Fixați sau dezlega dale.
După ce instalați Windows 10 pe meniul Start va fi o mulțime de dale, cum ar fi cu aplicațiile corecte și inutile. Inutile se pot desprinde și, în loc să se stabilească datele.
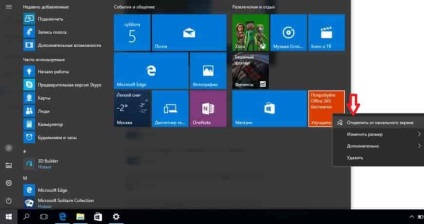
Acum, faceți clic pe aplicația pe care doriți să-și consolideze ca o dală în meniul Start, butonul din dreapta al mouse-ului și selectați „PIN la ecranul de pornire“
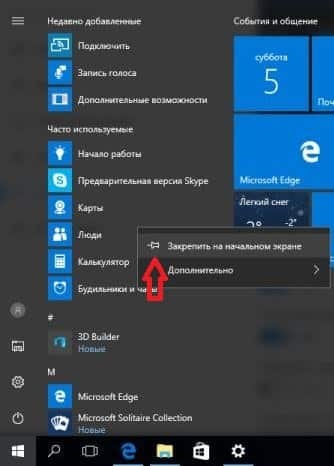
De asemenea, puteți găsi un ghid prin orice aplicație, faceți clic pe ea butonul din dreapta al mouse-ului și selectați „PIN la ecranul de pornire“ - să-l consolideze ca o piesă din meniul „Start“. Chiar și puteți rezolva orice filă din browser ca o țiglă. într-un fel - este de a deschide un browser Edge O => deschide un site web pe care doriți să se stabilească în „Start“ => faceți clic pe cele trei puncte din partea dreaptă sus => selectați „Blocați pagina de pe ecranul de start“
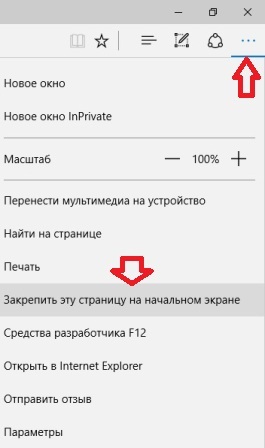
Modificarea dimensiunii plăcii
Puteți redimensiona gresie făcând clic pe butonul din dreapta al mouse-ului țiglă dorit => „Resize“ și apoi selectați dimensiunea dorită.
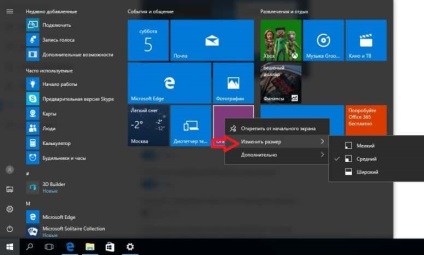
Ai acces la patru opțiuni: mică, medie, mare, mare. Patru plăci mici arata ca un mijloc, dacă vom adăuga cele două plăci din mijloc se pare o mare, iar în cazul în care media patru-un mare.
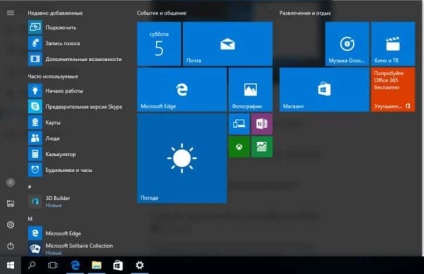
Dezactivează actualizarea dale vii
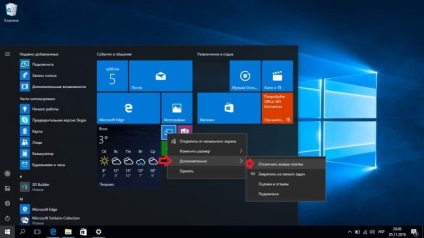
Suntem un exemplu pentru a opri actualizarea dale vreme, acum este de obicei țiglă cu care puteți merge la o aplicație meteo.
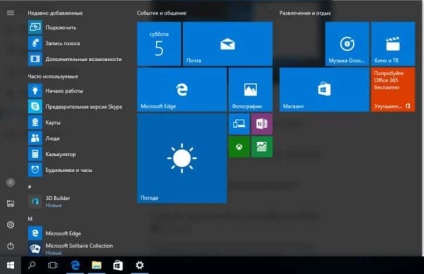
Modificarea dimensiunii meniului Start
Puteți schimba rapid dimensiunea meniului „Start“, trăgând marginile sale folosind butonul stâng al mouse-ului, adică, plasați cursorul pe marginea meniului „Start“ butonul mouse-ului => apăsați butonul din stânga al mouse-ului și fără ao elibera - apeși pe trăgaci în direcția corectă.
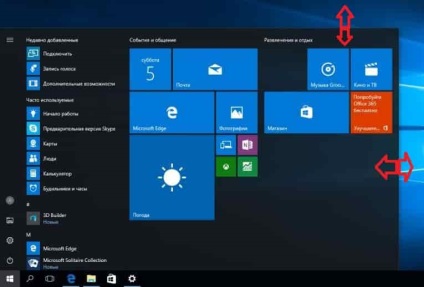
Dacă detașați toate piesele (descrise mai sus) și trageți marginea - Start va arata aproape ca Windows 7 🙂
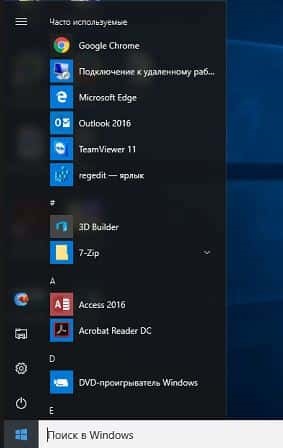
Pe de altă parte s-ar putea să nu aibă suficient de gresie? Pentru a le adăuga - du-te la „Start“ => Setări => Personalizare => pe partea stângă, selectați „Start“ și chiar lângă „Afișați dale mari“, faceți clic pe „Enable“.
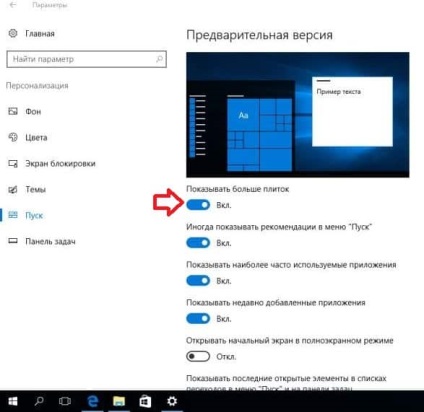
a patra coloană buduet adăugat ca mai jos.
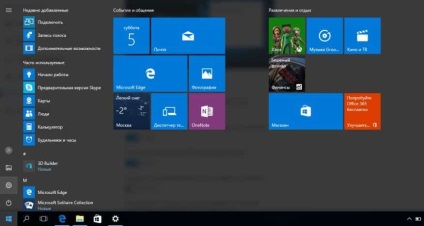
Adăugarea, ștergerea și editarea în lista de aplicații
O parte din aplicațiile pe care le puteți găsi printr-un conductor, prin deschiderea C: \ ProgramData \ Microsoft \ Windows \ Start Menu \ Programs
Adevărat dosar ProgramData este ascuns, trebuie să activați mai întâi afișarea de fișiere și foldere ascunse. Deschideți acest dosar, puteți trage la alte etichete și foldere, să le redenumiți folosind butonul din dreapta al mouse-ului, șterge inutile etc.
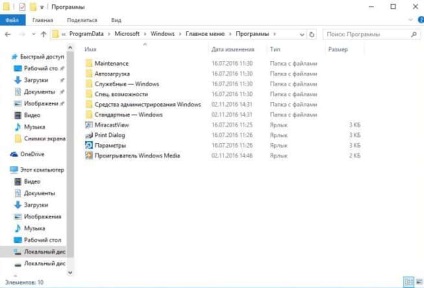
Cu alte aplicații de care aveți nevoie pentru a lucra prin meniul auto „Start“, în acest meniu, puteți face clic pe aplicația butonul din dreapta al mouse-ului și selectați „Delete“, eliminând astfel aplicarea complet. De asemenea, acesta poate fi pur și simplu eliminate din această listă făcând clic pe butonul din dreapta al mouse-ului app => selectați suplimentar => pentru a nu afișa această listă.
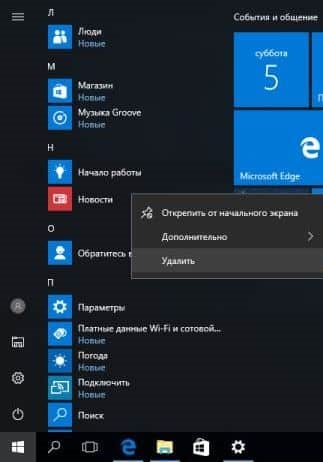
Schimbarea culorii meniului Start și bara de activități
Puteți schimba rapid și ușor culoarea meniului „Start“, chiar împreună cu ea modificați culoarea barei de activități și centrul de notificare. Start pentru a schimba culoarea meniului - du-te la „Start“ => Setări => Personalizare => faceți clic pe stânga „culori“ bara laterală din partea dreaptă debifați „Selectarea automată a culorii de fundal principal“ și de mai sus, selectați orice culoare doriți => activați opţiunea „Afișați culoarea în“ Start „meniu, bara de activități și centrul de notificare.“
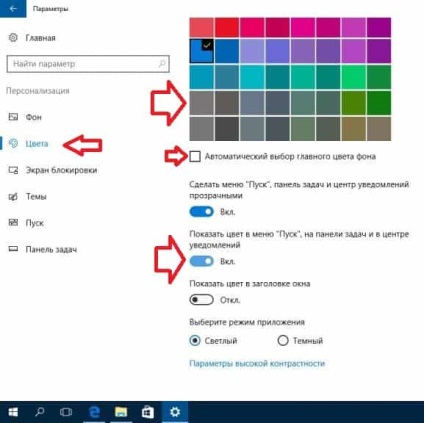
Selectați ce dosare ar trebui să apară în meniul „Start“
Anterior, implicit stânga „Start“ coloana de meniu a fost mai mare acum această coloană arată ca bara de activități, și îl puteți extinde făcând clic pe primele trei linii.
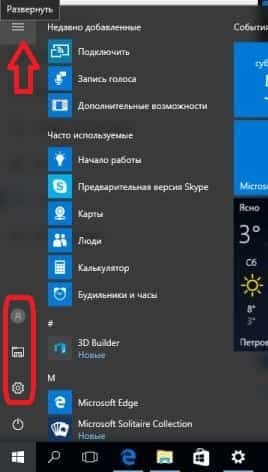
Din acest meniu, puteți merge la setările contului dvs. în setările PC, sârmă și computerul opri meniul. Dar de ce există de mult spațiu este disponibil? De ce numai aceste funcții sunt acolo? Puteți adăuga la folderele suplimentare coloana din stânga!
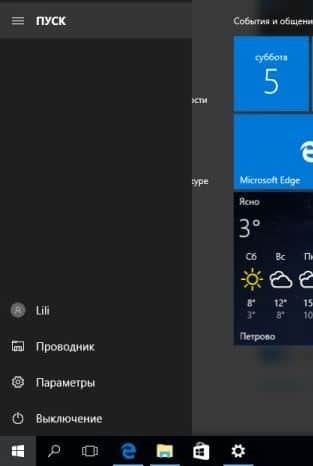
Faceți clic pe „Start“ => Setări => Personalizare => pe partea stângă, selectați Start => pe partea dreaptă în partea de jos, faceți clic pe „Alegeți ce dosare sunt afișate în“ „meniul“ Start
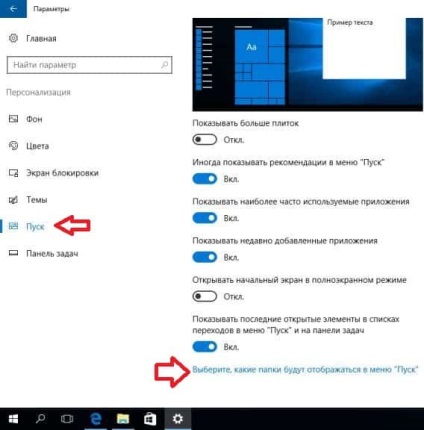
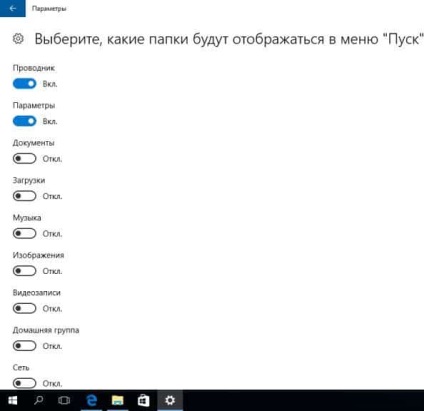
Vezi cât de ușor este de a extinde funcționalitatea meniul Start. Am adăugat în exemplul din coloana din stânga a meniului „Start“, directorul de descărcare și de imagine.
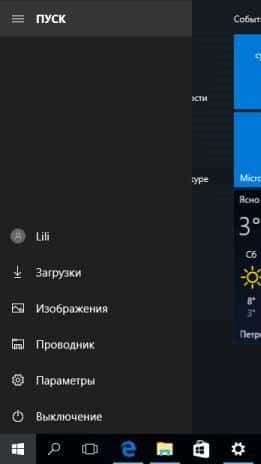
Eliminați recomandarea din meniul Start
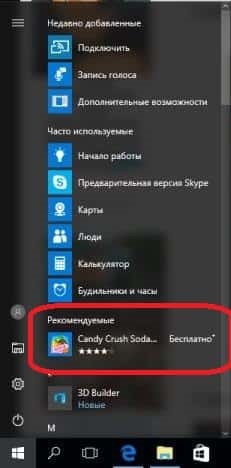
Pentru a dezactiva aceste propuneri du-te la „Start“ => Setări => Personalizare => pe partea stângă, selectați Start => pe partea dreapta disable „Uneori prezintă recomandările din meniul Start“
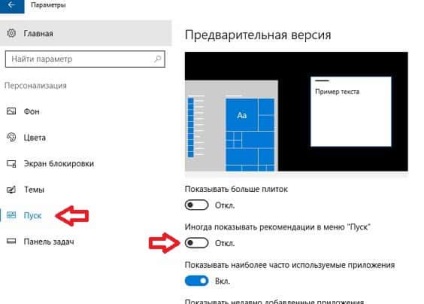
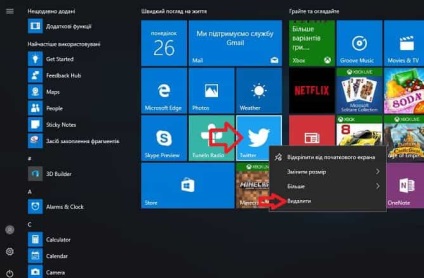
Deschideți meniul Start, ecran complet
Dacă doriți să faceți din meniul „Start“, la fel cum a fost în Windows 8, care se deschide pe tot ecranul - du-te la „Start“ => Setări => Personalizare => pe partea stângă, selectați Start => pe partea dreaptă, activați „Open ecranul inițial în modul ecran complet "
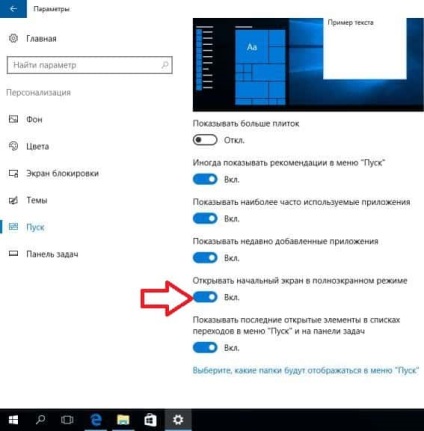
Acum deschide meniul Start, veți vedea pe ecran.
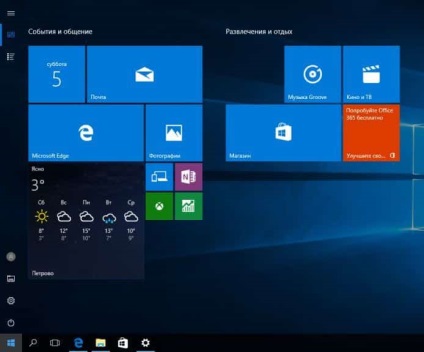
Vezi toata lista de aplicații din meniul Start, în loc de a adăugat recent și sunt adesea folosite.
În mod implicit, atunci când deschideți meniul „Start“, puteți vedea o listă de aplicații recent adăugate și utilizate în mod obișnuit.
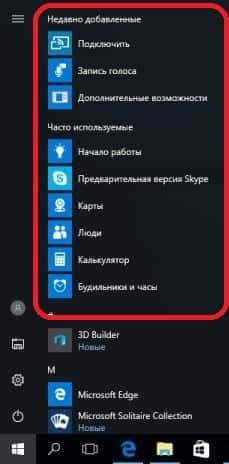
Dacă doriți în loc să vedeți lista completă de aplicații - „Afișați aplicațiile adăugate recent“ du-te la „Start“ => Setări => Personalizare => pe partea stângă, selectați Start => pe partea dreapta debifează „arată cele mai frecvent utilizate aplicații“ și
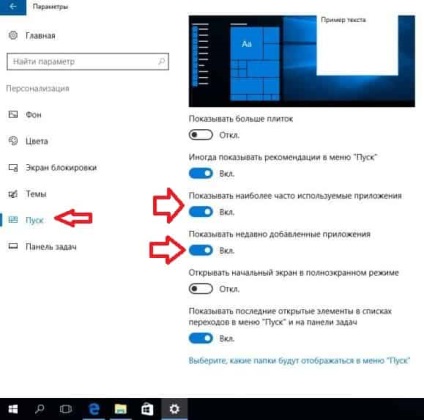
Mulți utilizatori refuză să personalizeze meniul Start, și pur și simplu instalați Classic Shell, ceea ce face pornind de la fel cum a fost în Windows 7. Și pentru mine, începând cu Windows 10 este mult mai funcțională și mai interesant decât 7ke, și are mult mai multe opțiuni.
Ați putea fi întrebați: