Utilizarea conexiunilor de utilități Intel (R) PROSet / Wireless WiFi Wireless Manager
software-ul Intel (R) PROSet / Wireless WiFi este folosit pentru a seta, edita și gestiona profiluri pentru a vă conecta la o rețea WiFi. Aceasta include, de asemenea, setările avansate, cum ar fi gestionarea energiei și selectarea canalelor pentru configurarea rețelelor WiFi la egal la egal (ad-hoc).
Dacă folosiți ca administrator al unei configurații de rețea fără fir Microsoft * Windows * XP Wireless Zero, puteți dezactiva în fila Rețele fără fir Microsoft Windows.
Pentru a dezactiva Configuration Utilizarea Microsoft Windows XP Wireless Zero:
- Faceți clic pe Start> Panou de control.
- Faceți dublu clic pe Conexiuni în rețea.
- Faceți clic dreapta pe Wireless Network Connection.
- Faceți clic pe Properties.
- Faceți clic pe WiFi Networks.
- Verificați dacă opțiunea nu este selectată Utilizați Windows pentru a configura rețeaua. Dacă este selectată, deselecta.
- Faceți clic pe OK. Acest lucru va permite Intel (R) PROSet / Wireless pentru a gestiona profilurile de rețea.
NOTĂ. Asigurați-vă că setările ferestrei aplicației este selectată primesc notificare când o altă aplicație utilizează adaptorul WiFi. Acesta vă va notifica atunci când Microsoft Windows XP Wireless Zero Configuration începe să gestioneze profilurile de aplicații de rețea.
Rularea conexiunilor de utilitate Intel (R) PROSet / WiFi Wireless
Pentru a porni utilitarul conexiune WiFi, utilizați următoarele metode:
- Faceți clic pe Start> Programs> Intel PROSet Wireless> Utility WiFi Connection.
- În bara de activități, faceți clic-dreapta pe pictograma. situat în colțul din dreapta jos al desktop-ului Windows pentru a deschide bara de activități. Faceți clic pe Configurare Wi-Fi.
- Faceți dublu clic pe pictograma din bara de activități.
Pentru a închide utilitarul conexiune WiFi din fereastra principală, selectați una dintre următoarele:
- În meniul principal, selectați File> Exit.
- Faceți clic pe Închidere.
- Faceți clic pe Închidere, sau (X), în colțul din dreapta sus al ecranului.
Fereastra principală a conexiunilor de utilități, Intel (R) PROSet / WiFi Wireless
Fereastra principală de utilitate conexiune Wi-Fi, puteți face următoarele:
- Vizualizați informații despre conexiunea curentă (puterea semnalului, viteza și numele rețelei de curent).
- Scanare pentru rețele WiFi disponibile.
- Gestionați profilurile.
- Auto-profile conectați la rețelele disponibile în ordinea indicată în lista de profil.
- Conectarea la „infrastructura“ de rețea și rețelele ad-hoc (ad-hoc).
- Configurarea setărilor adaptor.
- Identificarea și rezolvarea problemei conexiunii fără fir.
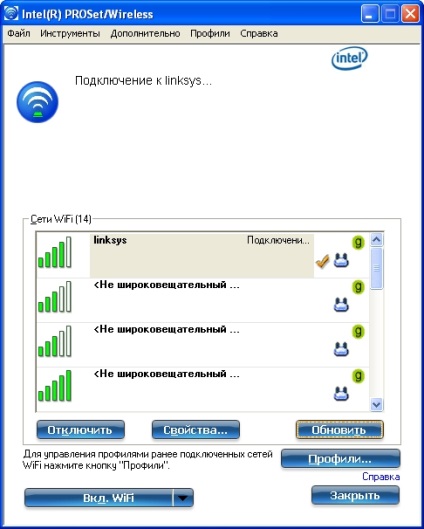
conexiune info
Pentru a afișa mai multe informații despre opțiunile din fereastra principală a adaptorului punctului de acces și de rețea, faceți clic pe Detalii. fereastra Informații afișează starea conexiunii curentă a conexiunii de rețea. Pentru mai multe informații, a se vedea. Secțiunea de informații de conectare.
Pictograma Taskbar indică, de asemenea, starea conexiunii curente. De asemenea, a se vedea. Secțiunea Taskbar Icoane.
Descriere icoane fereastra principală Stare conexiune
Pictogramele de stare conexiune indică starea curentă a conexiunii la adaptorul WiFi. Pictograma stării conexiunii este afișată în fereastra principală a utilitarului conexiune WiFi. Cm. Partiție de conectare Pictograme de stare.
Profil de management
La fereastra principală de utilitate, faceți clic pe butonul conexiunile WiFi Connect. Odată conectat, un profil este creat în lista Profiluri. În „Profiluri“ sunt afișate în ordinea stabilită de profilurile de utilizator curente. Utilizați tastele săgeți sus și jos pentru a stabili ordinea de executare a conexiunii automat la o rețea WiFi.
De asemenea, puteți adăuga, edita și eliminați profiluri din lista Profiluri. Selectați „Profiluri“ în fereastra principală a utilitarului conexiune WiFi.
Pentru fiecare rețea fără fir, aveți posibilitatea să configurați un profil separat. Setările profilului poate include numele de rețea (SSID), modul de operare, și setările de securitate. Pentru mai multe informații, consultați. Profile Management.
Utilizați opțiunile meniului File. Instrumente. Mai mult. Profiluri și meniuri de ajutor pentru a configura setările de rețea.
Setări aplicație. Folosit pentru a seta preferințele de conectare la nivel de sistem. Pentru detalii, a se vedea. În secțiunea de setările aplicației.
Intel (R) Wireless Troubleshooter. Folosit pentru depanarea problemelor de conexiune fără fir. Pentru mai multe informații, consultați. Secțiunea Intel (R), Wireless Troubleshooter.
Manual de instrumente de diagnosticare. Manual de diagnosticare Instrumentul vă permite să rulați un set de teste de diagnosticare care verifică funcționalitatea adaptorul WiFi. Cm. Partitionati Manual de instrumente de diagnosticare pentru mai multe informații.
Administrator Tool. Utilizat de către administratorul sau persoana care are privilegii de administrator pe acest computer, pentru configurarea profilurile comune (pre / conexiune comună, o conexiune permanentă și Voice over IP [VoIP]). Instrumentul de administrator este, de asemenea, utilizat de un departament de tehnologia informației pentru a configura setările de utilizator, utilitarul conexiune Wi-Fi și pentru a crea personalizate instala pachete pentru a le exporta în alte sisteme. Cm. Software Partition Manager pentru mai multe informații.
NOTĂ. Instrumentul de administrator este disponibilă numai dacă este instalat în timpul instalării personalizate a Intel Software (R) PROSet / Wireless WiFi. Pentru mai multe informații, consultați. Instalarea funcții software suplimentare.
Setări adaptor. Afișează Setări adaptor care sunt echivalente cu setările efectuate în meniul de setări suplimentare Microsoft Windows. Pentru detalii, a se vedea. A se vedea Setări adaptor.
Pentru a accesa Setări adaptor în Microsoft Windows:
- Selectați Conexiuni în rețea din Panoul de control Windows.
- Faceți clic cu butonul din dreapta "Wireless Network Connection".
- Din meniu, selectați Properties.
- Faceți clic pe Configurare pentru a afișa adaptorul de Setări avansate.
Utilizați Windows pentru a gestiona Wi-Fi. Acesta este utilizat pentru a aplica Microsoft Windows XP ca manager wireless. Pentru mai multe informații, consultați. Secțiunea de Microsoft Windows XP Wireless Zero Configuration.
gestiona profiluri. Selectați pentru a crea sau a modifica profiluri.
Gestionați excepțiile. Selectați pentru a exclude rețelele de conectare automată. Pentru mai multe informații, consultați. În secțiunea Gestionați excepțiile.
Afișează informații de ajutor pentru această pagină.
Utilizați pentru Windows pentru a gestiona WiFi (Meniu "Advanced")
Funcția de configurare Microsoft Windows XP Wireless Zero asigură configurarea firmware-ului de locuri de muncă a rețelei fără fir. Această caracteristică poate fi activată sau dezactivată din utilitarul conexiune WiFi. Selectați Windows pentru a gestiona Wi-Fi în meniul Advanced. Dacă serviciul este activat de configurare Windows XP Wireless Zero, funcțiile de utilitate conexiune WiFi sunt dezactivate. Pentru a activa utilitarul de conexiune Wi-Fi și gestionarea conectivitate WiFi în fereastra sa principală, faceți clic pe Activare. WiFi de management.
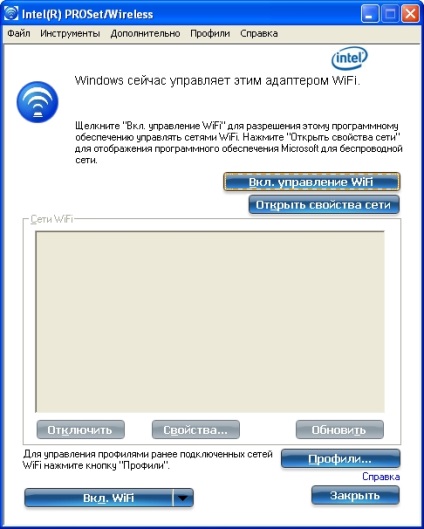
Conexiuni utilitar de instalare Intel (R) PROSet / WiFi Wireless
tipic
Următoarele componente sunt instalate în timpul instalării tipice.
- Driverul de utilitate conexiune Wi-Fi. Puteți alege să instalați numai driver-ul. Aceasta este o configurare minimală.
- Utilitatea conexiune WiFi. Instalarea sa tipică include următoarele:
- Wi-Fi Protected Setup *
- Intel (R) Wireless Troubleshooter
NOTĂ. Dacă intenționați să utilizați software-ul Novell Client * pentru Windows, ar trebui să fie instalat înainte de utilitate conexiune Wi-Fi. În cazul în care utilitarul conexiune Wi-Fi este deja instalat, dezinstalați și instalați clientul Novell pentru Windows.
instalare particularizată
Următoarele componente sunt disponibile pentru a instala în timpul instalării personalizate. Componentele de configurare * Wi-Fi Protected și Intel (R), Wireless Depanator sunt, de asemenea incluse într-o instalație tipică.
Administrator Tool. Folosit pentru a adăuga unealta de administrator din meniul „Tools“. Acest program este folosit pentru a configura profilurile generale. Instrumentul de administrator poate fi, de asemenea, utilizat de către un departament de tehnologia informației pentru a activa sau dezactiva utilitarul conexiune WiFi.
sprijin WMI. Componenta WMI (Windows Management Instrumentation) permite administratorilor care nu au instalat la nivel local utilitarul conexiune WiFi pentru a gestiona clienți la distanță cu utilitarul conexiune WiFi instalat.
NOTĂ. Comutarea rapidă între utilizatori este activată implicit în sistemul Windows XP Home Edition. Acesta este proiectat pentru uz casnic. Comutarea rapidă între utilizatori este, de asemenea, disponibil pe Windows XP Professional, în cazul în care se execută pe un singur computer sau un computer dintr-un grup de lucru. În cazul în care un computer care execută Windows XP Professional devine membru al unui domeniu, apoi opțiunea Fast User Switching nu este disponibil.
Pre-cabluri. Profil de pre-log on / conexiune comună devine activă o dată un utilizator pe computer. Pre-Logon Connect stabilește o conexiune fără fir, înainte de conectare utilizator la Windows. Această caracteristică este instalat cu Single Sign On.
Wi-Fi Protected Setup. Această componentă este instalată în timpul unei instalări tipice, definește un router wireless compatibil și oferă conexiune ușor la acestea.
Intel (R) Wireless Troubleshooter. Acesta oferă ajutor neprețuit în eliminarea problemelor de conexiune WiFi.
Pentru a instala aceste caracteristici, selectați Instalare particularizată. Pentru a instala aceste componente Urmați instrucțiunile de mai jos. În cazul în care utilitarul conexiune Wi-Fi este deja instalat, a se vedea. Secțiunea de instrucțiuni de acțiune după instalare.
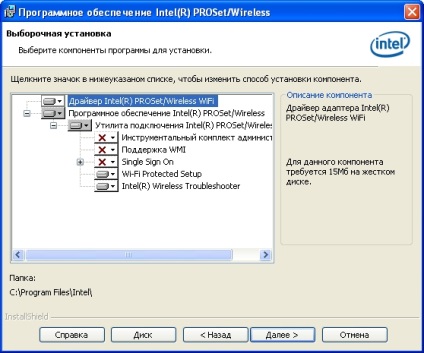
Conexiuni utilitar de instalare Intel (R) PROSet / WiFi Wireless
- Introduceți CD-ul de instalare pe PC.
- Instalatorul afișează următorul mesaj:
Bine ați venit la Expertul de configurare componente anterioare Intel (R), pentru comunicații fără fir. Faceți clic pe Next. - Apare un mesaj:
Bine ați venit la Expertul InstallShield pentru Intel (R) PROSet / Wireless WiFi. Faceți clic pe Next. - Citiți acordul de licență.
- Faceți clic pe Accept termenii acordului de licență. Puteți selecta Print. pentru a obține o copie tipărită a acordului. Apoi, faceți clic pe Următorul.
- Faceți clic pe Următorul pentru a accepta directorul de instalare implicit. În caz contrar, faceți clic pe butonul Browse pentru a specifica un alt folder. Apoi, faceți clic pe OK și Next.
- Selectați instalare tipică sau personalizată. Dacă alegeți o instalare tipică, mergeți la pasul 9.
- Dacă alegeți o instalare tipică, selectați din lista de caracteristici pentru a instala. Cm. Instalarea partiție personalizată pentru informații despre funcțiile disponibile. Pentru fiecare dintre ele, puteți selecta:
- Această funcție va fi instalată pe hard disc local.
- Această caracteristică, și toate subfuncțiile, vor fi instalate pe hard disc local.
- Funcția nu va fi disponibilă.
- Faceți clic pe Next.
- Instalarea poate dura câteva minute. La sfârșitul mesajului că instalarea este completă. Faceți clic pe Finish.
- Se poate cere să reporniți computerul. În acest caz, reporniți-l. Pentru a face acest lucru, selectați Da sau Nu. pentru a întârzia repornirea pentru un alt timp.
Nu există caracteristici software suplimentare
În cazul în care utilitarul conexiune Wi-Fi este deja instalat, urmați instrucțiunile de mai jos pentru a adăuga instrumentul de administrator și de pre-log on Connect:
- Faceți clic pe Start> Control Panel> Add or Remove Programs> Intel PROSet / Wireless WiFi.
- Faceți clic pe Editare.
- Apare un mesaj:
Bine ați venit la Expertul InstallShield pentru Intel (R) PROSet / Wireless WiFi. Faceți clic pe Next. - Faceți clic pe Editare. Apoi, faceți clic pe Următorul.
- Faceți clic pe X-ul roșu de lângă caracteristicile care nu sunt instalate în prezent și doriți să instalați.
- Fiecare set va selecta una dintre următoarele opțiuni disponibile:
- Această funcție va fi instalată pe hard disc local.
- Această caracteristică, și toate subfuncțiile, vor fi instalate pe hard disc local.
- Faceți clic pe Next.
- Instalarea poate dura câteva minute. La sfârșitul mesajului că instalarea este completă. Faceți clic pe Finish.
- Se poate cere să reporniți computerul. În acest caz, reporniți-l. Pentru a face acest lucru, selectați Da sau Nu. pentru a întârzia repornirea pentru un alt timp.
Conexiuni utilitare Removal Intel (R) PROSet / WiFi Wireless
Pentru a elimina utilitarul conexiune WiFi:
- Faceți clic pe Start> Panou de control> Adăugare sau eliminare programe.
- Selectați Intel PROSet / Wireless WiFi.
- Faceți clic pe Editare.
- Apare un mesaj:
Bine ați venit la Expertul InstallShield pentru Intel (R) PROSet / Wireless WiFi. Faceți clic pe Next. - Faceți clic pe Eliminare.
- Faceți clic pe Next.
- Va apărea un mesaj. Selectați din listă și faceți clic pe Următorul.
Salvați definite de utilizator Setări. Alegeți ce să facă cu aplicația:
- Salvare. Salvați setările și fișierele asociate cu versiunea curentă a aplicației.
- Conversia și salvați. Salvează într-un format compatibil, setările și fișierele cu PROSet / Wireless WiFi versiunea 10.
- Ștergeți. Revocă a salva setările aplicației.
- Îndepărtarea poate dura câteva minute. La sfârșitul mesajului despre eliminare este completă. Faceți clic pe Finish.
- Vi se va solicita repornirea computerului dumneavoastră. Selectați Da pentru a reporni.