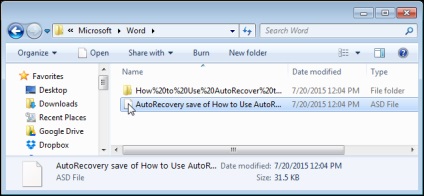
Microsoft Word poate crea automat o copie de rezervă de fiecare dată când îl salvați. În plus, puteți seta în Word salvați automat documentul la intervale de timp specificate folosind „Salvare automată“. Pe viitor, puteți utiliza fișierele salvate în mod automat pentru a restabili modificările în caz de pierdere a acestora.
includ autosalvarea
Pentru a activa AutoSave, faceți clic pe fila Fișier (File).
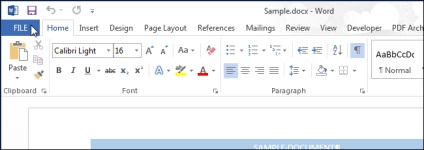
În meniul din stânga, faceți clic pe Opțiuni (Options).
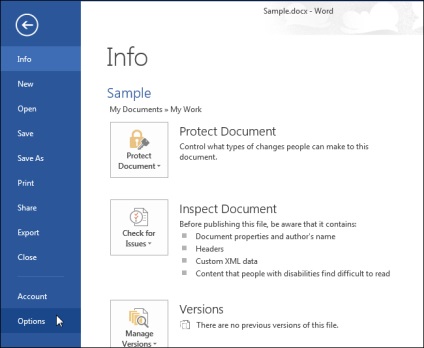
Pe partea stângă a casetei de dialog Opțiuni Word (Opțiuni Word), faceți clic pe Salvarea (Salvare).
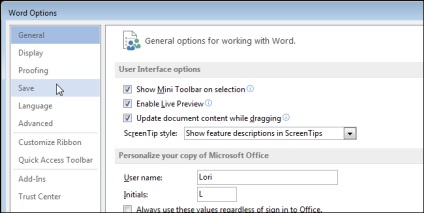
Bifați pentru fiecare opțiune Auto Save (Salvare AutoRecover informații în fiecare). intra în câmpul minut va deveni activ. Introduceți intervalul de timp (în minute) între automat salvează documentul editat.
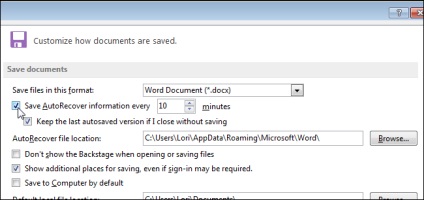
Pentru a schimba locația fișierelor Salvați automat, faceți clic pe Browse (Navigare) spre dreapta AutoRecover date câmp de intrare (fișier AutoRecover locație).
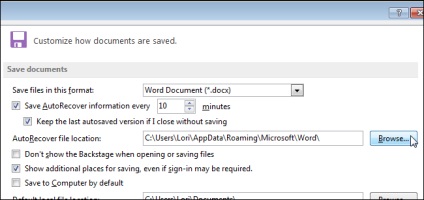
În caseta de dialog, modificați locația (Modificare locație), deschideți folderul în care doriți să salvați automat fișierele și faceți clic pe OK.
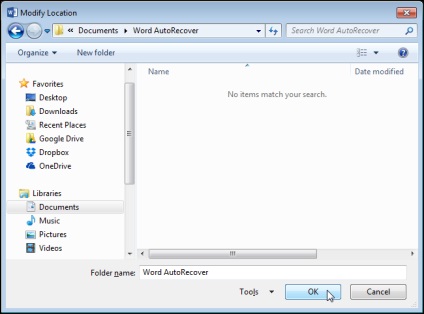
În caseta de dialog Opțiuni Word (Opțiuni Word), trebuie doar să faceți clic pe OK. și să-l închidă.
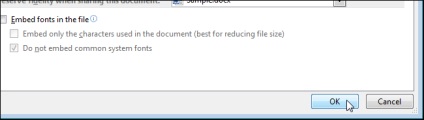
După Word efectuează o salvare automată a documentului în fereastra de informații (informații) la rubrica versiunile (versiuni) Puteți vedea o listă de avtosohranonnyh versiuni ale documentului care au fost create în mod automat specifica intervalul de timp de căutare.
Notă: Fișierele create anterior sunt Salvați automat disponibile chiar și după ce salvați manual documentul în timpul aceleiași sesiuni Word. Cu toate acestea, dacă închideți și redeschideți documentul, toate fișierele nu vor fi Salvați automat disponibil pentru el.
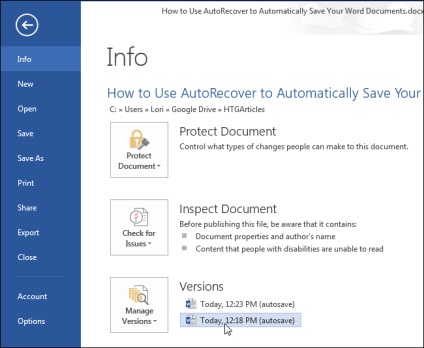
Restaurarea modificărilor efectuate în documentul curent
Pentru a recupera modificările recente pe care le-ați făcut, dar a uitat să salvați, să deschideți un document și faceți clic pe fila Fișier (File). În informațiile (Info), în conformitate cu versiunile în rubrica (versiuni) conține o listă de fișiere care au fost închise fără a salva sau salvate folosind „Salvarea automată“ în mod automat.
AutoSave se aplică numai fișierele care au fost deja salvate cu cel puțin o dată.
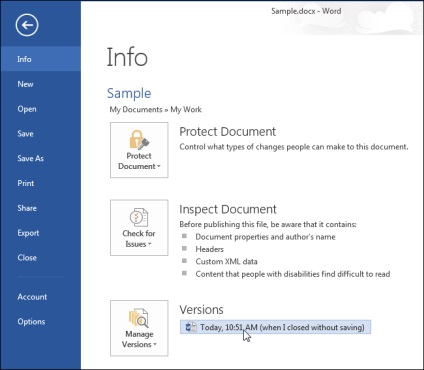
Versiunea Nesalvată a fișierului este deschis în modul read-only. în timp ce în partea de sus a ferestrei afișează un mesaj care să ateste că acesta este un document temporar recuperat. Pentru a restabili pe deplin versiune a unui fișier, faceți clic pe bara galbenă Restore (Restaurare).
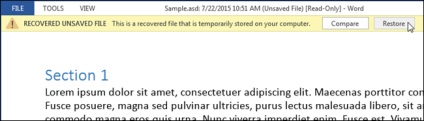
Apare un mesaj de avertizare că sunteți pe cale de a suprascrie ultima versiune salvată a versiunilor fișierelor selectate. Dacă sunteți sigur că doriți să-l facă, apoi faceți clic pe OK.
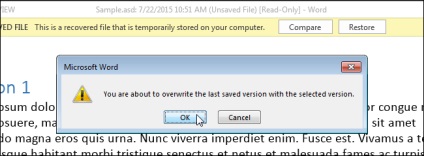
După restaurarea versiunii selectate, Word rămâne în modul read-only. Pentru a merge la modul de editare de obicei, faceți clic pe documentul Modificare (Editare document) în fila Vizualizare (View).
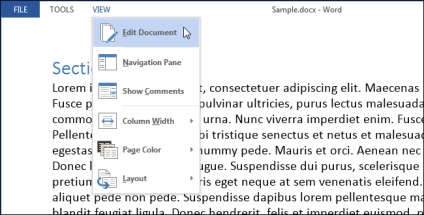
Recuperarea nou document nesalvat
Este un lucru - pentru a restabili unele modificări pierdute făcute în documentul curent. Dar ce se întâmplă dacă ați creat un document nou, adăugând o cantitate mare de informații, și dintr-o dată a apărut o eroare în program sau opriți de energie electrică înainte de a vă amintiți că documentul pe care doriți să salvați? Există o modalitate de a recupera documentele nesalvate.
Pentru a recupera documentul nemântuit, deschideți fila Fișier (File), în timp ce într-o altă fereastră de document, și faceți clic pe Deschidere în meniul din partea stângă (Open).
Notă: Dacă rulați Word, fără a fi nevoie pentru a deschide un existent sau pentru a crea un nou document, apăsați Ctrl + O. în timp ce pe ecranul de pornire. Se deschide fereastra Informații (Info) și va fi disponibil, faceți clic pe Deschidere (Open).
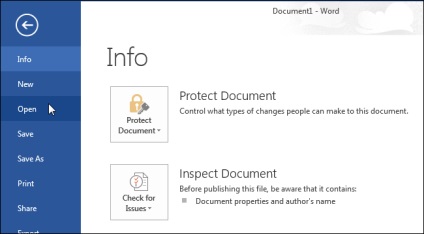
Parcurgeți lista Documente recente (Documente recente) la partea de jos și faceți clic pe Recuperare documente nesalvate (Recuperare Documente Nesalvate).
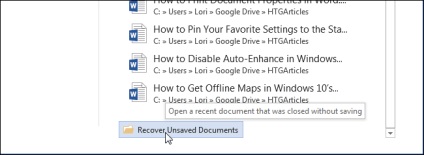
Notă: Această comandă veți găsi, de asemenea, o listă Versionare drop-down (Gestionați versiunile) Detalii fereastra (Info).
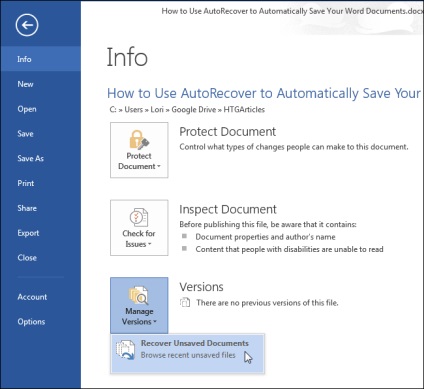
O casetă de dialog Open (Deschidere) pentru a deschide un dosar UnsavedFiles. care va afișa toate documentele nesalvate sunt disponibile pentru recuperare. Selectați un fișier și faceți clic pe Open (Deschidere).
Notă: Numele de recuperare fișier disponibile - sunt seturi de numere, astfel încât este destul de dificil să ne dăm seama care dintre ele este, așadar, un document care trebuie să fie restabilită. Ați putea fi capabil de a găsi fișierul dorit de data și ora creării.
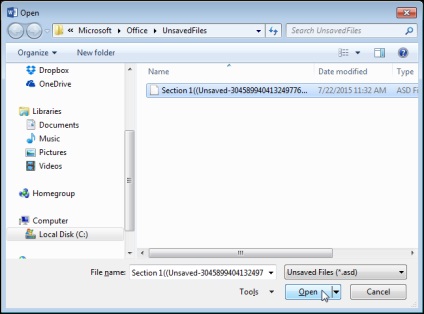
Fișierul selectat va fi deschis în modul numai citire, iar partea de sus a ferestrei afișează caseta galbenă cu mesajul că acesta este un fișier temporar să fie restaurat. Pentru a salva fișierul, faceți clic pe Salvare ca (Save As) pe bara de culoare galbenă.
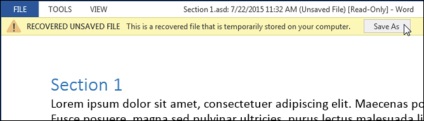
În caseta de dialog Save As (Salvare ca), deschideți dosarul în care doriți să salvați fișierul recuperat, și în numele fișierului (File name), introduceți un nume pentru document. Faceți clic pe Salvare (Save).
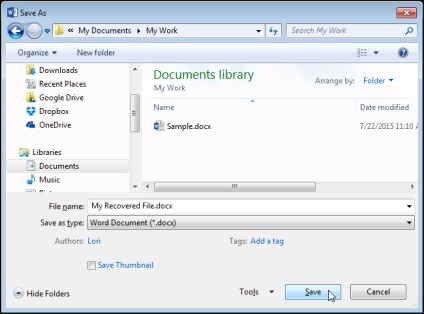
După ce documentul recuperat este salvat, Word va rămâne în modul read-only. Pentru a merge la modul de editare de obicei, faceți clic pe documentul Modificare (Editare document) în fila Vizualizare (View).
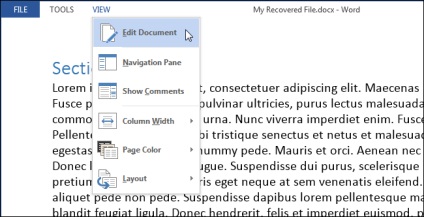
Dacă salvați în mod regulat manual un document, este probabil că nu trebuie să includă „Auto Save“. Dacă aveți tendința de a uita despre păstrarea muncii sale, într-o zi te-ar putea salva.