În acest articol, așa cum sugerează și numele, ne uităm la modul în care puteți transforma orice fotografie într-un puzzle de puzzle-uri, și, pentru a spori efectul, ne vom asigura că unele puzzle-uri care alcătuiesc imaginea va fi stocată separat de imaginea de ansamblu.
Dar vom face ceva mai mult decât doar adăugarea unui filtru, cu toate acestea, va trebui să lucreze un pic instrument „Pen“ (Pen Tool) pentru tăiere fragmente de mozaic individuale.
Pentru a lucra în acest articol voi folosi fotografia masinii mazda CX5:

Și asta e ceea ce primesc în cele din urmă:

Deci, să începem.
Deschide fotografia în Photoshop, iar primul lucru pe care trebuie să facem este de a face o copie a stratului de fundal a fotografiilor, pentru a avea întotdeauna la îndemână originalul neafectat de modificările. Pentru a face acest lucru, toate trebuie doar să apăsați combinația de taste Ctrl + J. Acum, dacă ne uităm în panoul Straturi, vom vedea există două straturi existente, precum și o copie a fundalului:
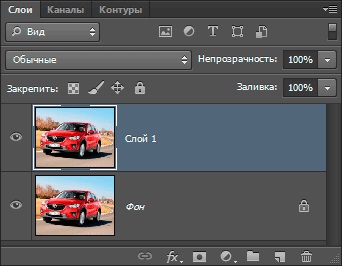
forma bună atunci când lucrați în Photoshop considerat a da numele straturi cu nume descriptive. Numele straturilor, oferind informații despre stratul, poate fi nu atât de important, atunci când nu sunt difuzate mai mult de câteva straturi, dar nu rareori o situație în care într-un singur document Photoshop utilizează 50, 100 sau mai multe straturi, și în cazul în care toate straturile tale au nume precum „Layer 1“, „Layer 56“ sau „83 Layer 4 copie“, atunci se va confrunta cu unele dificultăți.
În cazul meu, am redenumit „Layer 1“ în „puzzle“.
În continuare avem nevoie pentru a adăuga un nou layer gol sub „puzzle“. În prezent, straturile de panou au selectat „Puzzle“ (evidențiată în albastru). Ca o regulă, de fiecare dată când vom adăuga un nou strat, Photoshop plasează în mod automat deasupra stratului de active în mod curent. Pentru a adăuga un strat nou sub activ, țineți apăsată tasta Ctrl și faceți clic pe butonul pentru a adăuga un nou strat:
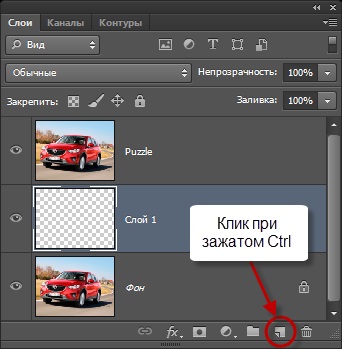
Umple noul strat este negru. Pentru acest prim clic următoarea cheie „D“ de pe tastatură, astfel încât culorile de pe oțelul defoltnymi paleta de culori (negru - primar, alb - fundal), apoi faceți clic pe următoarea combinație de taste Alt + Delete, pentru a umple stratul primar. și anume negru.
În același timp, redenumiți-l „Culoare fundal“, deoarece acest strat se va afișa culoarea de fundal. Într-o cutie de hârtie de lucru, nu sunt afișate modificări. deoarece vizibilitatea stratului „Culoare fundal“ se suprapune cu imaginea stratul superior, dar în panoul straturi schimbare vizibilă imediat:
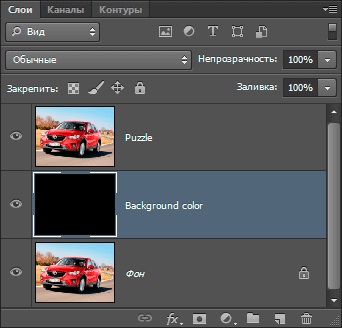
Acum trebuie să selectați stratul de la care vom adăuga o textură de puzzle-uri, pentru că faceți clic pe stratul „puzzle“:
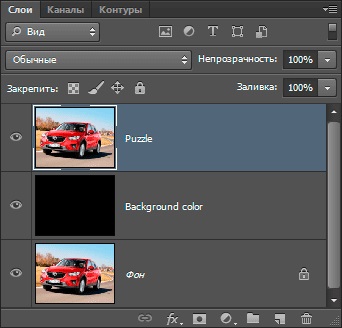
Acum, avem nevoie pentru a adăuga un filtru cu puzzle-uri de la Galeria de filtrare. În mod implicit, Photoshop CS6 în galerie Nu există puzzle-uri filtru de textură, dar nu este o problemă, textura este ușor pentru a descărca și adăugați la galerie, cum să facă acest lucru, descrie în detaliu aici.
Pentru dimensiunea imaginii de 900 x 600 pixeli Am folosit următoarele setări:
Textura (Texture) - Puzzle
Scale (Scalare) - 100%
Relief (Relief) - 9
Lumina (Lumina) - dreapta sus (dreapta sus)
Parametrii din imagine:
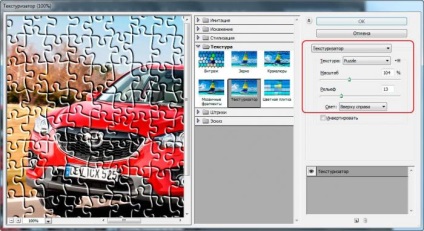
Pentru a aplica acțiunea filtrului, faceți clic pe OK. Iată cum arată acum ca lucrarea mea de lucru:

Efectul principal al puzzle-ului este completă, dar să mergem mai departe și a elimina unele dintre elementele, cum ar fi puzzle-ului este încă în faza de dezvoltare. Pentru aceasta avem nevoie de instrumentul "Pen" (Pen Tool):
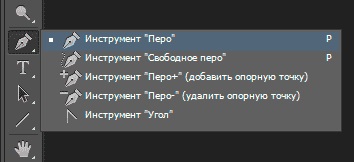
Cu ajutorul „Pera“, vom face o selecție în jurul piesele individuale ale puzzle-ului, după cum și anume, „Pen“ este cel mai ușor de a construi contururi curbe, mult mai ușor decât, de exemplu, un grup de instrumente „Lasso“ (Lasso Tool sau Polygonal Lasso Tool).
Selectați un singur puzzle și de a construi în jurul ei o buclă, folosiți „Pen“ în „Schiță“ (Căi):
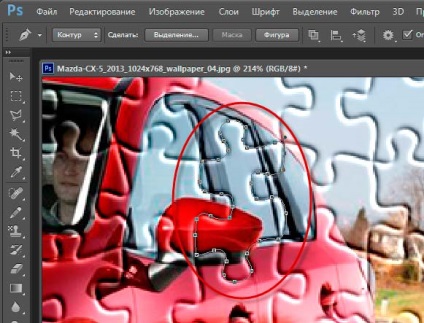
După ce ați terminat crearea conturului, converti la o selecție prin apăsarea Ctrl + Enter:
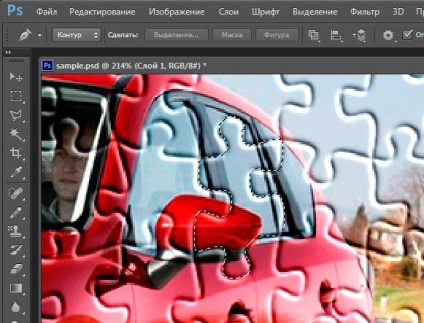
Acum, se taie într-un strat nou (notă, nu copiați. Și tăiați) pentru această combinație împinge Ctrl + Shift + J. Panoul Straturi acum arata ca aceasta nota pe stratul „Pussle“ a apărut porțiunea de culoare albă se taie segmente:
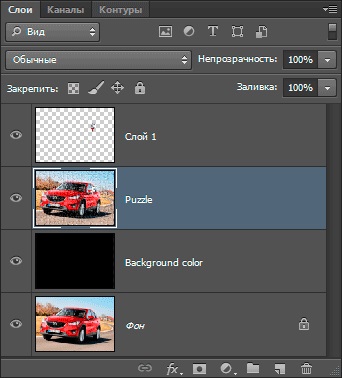
Cu instrumentul „Free Transform“ (Free Transform) se rotesc și schimba poziția a puzzle-ului tăiat:

Pentru a puzzle-ului separat, se uită ușor deasupra solului panza Să-i dea volum prin „Shadow“ stil strat.

Alocați un alt segment de arbitrar și pur și simplu șterge apăsând Delete:

selecție Uberom prin apăsarea Ctrl + D.
Astfel, este posibil pentru a șterge sau muta un puzzle de puzzle câteva.
Și pentru a completa efectul, face puzzle-ul de frontieră / puzzle-uri margini rotunjite. Pentru a face acest lucru, folosind „Pera“ desena o imagine întreagă, așa cum se arată în figură. contur de frontieră din greu pentru a vedea în captura de ecran, așa că m-am uitat în jurul valorii de conturul liniei portocaliu:

Conversia la circuitul de selecție (Ctrl + Enter), inversa selectia (Ctrl + Shift + I) și elimina inutile (Ștergere). Ca rezultat, veți obține ceva de genul această imagine:

Acum trebuie doar pentru a schimba fundalul pe placul dumneavoastră. Am aplicat pe stratul „culoarea de fundal“ stil strat standard de „model overlay“ (Pattern Overlay), cu un model de kit de pornire Photoshop și scara la 50%.
Ei bine, pentru a da volum Să ne dea strat „puzzle“ stil de strat „umbra“.
În plus, a trebuit să curețe artefacte să se prăbușească „Puzzle“ strat de
un strat mască.
Iată ce am primit ca rezultat:

Pentru a înțelege mai bine materialul, și poate fi descărcat fișierul PSD gata cu toate sectoarele, setările și circuite: