aplicații Android pot diferi în funcție de model, astfel încât instrucțiunile să nu fie exact aceeași interfață. Folositi-le ca un ghid, sau consultați documentația de referință pentru dispozitivul respectiv.
Selectați aplicația de e-mail Android built-in:
upgrade la cea mai recentă versiune a aplicației web Gmail:
În bara de căutare, introduceți „Gmail“, apoi faceți clic pe butonul Actualizare.
Notă: Dacă actualizarea nu este disponibilă, aveți deja cea mai recentă versiune.
După ce instalați actualizarea, atingeți pictograma aplicației Gmail pentru ao deschide.
Atingeți pictograma meniu din colțul din stânga sus> Setări> Adăugați un cont> de Office 365 și Exchange.
Important: Nu selectați «Outlook Hotmail și live» Dacă nu doriți să sincronizați doar pentru e-mail.
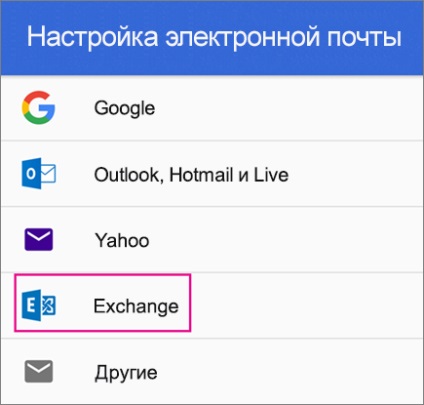
Introduceți parola și faceți clic pe Următorul.
Notă: Dacă vi se cere să adăugați lor Întrebați setările de administrator sau de e-mail server de IT. Faceți clic pentru a configura manual contul.
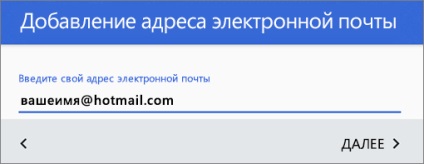
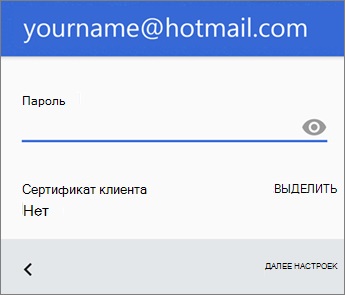
Urmați instrucțiunile, oricine poate apărea, inclusiv permisiunile de securitate. Ați putea fi, de asemenea, a cerut pentru a seta opțiunile de sincronizare, și afișa numele.
Dacă utilizați Office 365 pentru mediul de afaceri, ar putea fi, de asemenea, a cerut să transfere gestionarea protecție suplimentară. În acest caz, faceți clic pe Activare (Activare).
du-te la folderul „Inbox“. Dacă vedeți un mesaj de e-mail cu textul „măsurile necesare pentru a sincroniza“, deschideți-l și apăsați în loc să utilizați o aplicație de e-mail.
Dacă nu vedeți acest mesaj și sincronizarea mesajelor e-mail, săriți peste acest pas.
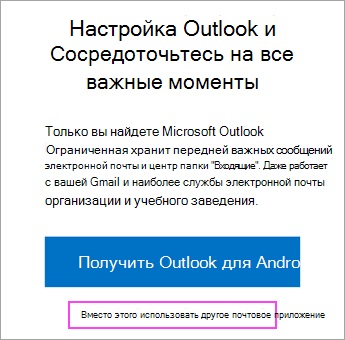
drop-down bara de notificare Android, fotografii în jos în partea de sus a ecranului.
Dacă vedeți notificarea „a eșuat pentru a sincroniza calendarul și contactele dvs.“, atingeți-l. Selectați Activare. pentru a oferi acces la, și ați terminat!
Notă: În cazul în care notificarea privind eroarea de sincronizare nu este afișată, este în regulă!
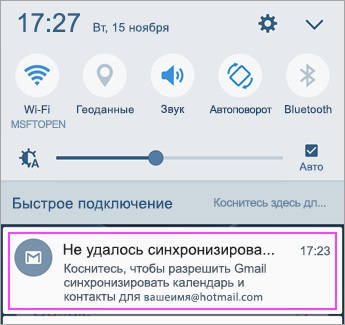
Dacă nu puteți adăuga contul de e-mail în aplicația Gmail, încercați următorii pași pentru a configura manual:
Setarea manuală în aplicația Gmail
Parametrii serverului de e-mail primite
parolă
Introduceți parola pentru a accesa e-mail.
Dacă utilizați o lucrare sau pentru școală, găzduit în Office 365 pentru afaceri, introduceți outlook.office365.com.
Notă: Dacă vă configurați un cont Exchange, dar nu știu numele serverului Exchange Server, contactați administratorul.
Tipul de protecție
Selectați SSL / TLS, sau asigurați-vă că caseta de lângă Utilizați o conexiune securizată (SSL). apoi faceți clic pe Următorul.
Setările serverului de expediere (SMTP)
Dacă utilizați un cont Outlook.com, introduceți smtp-mail.outlook.com.
Dacă aveți conturi de mail Exchange, verificați numele serverului, contactați serviciul de e-mail sau administratorul de sistem.
tipul de securitate
Selectați TLS.
numărul de port
Enter 587. Faceți clic pe Next.
În cazul în care există instrucțiuni sau solicitări de autorizare, efectua acțiunile necesare în ele. Ați putea fi, de asemenea, a cerut pentru a seta opțiunile de sincronizare, și afișa numele.
Notă: Dacă utilizați Office 365 pentru mediul de afaceri, poate fi necesar pentru a asigura un control de acces sporit. În acest caz, faceți clic pe Activare (Activare).
Acum, du-te la folderul „Inbox“. Dacă vedeți un mesaj de eroare „Acțiunea necesară“, urmați acești pași:
Atingeți un mesaj de e-mail pentru al deschide.
Faceți clic pe link-ul în loc de a utiliza o aplicație de e-mail. pentru a activa sincronizarea cu aplicația Gmail.
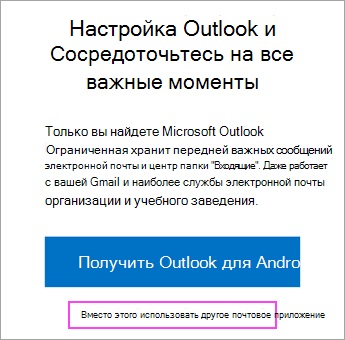
Voi încercați să sincronizați agenda și contactele?
În funcție de versiunea de Android pentru sincronizarea corectă a calendarului și contactelor pot solicita pași suplimentari.
Extindeți fereastra de notificări Android glisând în jos din partea de sus a ecranului dispozitivului.
Dacă vedeți notificarea „a eșuat pentru a sincroniza calendarul și contactele dvs.“, atingeți-l.
Notă: Dacă nu vedeți o notificare privind o eroare de sincronizare, calendarul și contactele dvs. să fie sincronizate.
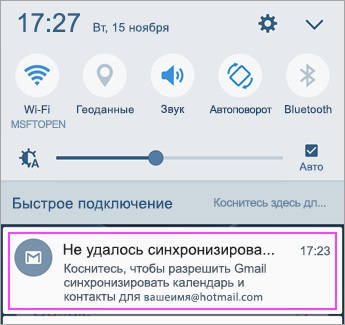
Gmail va cere acces. Apăsați Permite, și apoi urmați instrucțiunile și voila!
Deschideți aplicația Gmail. Mergeți la Setări> Adăugare cont> Altele.
Selectați Personal (IMAP) sau Personal (POP3).
Introduceți parola și faceți clic pe Următorul.
Important: Dacă primiți o eroare de securitate, ieșiți din aplicația Gmail și o dată complet toate etapele.
Dacă sunteți invitat să introduceți setările, utilizați următoarele valori pentru parametrii disponibili:
Parametrii serverului de e-mail primite
parolă
Introduceți parola pentru a accesa e-mail.
Pentru conturile IMAP în Outlook.com introduceți imap-mail.outlook.com.
Pentru conturile POP în Outlook.com introduceți pop-mail.outlook.com.
Pentru orice lucru sau cont de învățare la Office 365 pentru afaceri selectați outlook.office365.com.
Dacă aveți conturi de mail Exchange, verificați numele serverului, contactați serviciul de e-mail sau administratorul de sistem.
Pentru a specifica IMAP 993.
Pentru a intra POP 995.
Tipul de protecție
Selectați SSL / TLS, sau asigurați-vă că caseta de lângă Utilizați o conexiune securizată (SSL). apoi faceți clic pe Următorul.
Setările serverului de expediere (SMTP)
Dacă utilizați un cont Outlook.com, introduceți smtp-mail.outlook.com.
Dacă aveți conturi de mail Exchange, verificați numele serverului, contactați serviciul de e-mail sau administratorul de sistem.
tipul de securitate
Selectați TLS.
numărul de port
Enter 587. Faceți clic pe Next.
În cazul în care investigațiile suplimentare, inclusiv permisiunile de securitate, precum și setarea numelui de afișare, efectuați acțiunile necesare.
Acum puteți utiliza e-mail utilizând aplicația Gmail pentru Android.
Samsung deschide aplicația e-mail și faceți clic pe Adăugare cont. Dacă aceasta este prima dată.
Sau în aplicația, deschideți Opțiuni> Adăugați un cont.
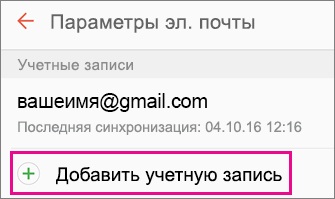
Notă: Dacă aplicația de e-mail detectează un furnizor de servicii, este posibil să fi redirecționat către un alt ecran de conectare.
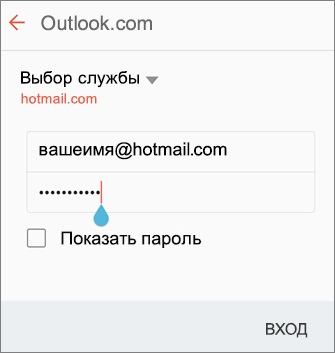
Atingeți Da pentru a sincroniza calendarul și contactele prin intermediul contului de e-mail.

Sincronizarea de e-mail, calendar, contacte și sarcini pot dura câteva minute.
Când este necesar testul în două etape pentru a confirma identitatea lor prin metoda aleasă.
Dacă vedeți un mesaj de e-mail cu textul „măsurile necesare pentru a sincroniza“, deschideți-l și apăsați în loc să utilizați o aplicație de e-mail. Dacă nu vedeți acest mesaj, săriți peste acest pas.
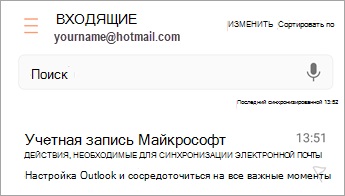
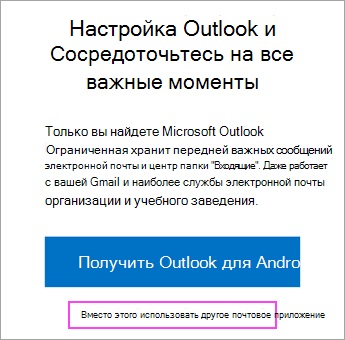
Acum sunteți gata la contul de e-mail utilizând!
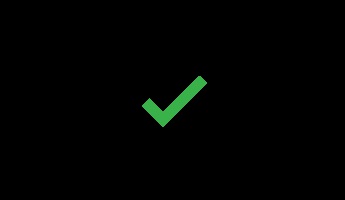
Dacă tot nu se poate configura un e-mail, încercați să e-mail manual Samsung pași de configurare ale aplicației de mai jos:
Setarea manuală în anexa Samsung E-mail