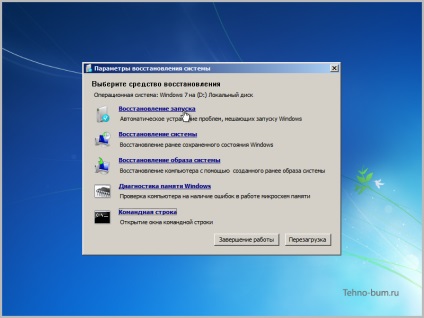În acest articol vom vorbi despre linia de comandă a Windows, despre ceea ce este și pentru ce se utilizează.
linie de comandă Windows (numit uneori „Console“, „mediu“) - este un produs software al Microsoft, care utilizează comanda interpret cmd.exe și permite utilizatorului calculatorului pentru a interacționa cu sistemul de operare prin tastarea comenzi MS-DOS folosind tastatura.
Se întâmplă ca multe dintre funcțiile permit un control mai fin al sistemului de operare, care nu este pur și simplu disponibilă în interfața grafică cu utilizatorul, astfel încât consola pentru Windows - singura modalitate de a profita de ele.
Cum de a rula un prompt de comandă în Windows 7?
Prima cale:
Du-te la „Start“ -> „Run“ în fereastra de a scrie comanda „cmd“ și faceți clic pe „OK“.
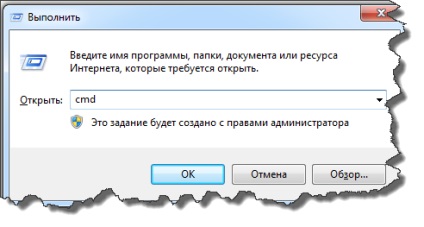
Doilea mod:
„Start“ -> în caseta de căutare a scrie „comanda“ sau „cmd“. Windose ea va găsi ceea ce avem nevoie, trebuie doar să aleagă.
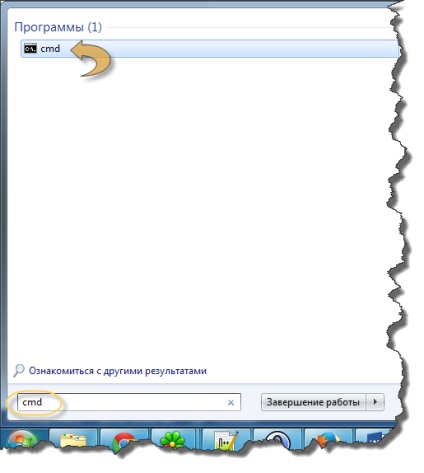
Metoda a treia:
Du-te la „Start“, selectați „All Programs“, apoi - „Standard“ și lista în căutarea pentru elementul de interes pentru noi, „Command Prompt“.
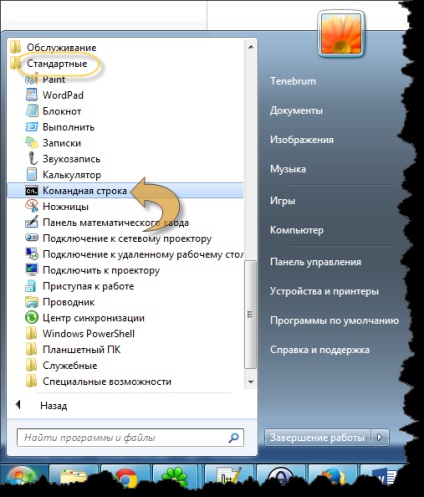
Metoda patra:
Du-te la "My Computer", apoi "C Local Disk" dosarul este «Ferestre», «Sistem de 32" . După aceea cmd.exe găsi fișierul și deschideți-l.
Indiferent de metoda pe care o alegeți, veți obține același rezultat:
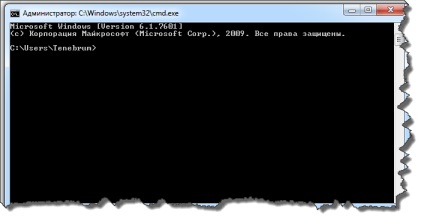
Se întâmplă că Windows 7, deschide o linie de comandă aveți nevoie de administrator. Pentru a face destul de ușor utilizând a doua sau a treia metodă descrisă mai sus. Singurul lucru care va fi diferit, astfel încât este ceea ce ai nevoie pentru a începe clic dreapta și selectați „Executare ca administrator“.
Pentru a vizualiza comenzile care sunt acceptate de consola windose, pur și simplu introduceți comanda «ajutor».

Rekommenduem citit