
Să ne imaginăm o situație în care pentru munca ta. cum ar fi afișe sau cărți poștale, au nevoie de inscripție luminoase. zagolovokslovom ce se va adăuga la aroma.

Pentru a începe lucrul cu crearea de fundal.
Crearea unui nou document. Du-te File - New ... sau CTRL + N și în fereastra care se deschide, setați parametrii ca in imaginea de mai jos (cu dimensiunea documentului recomandăm să nu zgârciți) .Notă că, în conținutul parametrului am stabilit valoarea de fundal - culoarea de fundal. Voi încerca să explic. Pentru a crea un contrast cu textul trebuie să fie un fundal negru. Deci, înainte de a crea un nou document în bara de instrumente, setați culoarea de fundal, care este negru Crearea unui nou document trebuie să fie negru. ceea ce avem nevoie:
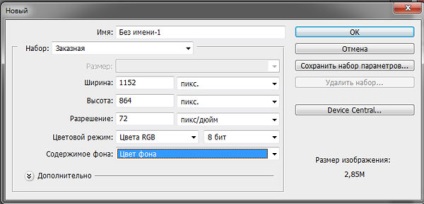
ca culoarea principală în setul de instrumente # 1f1d00. așa cum se arată mai jos:
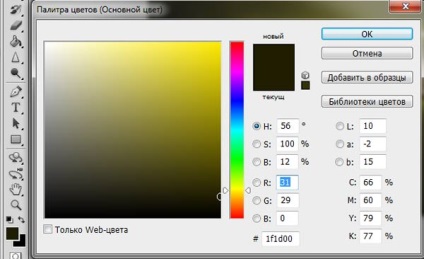
Urmatoarea Go Filter - Render - Clouds (Filter - Render - Clouds). Acest lucru va da munca noastră dinamici.

Crearea unui alt strat prin apăsarea combinației CTRL + SHIFT + N prin pictograme sau straturi de panouri de fund. Folosind o perie mare, moale, trage un punct mare pe centrul galben strălucitor imagine. Setați Opacity (Opacitate) până la 55%, acesta va da un efect de lumină strălucire de fundal:
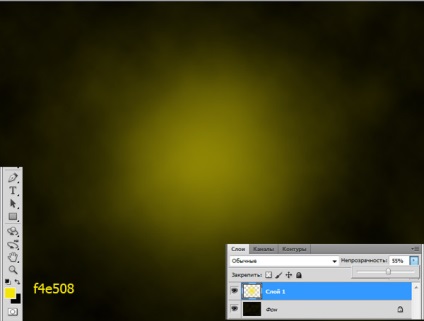
Noțiuni de bază pentru a lucra la textul
Selectați-vă un font adecvat și scrie textul dorit (în acest tutorial folosește un font dosis-Extra Bold). Pe ecranul indică, de asemenea, culoarea. care este scris textul (bine, aici este modul în care proverbialul știi.)
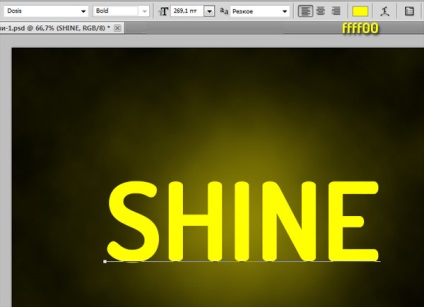
Apoi începe distracția. Vom fi turnate din stilul Layer (Layer Style). Facem click de două ori pe stratul de text, deschizând astfel stratul de ferestre de lucru stiluri (Layer Style). Să începem în ordine din umbra (Drop Shadow). setările care sunt prezentate mai jos:
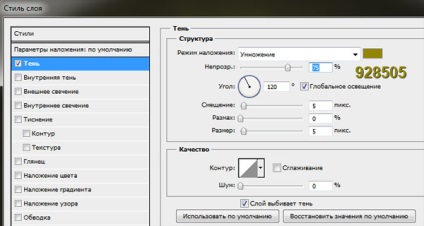
Apoi, du-te umbra internă (Inner Shadow) și este ajustat în consecință:
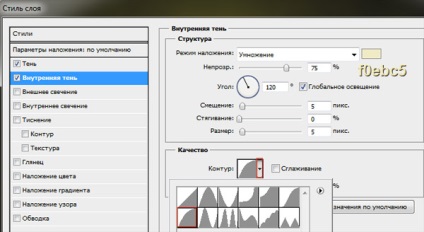
Setările de gofrare (Bevel and Emboss) stabilit aproximativ la fel ca în captura de ecran. Aș dori, de asemenea, să acorde o atenție la schimbarea conturului. În Photoshop, traseele prestabilite instalate un total de douăsprezece piese. Și astfel, în scopul de a extinde diversitatea de circuite face suficient doar o astfel de manipulare așa cum se arată în imagine:
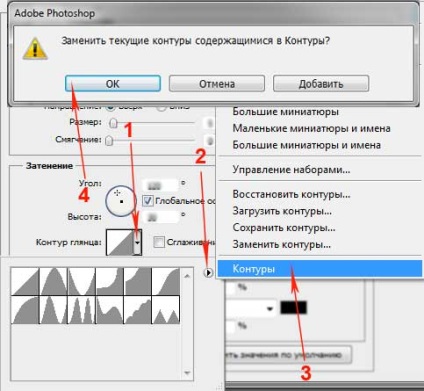
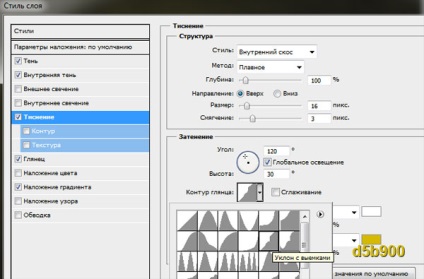
Configurarea Gloss (Satin):
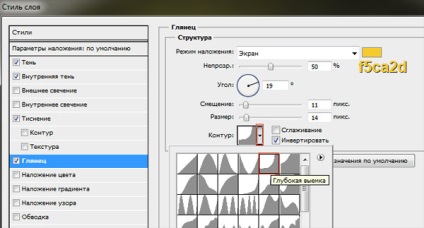
Și, în sfârșit, avem - Gradient Overlay:

Ei bine, asta-i tot. Avem un text frumos. Puteți să-l introduce în proiectul dumneavoastră. crezi. Dar. Asta cicălitoare întotdeauna, dar. Lucrarea nu este terminat încă!

Să facem unul mai mult un astfel de lucru. Crearea unui nou strat. Aranjați trebuie să fie sub stratul cu textul, și țineți apăsată tasta CTRL și faceți clic pe stratul de text. creând astfel o selecție a textului:
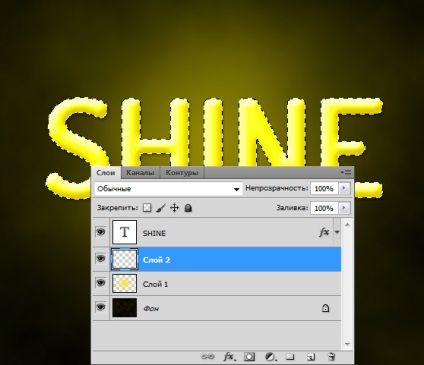
Urmatoarea go Izolarea - Modificare - Extindere (Select - Modificare - Extindere). Am stabilit valoarea de 8 pixeli. (Puteți încerca o valoare diferită) și a lovit OK. Acum, prin activarea unui nou strat. Acum umple selecția cu această culoare - # f0ebc5:
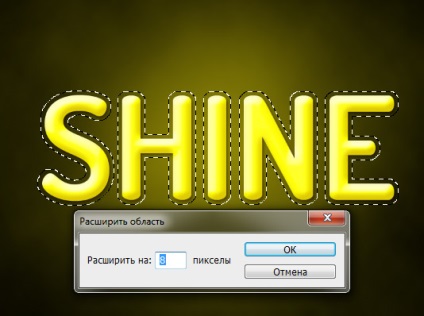
Apoi trece la Filter - estompare - Motion Blur (Filter - Blur - Motion Blur) și este configurat așa cum se arată mai jos. faceți clic pe OK:
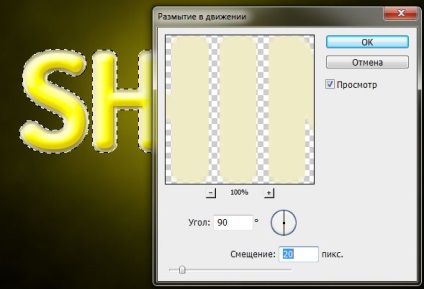
Încă o dată, du-te la Filter - Blur - Motion Blur (Filter - Blur - Motion Blur). numai expune valoarea Angle (Unghi) nu este de 90, și 0:
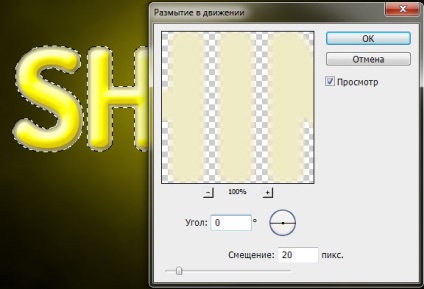
Schimbați modul de amestecare (Blend Mode), strat pe luminătorii (Vivid Light):
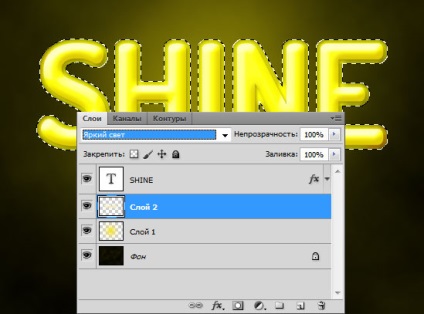
Și se aplică ultimul filtru. Acest filtru - Blur - Gaussian Blur (Filter - Blur - Gaussian Blur) și valoarea setată este de aproximativ 27 de pixeli (din nou, în exemplul meu):
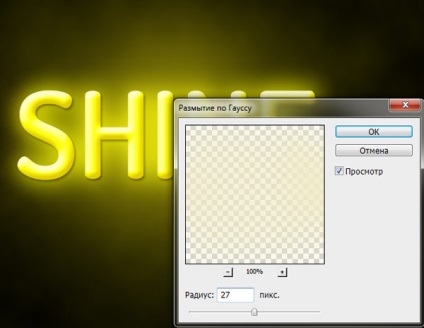
Acum totul! Deși trage dvs., dar poate fi chiar mai departe.
Ai dorința de a arăta rezultatele muncii tale. Pune munca pe forumul nostru!