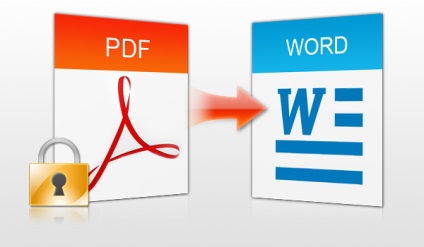
Deci, hai sa vorbim despre caracteristicile unice ale noii versiuni a familiare tuturor noi din Word - editați fișiere PDF. Sunt de acord, avem de multe ori să se ocupe de acest format comun. Uneori este necesar să se modifice textul PDF, dar cum se face rapid și fără nici un software suplimentar pentru a converti?
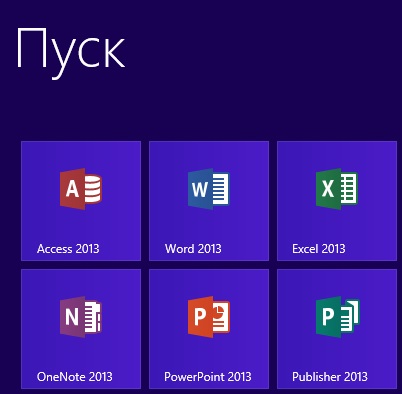
De exemplu, am ales fișierul PDF condițională pe care doriți să modificați un pic. Odată ajuns în Word, faceți clic pe combinația familiară a Ctrl + O și deschide fișierul dorit.

Să presupunem că vrem să se schimbe culoarea titlului, și pentru a reduce ușor textul:

După modificările, salvați fișierul (puteți apăsa Ctrl + S). În meniul drop-down „File Type“ pentru a indica faptul că dorim să salvați în format PDF:
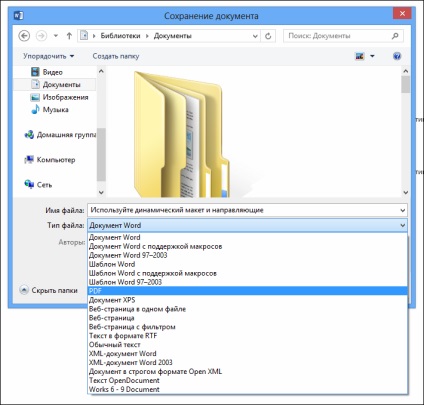
După ce fișierul este salvat în același fișier PDF, putem să ne asigurăm că toate modificările sunt afișate corect. Pentru a face acest lucru, puteți rula aplicația de personal Reader sau familiar pentru multe Acrobat Reader:
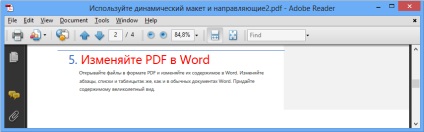
Pentru comoditate, asigurați-vă că pentru a încerca să salvați fișierul modificat nu este pe disc, iar pe serviciul de cloud SkyDrive. Acest lucru va permite să accesați fișierul din orice locatie, indiferent unde vă aflați. În orice aplicație, noul birou trebuie să faci doar două click-uri. Doar du-te la „Save As“ și selectați unitatea SkyDrive:
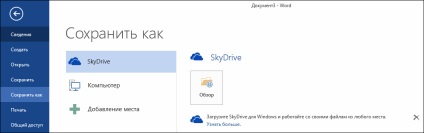
Acum nu depind de un anumit calculator, și să fie capabil de a lucra împreună cu documentul ori de câte ori există un browser web și conexiune la Internet. O altă depozitare definitivă, plus nor - este simplitatea și ușurința de a lucra împreună pe același document. Cu toate acestea, uita-te la postul nostru pe SkyDrive și se bucură de beneficiile sale.
Dacă ați încercat să descărcați un nou pachet de birou Office 365, este timpul să-l experiență. Faceți clic pe link-ul și începe intalniri cu un nou stil de lucru.
Să sperăm că, blog-ul meu a fost util pentru tine) Vă doresc de lucru plăcută cu noul birou!
Alia Nazarkasimova pentru Microsoft corporate blog
Șef de aplicații de birou