Aproape toți utilizatorii care au fost fie de mână de un an în mână cu computerul, ca să-l personaliza pentru tine. Regula principală este confort, frumusețe și funcționalitate. De aceea, am decis să scriu acest articol pentru a maximiza detaliu și cu acuratețe explica subtilitățile de instalare pentru Windows 10, să examinăm ascuns în mod implicit temă întunecată.
Pentru Windows 10, ca întotdeauna, are diferențe semnificative care afectează confortul atunci când se lucrează cu sistemul. Unul dintre dezavantajele versiunii sistemului de operare a managementului, este lipsa de suport pentru teme terțe părți. Avantajul este că există sunt standard, de la care se pot ridica ceva, și, desigur, programe terțe vor veni la salvare, în cazul instalării pe partea.
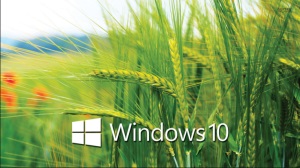
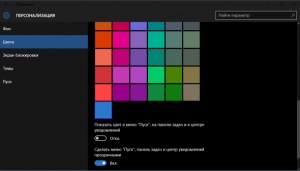 Cum de a seta o temă în Windows 10?
Cum de a seta o temă în Windows 10?
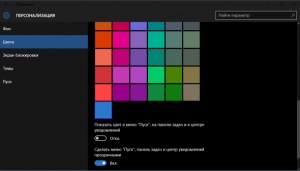
- Faceți clic dreapta pe mouse-ul în orice spațiu gol de pe desktop și selectați „Personalizare“;
- Bucurați-vă de câteva teme în mod implicit și, dacă aveți sistem de non-standard, precum și orice reambalați, probabil, câteva mai mult;
- Selectați unul dintre subiectele disponibile și de al aplica.
Eroare dispozitiv de corecție inaccesibile de boot în Windows 10
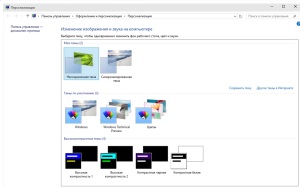
Instalarea unei terțe părți pentru Windows 10 folosind tema UltraUXThemePatcher
Dacă aveți Windows 10 cu orice Repak, adică ansamblul de oameni de partid, probabil, aveți la dispoziție posibilitatea de a seta orice temă non-implicită. În acest caz, puteți trece la pasul 4;
În unele discipline există o mulțime de fișiere, care sunt responsabile nu numai pentru schemele de culoare, dar, de asemenea, pentru o varietate de alte caracteristici personalizate, cum ar fi: cu tema poate merge și un set de cursoare, pentru un echilibru maxim de culoare. De asemenea, multe pachete de teme sunt disponibile, pe unele piese.
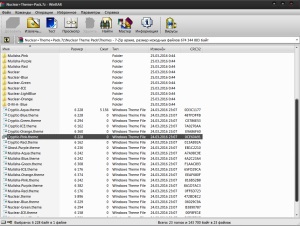
Tema închis în Windows 10
În mod implicit, Windows 10 este blocat un subiect care face ferestre cele mai negru standard. Acest aspect este foarte elegant si poate merge pana la gustul tau. Pentru ao activa trebuie sa arate un pic ca registru. Acest element este extrem de important pentru sistemul de operare Windows să funcționeze corect, astfel încât să fie atent și nu se schimbă nimic în plus.
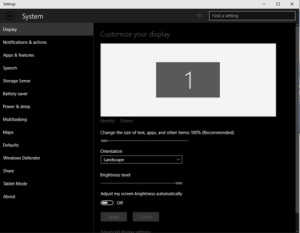
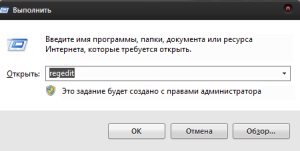
3. Se întâmplă că nu există ramuri secțiunea Teme corespunzătoare, caz în care ar trebui să stabilească propriul său. Acest lucru se face prin clic dreapta și selectând „nou“, apoi, în lista drop-down, selectați „Secțiunea“;
4. Acum trebuie să creați o setare care va activa tema întunecată, aceasta ar trebui să fie numit AppsUseLightTheme. Acest lucru se face ca în paragraful anterior, cu excepția faptului că în loc de partiție, selectați „Parametru DWORD»;
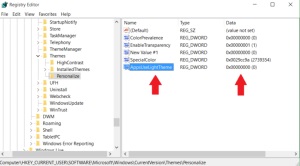
5. Urmați calea HKEY_LOCAL_MACHINE \ SOFTWARE \ Microsoft \ Windows \ CurrentVersion \ Teme \ Personalizare și apoi urmați pașii 3 și 4, doar pentru a avea la acest subiect.
6. Acum, reporniți computerul, sau pur și simplu utilizați funcția modificările de utilizator.
Trebuie înțeles faptul că această metodă este o carja, adică, influența universală a acestui stil nu ar trebui să conteze. Modificarea schema de culori a diferitelor cutii Windows, dar cererea nu poate fi schimbată.