Deschideți în Photoshop imaginea pe care doriți să modificați fundalul. În bara de instrumente, selectați instrumentul „Magic Wand“.
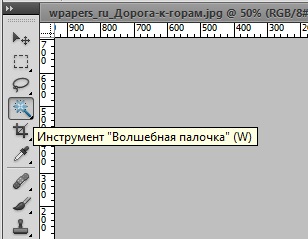
Mouseover, care va fi o magie bastoane pe imaginea cu porțiunea de fundal. Faceți clic pe butonul din stânga al mouse-ului. Formată selecție.

Apoi, mutați cursorul în zona selectată, faceți clic pe butonul din dreapta al mouse-ului și selectați „selecție Inversează“.
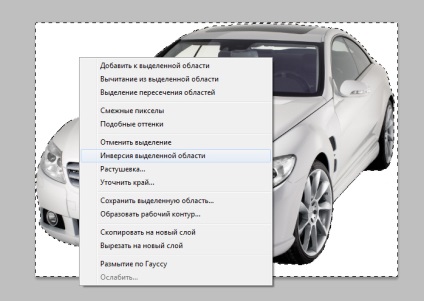
A format o nouă selecție, dar nu este izolat de fundal, și imaginea în sine.

Faceți clic pe Clavey combinație „Ctrl + C“, pentru a copia imaginea în clipboard. Deschideți o nouă imagine cu fundalul și lipiți selecția în imaginile anterioare folosind o combinație de „Ctrl + V“. Dacă este necesar, scala imaginea. Pentru a face acest lucru, apăsați pe „Ctrl + T“, se va încadra cu pătrate de pe colțuri și pe margini.

Se ține apăsată tasta „Shift“ (necesară pentru a păstra raportul de aspect) și trageți oricare dintre pătrate de colț. Selectați dimensiunea dorită și confirmați scara prin apăsarea butonului „Enter“. Rezultatul ar trebui să fie ceva de genul:

Acorde o atenție! Prezenta metodă este cea mai simplă și poate fi aplicată în mod eficient numai la imagini cu un fundal monotonă.