
Să ne întoarcem la WordPad, și vom înțelege cu bara de instrumente „Insert“.
Numele vorbește de la sine. Cu această bară de instrumente, putem introduce o varietate de obiecte în documentul nostru de text.
Și vom începe cu introducerea unui document de text în imaginea noastră obișnuită. Alegerea unui instrument cu același nume, și există o fereastră standard pentru selectarea unui fișier.
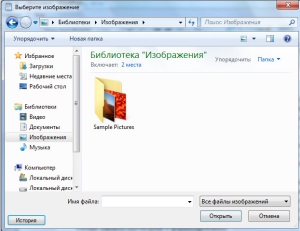
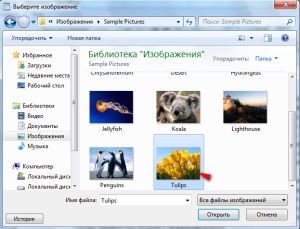
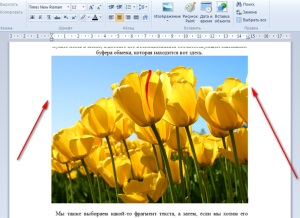
Pentru a se asigura că toate elementele au fost active, trebuie să selectați imediat imaginea. Pentru a face acest lucru, facem clic pe butonul stâng al mouse-ului o dată. Acum, să ne uităm la o listă de triunghiuri.
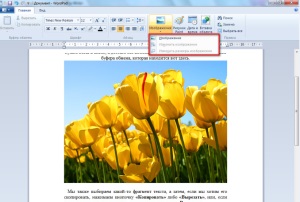
Există o fereastră în care putem schimba dimensiunea procentului orizontal și vertical. Există un buton de „raport de aspect de blocare“. Ceea ce ne permite să? Dacă este activat „Block proporții“, apoi, de exemplu, modificarea dimensiunii pe orizontală și pe verticală, acesta este selectat automat.
Dacă ne bifați uberom, redimensionarea va individual pentru orizontală și verticală.
Cred că această schimbare în dimensiune nu este foarte convenabil. Mult mai convenabil pentru a schimba dimensiunea folosind mouse-ul. Acest lucru se face foarte simplu. Când vom selecta imaginea, vom vedea un cadru cu puncte (pătrate) de-a lungul conturului imaginii. Pătrate pot fi Chernen'kii sau corect, în funcție de culoarea imaginii.
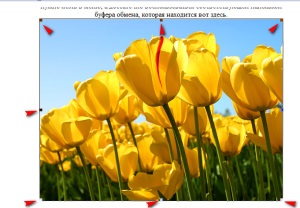
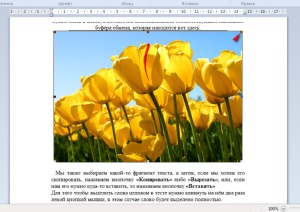
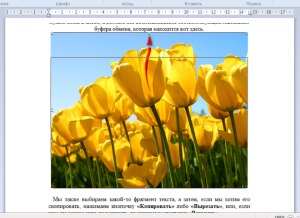
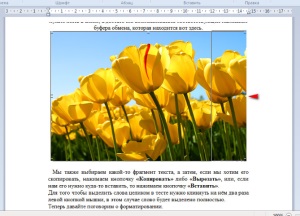
Puteți introduce orice imagine în documentul dvs. și redimensiona-l spre dreapta.
înregistrări similare.
- hard disk-uri externe

- unitate flash

- rata de informații

- Care este mediul de stocare amovibil

- Indexarea și setările sale

Am încercat să insera imagini și am făcut-o. Aproape ca în Cuvântul făcut.
Maria Levickaya
Aspectul de programe și control butoane de program pentru cele mai multe programe este același.
Vera Demagina
Bună ziua, Nastasya.
Am citit mesajele dumneavoastră cu plăcere.
Asta pentru că știu cum de a insera imagini, dar curiozitatea este mai puternic decât mine - toate citit.
Scrisă și ilustrată în imagini atât de detaliate și ușor de înțeles că numai oamenii lenesi care nu vor înțelege ...
Mulțumesc.
Cu respect, Vera Demagina.
Da, Vera, și eu, deși știu cum să facă acest lucru, dar citiți cu atenție articolul și se uită capturi de ecran - repetare - mama învățării.