La crearea unei semnături, se recomandă să fie atenți la trimiterea de informații confidențiale. Textul ar trebui să fie scurt, nu prea mult timp și, în același timp informativ. Pentru a afla cum să creați o semnătură regulat poate fi citit aici și aici. Acesta va fi foarte util pentru a seta logo-ul sau link-ul de pe site-ul companiei.
Ne întoarcem acum la o semnătură mai originală. Comutați la editarea subtitrările meniu:
Du-te la elementul „Settings“
Tab „Mesaj“ și faceți clic pe butonul „Semnături ...“
Introduceți logo-ul companiei dumneavoastra:
Faceți clic pe butonul „Insert Picture“ (Figura 1)
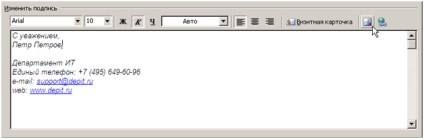
Specificați calea către imaginea și a obține (figura 2)
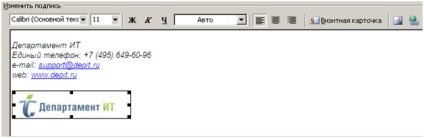
Hyperlink la logo-ul (imagine) de pe site-ul companiei:
Faceți clic pe butonul „Insert Link“ și a aplica setările (Figura 3):
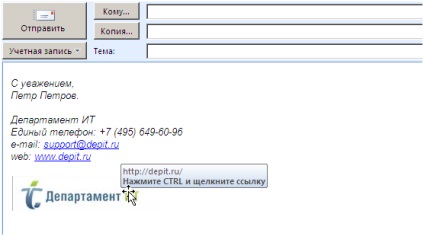
Semnătura este gata!