În acest tutorial vă voi arăta cum să creați o ilustrare dramatică în stilul jocului Mass Effect 3.

Pentru o lecție avem nevoie de materiale suplimentare:
Pasul 1. Crearea unui nou dimensiune de fișier 1200h720 pixeli cu un fundal negru. Se încarcă PSD-fișier cu planeta în Photoshop și trageți cu ea toate straturile de pe primar de lucru schimba dimensiunea hârtiei, după cum se arată mai jos:
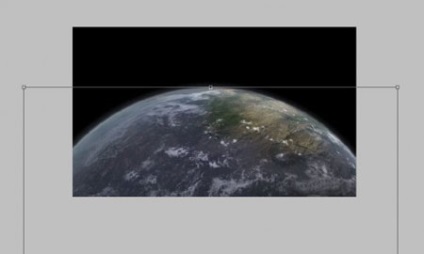
Expand grup „Cloud“, trece la strat „Cloud Shadow“ si reduce opacitatea la aproximativ 30%:
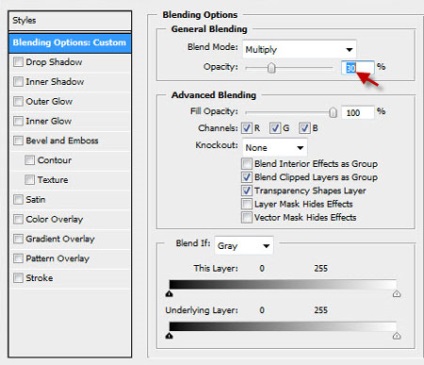
radieră Soft (E) șterge ușor marginea planetei la lin în fundal:
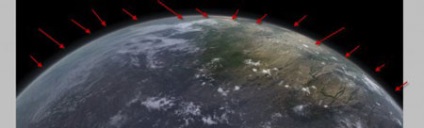
Noi folosim filtru - Render - Cloud (Filter - Render - Clouds) sau o perie speciala pentru a adăuga un anumit efect de nor în jurul marginilor planetei:
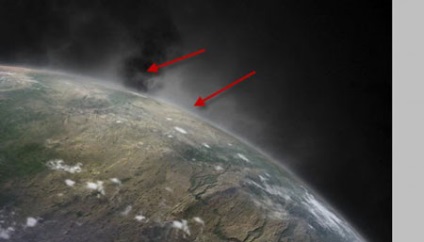
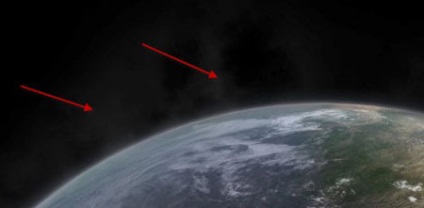
Pasul 2. Deasupra straturilor planetei se adaugă un strat de ajustare:
Alb-negru (alb-negru)
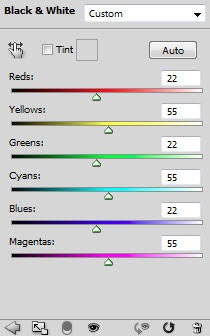
Editați masca stratului de ajustare:

Color Balance (Balans de culoare)
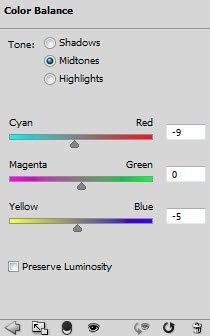
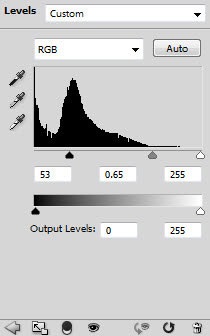
Editați masca stratului de ajustare Levels (niveluri):

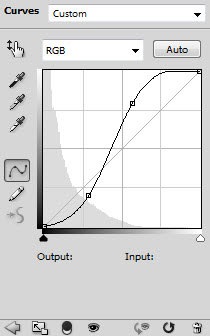
Și vom obține următorul efect:

Pasul 3. Acum să încercăm să creeze efectul de a cădea meteorit. Crearea unui nou strat și să ia pensula rotundă (B) din duritatea (rigiditate) de 30%, trage la fața locului portocaliu, după cum se arată mai jos:
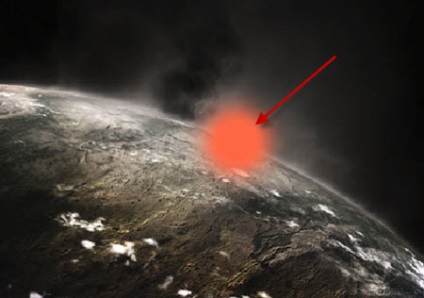
Dubla Distort acest loc, după cum se arată mai jos: (Prima Hit CTRL + T, apoi faceți clic dreapta pe fața locului și selectați Distort (Distorsiune))
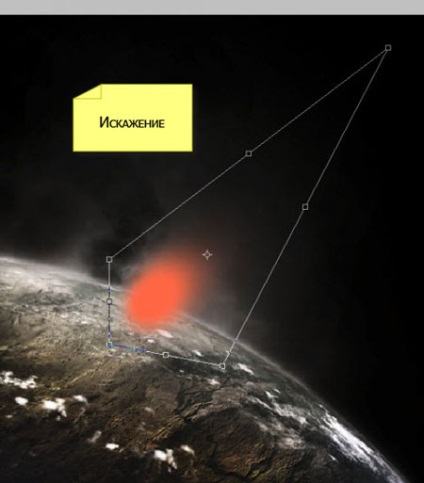
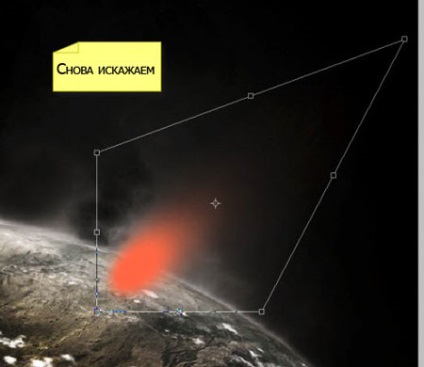
Duplicate (CTRL + J) și aplicați stratul pentru copia Hue / Saturation (Hue / Saturation) (CTRL + U):
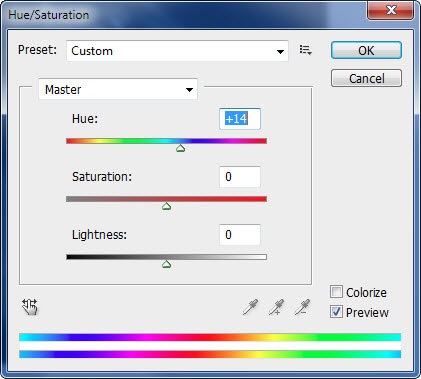
Cu aceste setări, culorile au devenit spoturi luminoase duplicat - reduce ușor în centrul mărimea și locul său, așa cum este prezentat mai jos, pentru a da o strălucire de meteoriți:
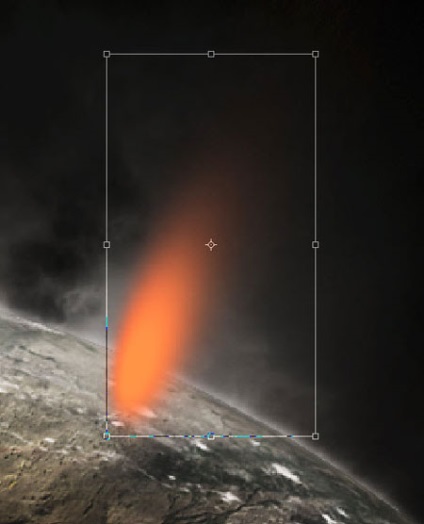
Din nou, duplicat (CTRL + J) strat, utilizați Hue / Saturation (Hue / Saturation) (CTRL + U):
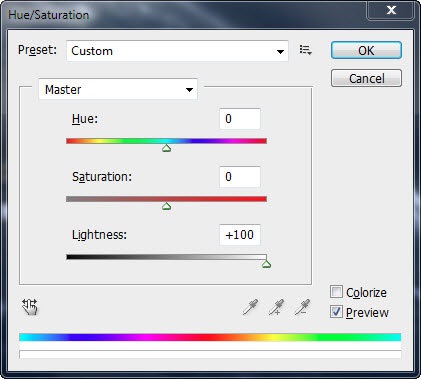
Datorită stratului de corecție a culorii a devenit alb - reduce ușor dimensiunea sa, se combină toate cele trei straturi împreună (CTRL + E) și comprimarea meteoritul rezultat (CTRL + T):
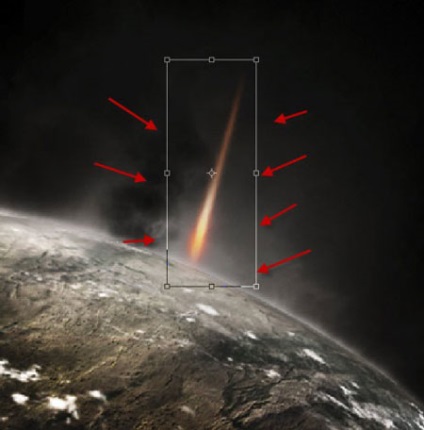
Duplicate (CTRL + J) un strat de câteva ori pentru a face un meteorit coada mai lunga, iar aici vom obține următorul rezultat:
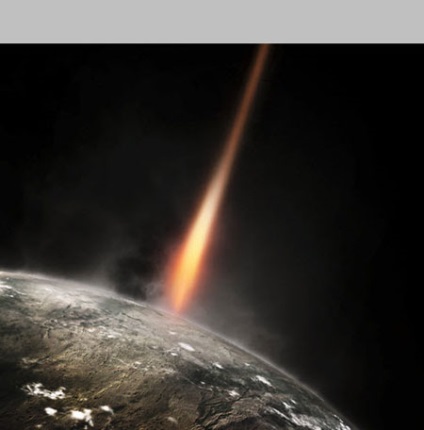
Pasul 4. Acum ne vom concentra pe adăugarea de efecte. Mai întâi folosiți o perie moale, alb (B) la noul strat pentru a desena lumina dintr-un meteorit, apoi reglați ușor forma luminii flash folosind transformare liberă (CTRL + T):
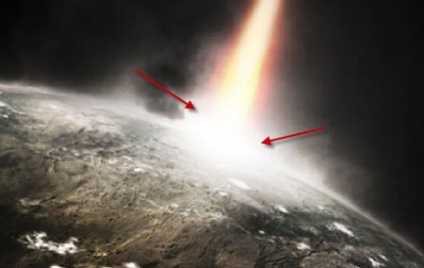
Putem duplica meteoritul de câteva ori și loc de copii din întreaga lume, după cum se arată mai jos:
Sfat: Adăugați câteva copii ale meteoriți în jurul miezului, dimensiunea fiecărei modificări pentru a da o anumită adâncime.

Pasul 5. Taie textura porțiune flacără:

Copy (CTRL + C) și lipiți (CTRL + V) zona selectată pe documentul de lucru este un strat sub straturile cu un meteorit și corectarea pe ultimul strat, pe care le folosim pentru planeta. Ajustați marginile cu Refine Edge (Muchie îmbunătățită) (CTRL + ALT + R):
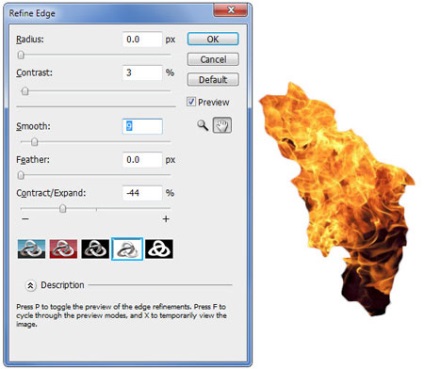
Distorsionează acest strat așa cum se arată mai jos:

Schimbarea modului de amestecare la Hard Light (Hard Light), opacitate de 70%:
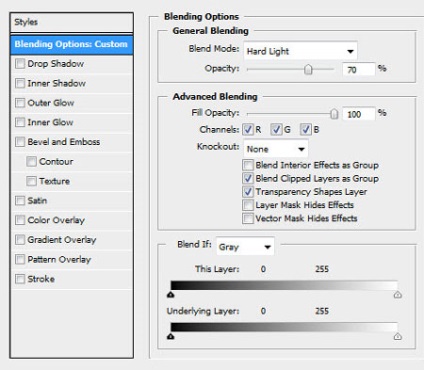
Duplicate strat cu foc schimbarea în mod repetat modul de amestecare la Hard Light (Hard Light) sau Vivid Light (Strălucire), de asemenea, straturi de opacitate ton. Încercați să deformeze texturile de foc pentru a crea efectul exploziei:

Pasul 6: Suntem aproape gata! Acum vom adăuga un particule zburător. Selectați o mică zonă de pe textura, așa cum se arată mai jos:

Copiați și inserați zona selectată pe documentul de lucru, și apoi modificați dimensiunea și distorsionează să repete unghiul de înclinare al planetei, așa cum se arată mai jos:

Duplicate acest strat a fost ajusta în mod repetat, dimensiunea și plasa în jurul cozii meteor:

Am adăugat, de asemenea, un strat de ajustare Culoare selectivă (Corecție Culoare selectivă)
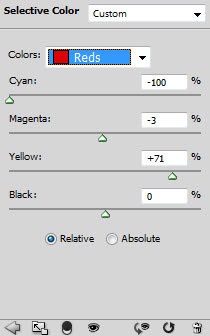
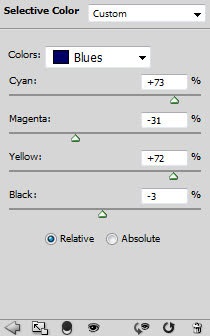
Iar rezultatul final:

Add-ons:
23370
abonați:
70 000+
Experiența utilizatorilor:
329050
alte proiecte noastre:
înregistrare
Înregistrează-te prin e-mail