Pentru mulți, descoperirea acestui panou va fi convenabil, deoarece acestea vor avea acces rapid la fișierele și folderele necesare. „Acest computer“ în loc de „Bara de instrumente Acces rapid“ pentru alte mai convenabil este de a deschide fereastra de Windows Explorer 10.
În Windows 10, utilizatorul poate configura cu ușurință mai potrivite pentru ele însele procedura de deschidere „Bara de instrumente Quick Access“ Explorer sau „acest computer“.
În această imagine, este clar că, după lansarea Windows Explorer, acesta oferă un panou de acces rapid, care afișează fișierele și folderele utilizate frecvent.
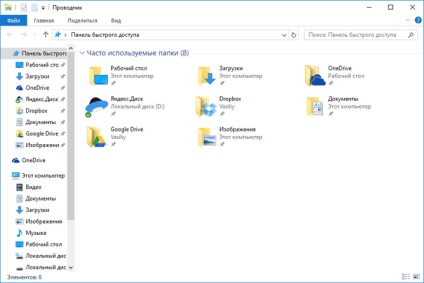
Pentru a modifica parametrii barei de instrumente Acces rapid, „Vizualizați“ va fi necesară în fereastra Explorer, accesați meniul. Apoi, apăsați butonul „Settings“.
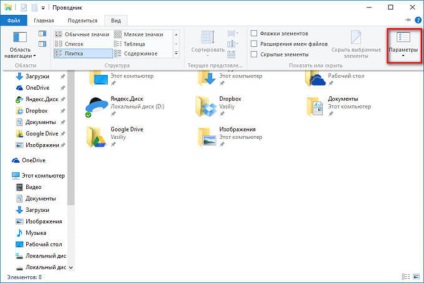
Aceasta va deschide fereastra „Folder Options“, în cazul în care puteți configura setările pentru toate folderele de pe computer. De aici puteți regla ordinea în care elementele esențiale atunci când deschideți Windows Explorer.
Reordonarea folderele și fișierele de pe bara de instrumente Acces Rapid
În „Opțiuni folder“ în tab-ul „General“, în secțiunea „Confidențialitate“, puteți configura afișarea de foldere și fișiere. La pornirea Explorer, după deschiderea Acces rapid, acesta afișează utilizate frecvent fișiere și foldere.
Puteți modifica setările de confidențialitate, pentru acest lucru va trebui să fie pornit sau oprit la punctele relevante:
- Arată recent utilizate fișiere de pe bara de instrumente Acces Rapid
- Afișați folderele utilizate frecvent la bara de instrumente Acces Rapid
După modificarea setărilor, nu uitați să faceți clic pe „OK“.
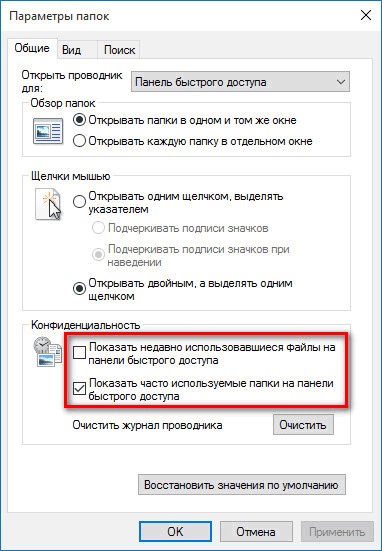
Modificarea ordinii de deschidere a barei de instrumente Acces rapid pe acest computer în Windows Explorer din Windows 10
Utilizatorii care vor fi mult mai confortabil deschiderea Explorer în „acest computer“, se poate schimba cu ușurință această setare. În „browser-ul deschis la:“, va trebui să schimbați „Bara de instrumente Acces rapid“ la „acest computer“ și apoi faceți clic pe „OK“.
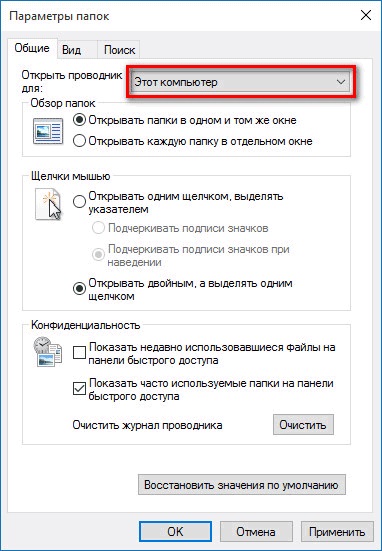
După repornirea fereastra Explorer va deschide „acest computer“, de la care puteți obține acces rapid la unitatea computerului.
Chiar și după aceste modificări, Bara de instrumente Acces Rapid va fi disponibil în coloana din stânga a Explorer.
concluzie
În Windows 10, puteți schimba ordinea deschiderii ferestrelor „Bara de instrumente Acces rapid“ și „Acest computer“, care se deschid la pornire Explorer, pentru un acces facil la datele necesare.