pași Editare
Metoda 1 de la 5:
Creșterea în browser Editare
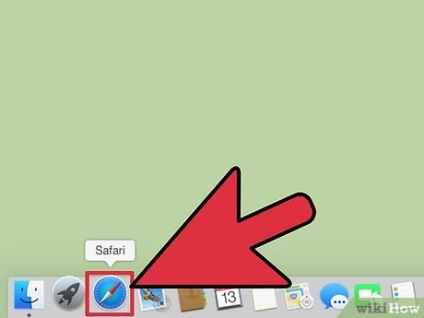
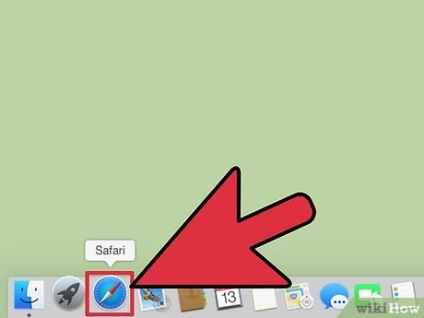
Lansarea browser-ul web. Această metodă funcționează în oricare dintre ele.
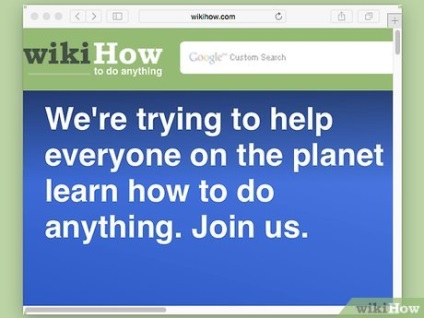
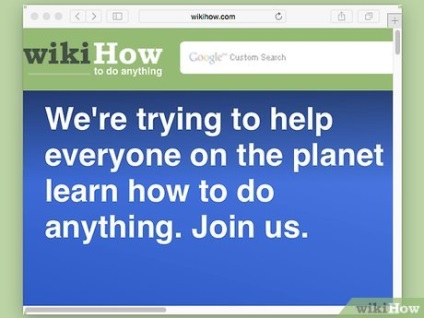
- În Safari, disponibil creștere de șapte ori.
- Chrome și Firefox este disponibil creștere de opt ori.
- În limitare Opera maximiza nu, și cantitatea de creștere pentru fiecare combinație de taste este mai mică decât în alte browsere.
- În orice browser web, apăsați pe Command-0 (zero) pentru a reveni la dimensiunea standard.
- Apăsând comandă și - ( „minus“ semnul) va reduce imaginea.
Metoda 2 de la 5:
Creșterea monitor, dreptul la
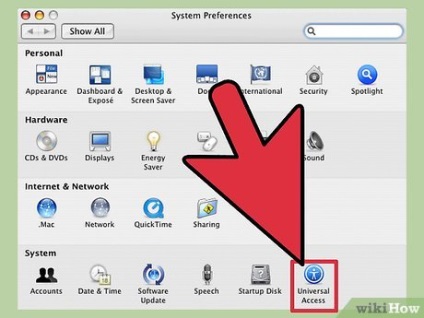
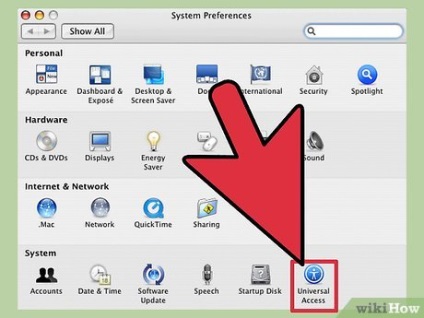
„Acces universal“ activa opțiunea. Pentru a face acest lucru, mergeți la meniul Apple și faceți clic pe „System Preferences“ - „acces universal“.
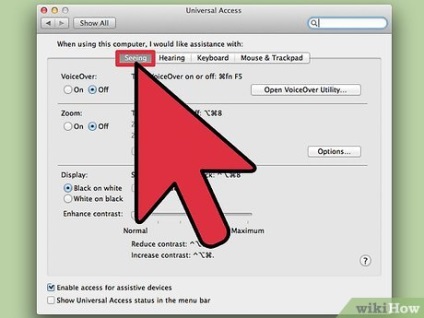
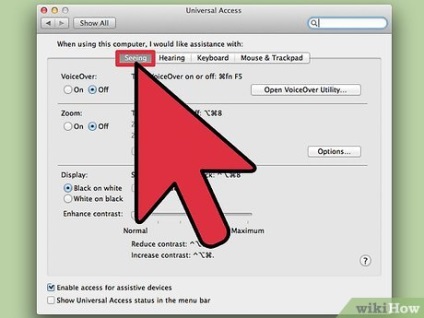
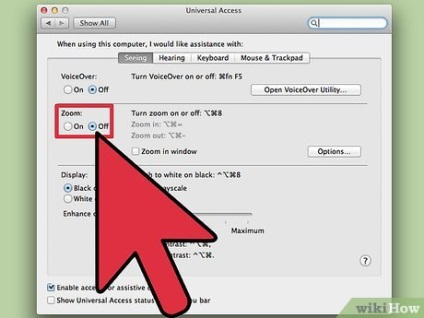
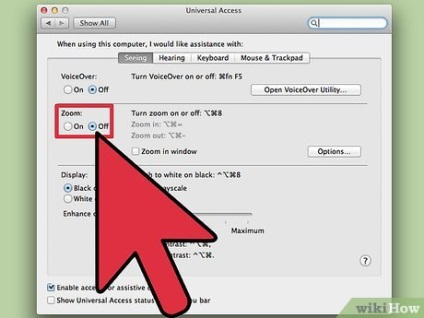
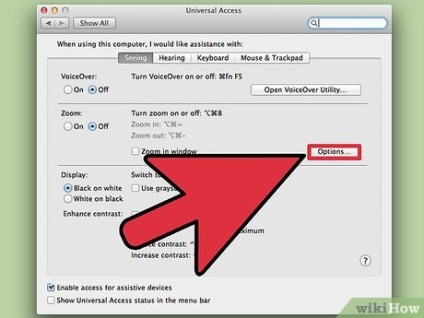
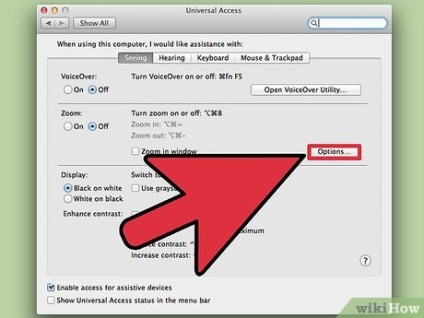
- „Maximizarea“. Prin apăsarea tastelor de comenzi rapide de comandă-Option- + crește imaginea ecranului în funcție de parametrii setați. Puteți seta acest parametru la de la 1,1h la 20x.
- „Creștere minimă“: Atunci când cheia combinație Command-Option-minus, imaginea este redusă în conformitate cu parametrii setați.
- În timp ce țineți apăsată combinația de taste corespunzătoare, puteți obține maxim de zoom in / out.
- „Arată o creștere dreptunghi.“ Activați această opțiune pentru a vedea care parte a ecranului va fi majorat (acesta va fi evidențiat într-o cutie neagră).
- „imagini netede.“ Activați această opțiune pentru a netezi imaginea în timp ce acesta este în creștere. Aceasta va îmbunătăți afișarea imaginilor mărite, dar se poate face textul un pic vag.
- „Pentru a urmări cursorul“. Atunci când creșterea imaginii de pe ecran, introduceți textul, iar cursorul se află în afara ariei de zoom, imaginea de pe ecran va urma cursorul, astfel încât să puteți vedea ce tip.
- „Urmați indicatorul mouse-ului“. Atunci când o imagine mărită pe ecran va urmări în mod constant cursorul mouse-ului.
- „Numai atunci când cursorul mouse-ului zona muchiei extinse.“ Ecranul va rămâne staționară, atâta timp cât cursorul mouse-ul ajunge la marginea zonei mărite.
- „Cursorul mouse-ului este întotdeauna în centru sau aproape de ea.“ Această opțiune va păstra cursorul mouse-ului în centrul ecranului, și încercați să mutați indicatorul pentru a deplasa imaginea.
- Dacă mouse-ul are o rotiță de derulare, puteți ține în hotkey selectat (comandă, opțiunea, sau Control) meniul pop-up și rotiți roata mouse-ului pentru a mări / micșora. Spre deosebire de zoom in / zoom prin combinarea chei aici va crește / descrește treptat.
- Faceți clic pe „Salvați“ atunci când ați terminat cu o gamă de opțiuni.
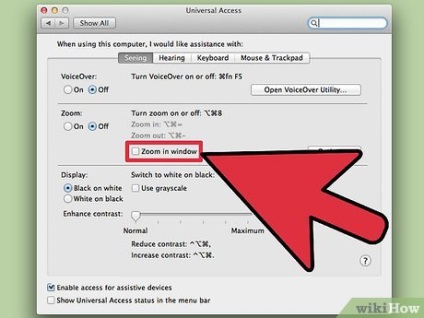
„Creșterea în fereastră.“ Selectați această opțiune pentru a utiliza „lupă“ în loc să crească imaginea de pe întregul ecran. Puteți seta nivelul de mărire Lupe utilizați comanda rapidă de tastatură Command-Option-egală și Command-Option-minus.
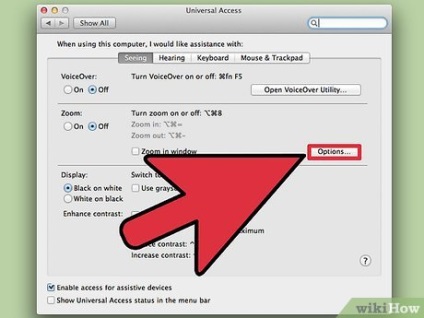
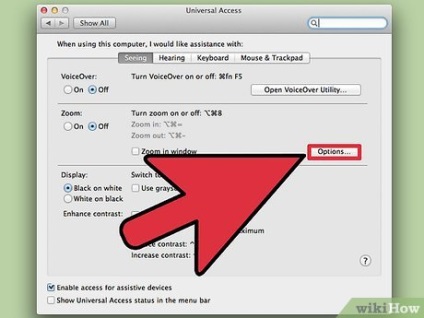
- "Zoom". Setează zoom nivel când porniți lupa (Command-Option-8).
- „Starea de echilibru“. Atunci când este selectată poziția lupei staționară, este în mijlocul ecranului, și poziția cursorului mouse-ului determină zona pentru a mări.
- „Urmați indicatorul mouse-ului“. Lupă „atașat“ la cursorul mouse-ului și se mută cu ea (precum Lupa reale de obicei se mută împreună cu mâna).
- „Atașați la marginea ecranului.“ Setează zona de zoom de la marginea din stânga a ecranului (de-a lungul întregii înălțimi), afișarea zona în care cursorul mouse-ului.
- "Culori Invert". Invertireut la negru la alb, alb la negru, verde la violet.
- „imagini netede.“ Netezește marginile textului și a imaginilor.
- „Pentru a urmări cursorul“. Dacă măriți, introduceți textul, iar cursorul trece dincolo de limitele unei lupe, cursorul mouse-ului rămâne în vigoare, iar Lupa urmează cursorul.
- „Activează o creștere temporară.“ Când apăsați combinația de taste Control-Option pe ecran apare lupa, care dispare atunci când eliberați tastele.
- „Sound obiecte sub cursorul mouse-ului (cu întârziere).“ Acesta va fi prezentat de orice text poziționat sub cursorul mouse-ului. Puteți alege să amâne - „normal“ (duplicare va începe imediat) sau „maxim“ (întârziere de 5 secunde).
- „Prin creșterea rotiței de derulare, cu o apăsare de tastă rapidă.“ Pentru a selecta o comandă rapidă de tastatură, țineți apăsat. Puteți selecta numai tasta Shift sau de control sau comanda sau Option.
- „Ajustați mărimea și poziția.“ Faceți clic pe acest buton pentru a modifica dimensiunea și selectarea poziției inițiale a ferestrei. [1]