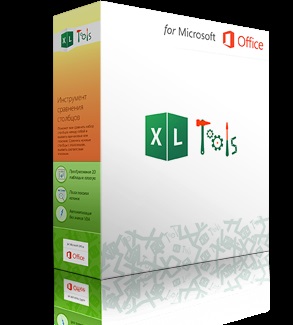
Un set de esential add-in Excel, veți folosi într-adevăr în fiecare zi. C XLTools sunteți gata pentru orice sarcini mai dificile!
- instrumente profesionale și convenabile
- rezultate precise și fiabile
- Salvarea 80% din timp, și 100% acțiuni suplimentare
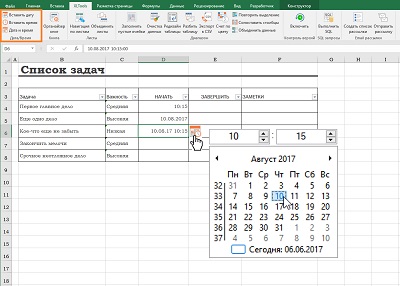
- Introduceți data, ora, sau ora și data de la un calendar
- Introduceți data și / sau ora într-o celulă, și orice intervale
- Se specifică formatul dorit pentru data de incapacitate de plată
- Afișează numerele de săptămână, zile ale săptămânii și data curentă
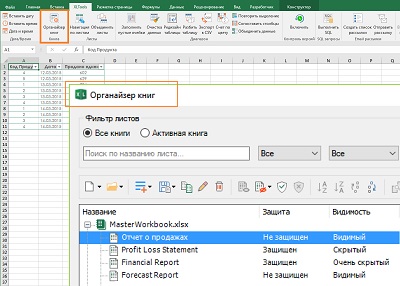
- Gestionați mai multe registre de lucru și foi o dată
- Rapid adăuga, șterge și redenumi foi
- Arată / Ascunde, proteja / foaie Deprotejează
- foi de copiere separată sau salvați fișiere
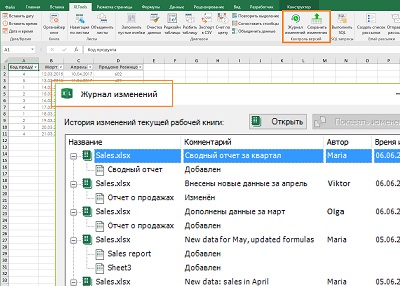
- Pentru a păstra istoricul modificărilor de carte, sau VBA macro
- Comparați versiuni, și evidențiați diferențele
- Salvați și restaura backup-uri
- Urmăriți cine, când și ce schimbări sunt făcute
Combinând coloane, rânduri sau mai multe celule în Excel poate fi realizată în diferite moduri. Comanda „Merge & Center» (Merge și Centrul) este util pentru a crea un tabele îngrijite și ușor de citit, dar salvează numai conținutul celulei din stânga sus, și valorile rămase sunt șterse. Folosind operatorul „“ sau CONCATENATE funcția (CONCATENATE) ajută să fuzioneze conținutul de celule într-un singur rând, dar nu fuzioneze celulele si poate dura ceva timp.
Suprastructura „Merge date“ ajută îmbina celule pe mese mari, cu nici o pierdere de date:
- Se combină valorile celulelor și izvorasc simultan celule
- Merge celulele din coloana pe linie sau într-o singură celulă
- Instalați orice valori Delimitator: spațiu, noua linie, linie verticală, etc.
- Se combină datele folosind diferite delimitatori în același lanț
Descărcați add-XLTools
Cum de a lucra cu add:
Se combină datele și îmbinarea celulelor în Excel - Care este diferența
- Cand combini mai multe celule (îmbinare), creați o celulă mare în locul lor.
- Prin combinarea datelor din mai multe celule (combină), vă alăturați, vă concatenam valorile acestor celule într-un singur șir de text.
XLTools permite celulei corespunzătoare și integrarea datelor din aceste celule dintr-o dată - cu alte cuvinte, add-in permite îmbinarea celulelor fără a pierde date.
Cum de a combina celule Excel într-o singură celulă cu nici o pierdere de date
- Selectați intervalul de celule pentru a fuziona> Faceți clic pe „Merge de date“ din fila XLTools.
- Selectați „Merge date: într-o singură celulă.“
- Setați delimitatorul corespunzătoare.
- Verificați „Merge Cells după fuzionarea datelor.“
- Dacă este necesar, selectați opțiunile suplimentare:
- „Ignorați celule goale“, în cazul în care acestea sunt în intervalul selectat, pentru a evita în linia de null-uri unite.
- „Încadrare text în cuvintele“ pentru a încadra textul într-o celulă.
- Faceți clic pe OK> Finish. Gama fuzionat într-o singură celulă, toate valorile sunt combinate în celulă.
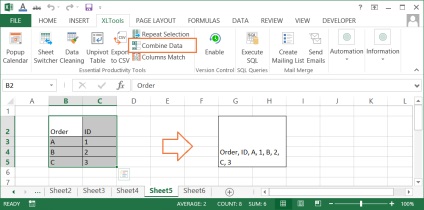
Cum de a combina rândurile celulei, fără pierderi de date (sau combina coloane)
- Selectați intervalul> Faceți clic pe „Merge de date“ din fila XLTools.
- Selectați „Merge de date: rând cu rând.“
- Setați delimitatorul corespunzătoare.
- Verificați „Merge Cells după fuzionarea datelor.“
- Dacă este necesar, selectați opțiunile suplimentare:
- „Ignorați celule goale“, în cazul în care acestea sunt în intervalul selectat pentru a evita nuluri în liniile unite.
- „Încadrare text în cuvintele“ pentru a încadra textul într-o celulă.
- Faceți clic pe OK> Finish. Toate celulele și valorile lor sunt combinate în rânduri.
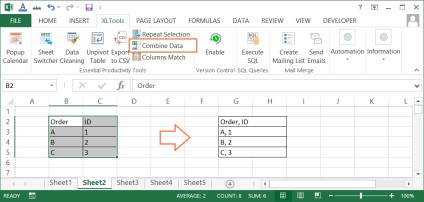
Cum se pot combina celulele din coloanele fără pierderi de date (sau îmbinare de linii)
- Selectați intervalul> Faceți clic pe „Merge de date“ din fila XLTools.
- Selectați „Merge de date: coloanele.“
- Setați delimitatorul corespunzătoare.
- Verificați „Merge Cells după fuzionarea datelor.“
- Dacă este necesar, selectați opțiunile suplimentare:
- „Ignorați celule goale“, în cazul în care acestea sunt în intervalul selectat pentru a evita nuluri în liniile unite.
- „Încadrare text în cuvintele“ pentru a încadra textul într-o celulă.
- Faceți clic pe OK> Finish. Toate celulele și valorile lor sunt combinate în coloane.
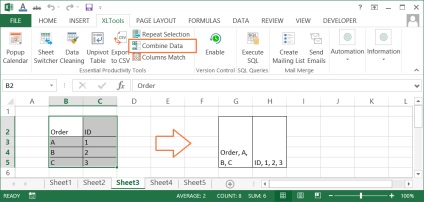
Cum de a colecta celulele de date într-o singură celulă (fără celule care fuzionează)
Uneori poate fi necesar pentru a ridica valoarea mai multe celule într-o singură celulă, fără fuzionarea celulelor. De fapt, trebuie să copiați valoarea fiecărei celule din gama și le asamblează într-un singur șir de text într-o singură celulă. Cu suprastructura puteți face acest lucru în câteva secunde:
- Selectați intervalul> Faceți clic pe „Merge de date“ din fila XLTools.
- Selectați „Merge date: într-o singură celulă.“
- Setați delimitatorul corespunzătoare.
- Dacă este necesar, selectați opțiunile suplimentare:
- „Conținutul clar al celulelor după fuziune,“ pentru a elimina valoarea celulelor originale. Comparați rezultatul screenshot din utilizarea acestei opțiuni și fără.
- „Ignorați celule goale“, în cazul în care acestea sunt în intervalul selectat, pentru a evita în linia de null-uri unite.
- „Încadrare text în cuvintele“ pentru a încadra textul într-o celulă.
- Faceți clic pe OK> Finish. Toate valorile sunt unite într-o singură celulă.
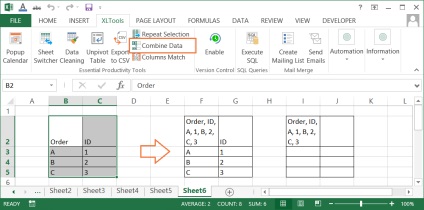
Cum se pot combina date Excel în rânduri (sau coloane pentru a colecta într-o singură)
Uneori este necesar să se colecteze mai multe coloane într-o singură, fără fuzionarea celulelor. De fapt, trebuie să combinați valorile acestor coloane de rânduri. Acest lucru poate fi ușor de făcut cu suprastructura:
- Selectați intervalul> Faceți clic pe „Merge de date“ din fila XLTools.
- Selectați „Merge de date: rând cu rând.“
- Setați delimitatorul corespunzătoare.
- Dacă este necesar, selectați opțiunile suplimentare:
- „Conținutul clar al celulelor după fuziune,“ pentru a elimina valoarea celulelor originale. Comparați rezultatul screenshot din utilizarea acestei opțiuni și fără.
- „Ignorați celule goale“, în cazul în care acestea sunt în intervalul selectat pentru a evita nuluri în liniile unite.
- „Încadrare text în cuvintele“ pentru a încadra textul într-o celulă.
- Faceți clic pe OK> Finish. Toate valorile sunt combinate în rânduri în celula din stânga.
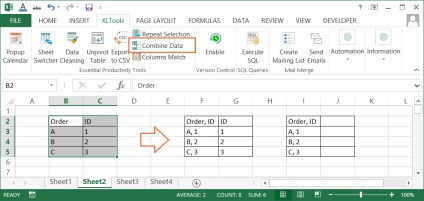
Cum de a combina date Excel în coloane (sau rânduri pentru a aduna într-un singur)
Uneori este necesar să se colecteze câteva rânduri într-una singură, fără fuzionarea celulelor. De fapt, trebuie să combinați valorile acestor coloane rânduri. Acest lucru poate fi ușor de făcut cu suprastructura:
- Selectați intervalul> Faceți clic pe „Merge de date“ din fila XLTools.
- Selectați „Merge de date: coloanele.“
- Setați delimitatorul corespunzătoare.
- Dacă este necesar, selectați opțiunile suplimentare:
- „Conținutul clar al celulelor după fuziune,“ pentru a elimina valoarea celulelor originale. Comparați rezultatul screenshot din utilizarea acestei opțiuni și fără.
- „Ignorați celule goale“, în cazul în care acestea sunt în intervalul selectat pentru a evita nuluri în liniile unite.
- „Încadrare text în cuvintele“ pentru a încadra textul într-o celulă.
- Faceți clic pe OK> Finish. Toate valorile sunt combinate în coloanele din celulele de top.
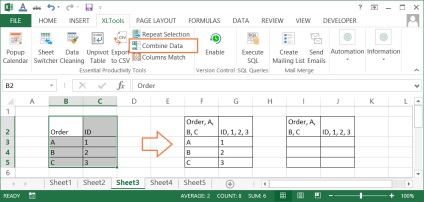
De ce ar trebui sa sari peste celule goale prin combinarea celulelor și datele lor
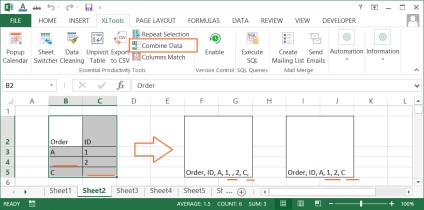
Cum se setează separatorul marcaj prin combinarea celulelor și datele lor
XLTools suprastructură «Merge de date“ vă permite să specificați orice valori delimitator meuzhdu în linia unită a textului:
- virgulă
- Virgulă și spațiu
- punct și virgulă
- Un punct și virgulă și un spațiu
- decalaj
- linie nouă
- Sau selectați „Altele“ și introduceți separatorul de conectare, de exemplu. linie verticală
Cum se aplica mai multe separatoare de diferite într-un singur lanț unificat
Să presupunem că aveți mai multe coloane, și aveți nevoie pentru a fuziona celule folosind diferite separatoare. Pur și simplu împărțit sarcina în pași:
- Etapa 1. Se combină coloanele „Nume“ și „Last Name“:
- coloane Evidențiați> faceți clic pe „cumula datele.“
- Specificarea „Consolidați datelor în primul.“
- Pune o virgula ca separator.
- Marcați opțiunea „Merge Cells ...“, „Ștergeți conținutul ...“, „Ignorați gol ...“
- OK> Finalizare numele si prenumele combinate în tipul de „John Smith“ a lanțului.
- Etapa 2: Se combină rezultatele obținute cu o coloană „Comandă ID“:
- coloane Evidențiați> faceți clic pe „cumula datele.“
- Specificarea „Consolidați datelor în primul.“
- Se specifică „Altele“ și de tip separator „: comanda #“.
- Marcați opțiunea „Merge Cells ...“, „Ștergeți conținutul ...“, „Ignorați gol ...“
- OK> Termina toate datele combinate într-un lanț de tip „John Smith: comanda # 123.“
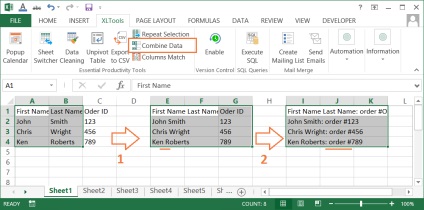
3 Responses to Merge date: Excel îmbina celule și conținutul lor fără pierderi de date
Bine ai venit!
A apărut o problemă în timpul utilizării programului.
Când întâlniți eroarea de verificare pentru actualizări:
Citește excepția manifest se poate manifesta greșit sau fișierul nu poate fi deschis.
Am încercat să reinstalați programul, repetați aceeași (((((((((((((((Spune-mi ce să fac? Este program foarte necesar.
Maria Balobanova spune:
Catherine, atunci când încărcarea suprastructura există o problemă temporară cu certificatul. Noi l-am stabilit deja. Vă rugăm să încercați să reinstalați XLTools. Detalii trimise prin e-mail. Vă mulțumim pentru utilizarea suprastructură noastre =)