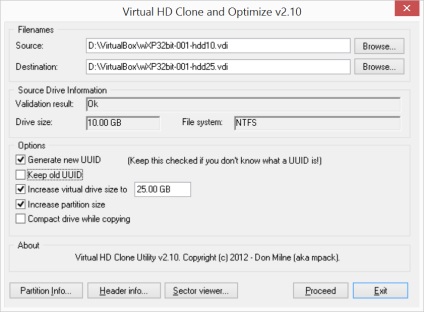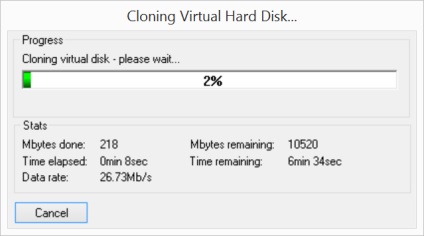[Selectați mașină virtuală sub Windows 8.1 pentru o limbă]
După cum sa dovedit, de-a dezbrăcat pentru Windows 8.1 opțiuni de operare nu sunt atât de mult.
Hyper-V - nu poate fi setat ca tehnologia este interzisă politica de licențiere Microsoft.
Virtual PC - nu poate fi compatibilă cu Windows 8.
VMware Workstation, taxa de sistem, în valoare de € 222.53, dar există o perioadă de probă 30 zile. Avem nevoie de această mașină virtuală este în primul rând pentru administratorii de sistem și dezvoltatorii de software.
VirtualBox [2], este ceva care este necesar.
Procesul de instalare VirtualBox etapele:
1. [2] -> Descărcări -> VirtualBox 4.3.14 pentru Windows x86 găzduiește / amd64 -> VirtualBox-4.3.14-95030-win.exe. Rulați acest fișier. Capturile de ecran arată procesul de instalare.
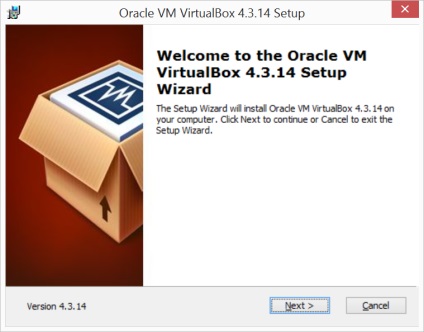
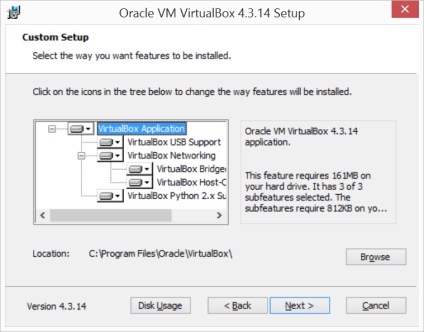
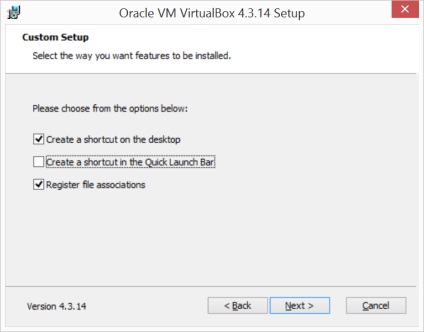
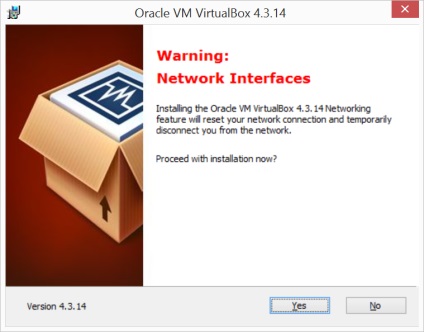
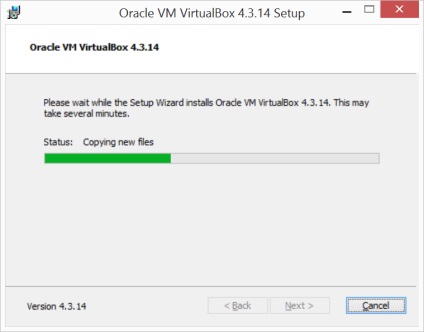
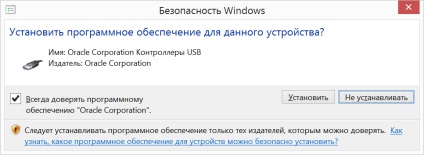
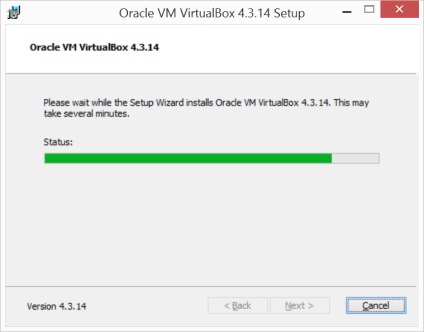
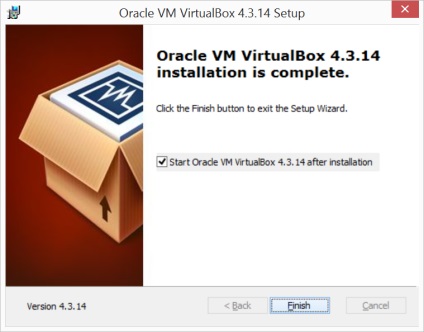
După instalarea și rularea fereastra principală VirtualBox este afișată cu un salut. Acum puteți crea o nouă mașină virtuală.
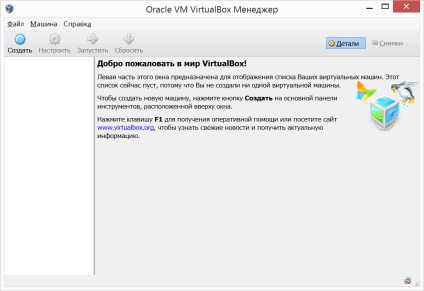
2. Creați o mașină virtuală. Capturile de ecran arată procesul de creare a unei mașini virtuale Windows XP SP3 pe 32 de biți.
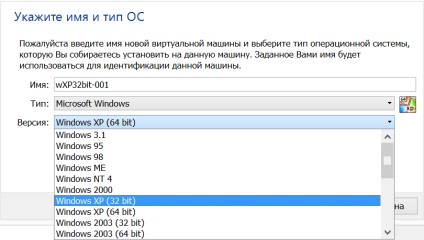
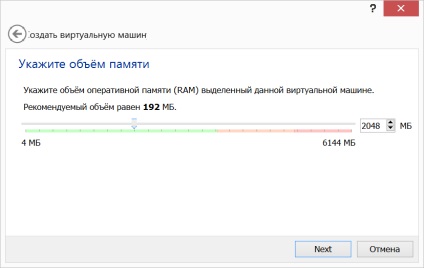
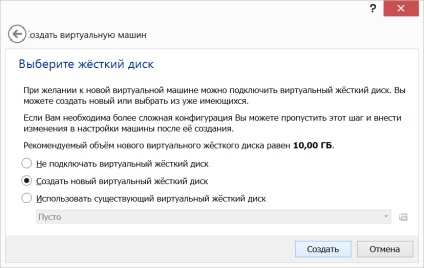
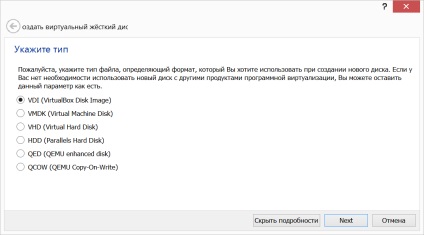
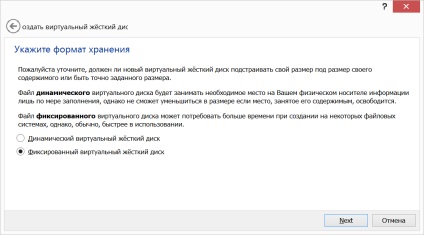
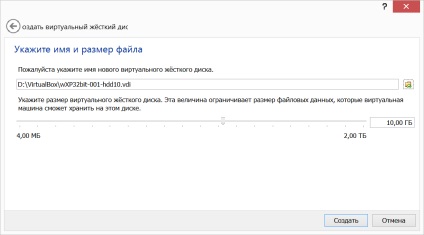
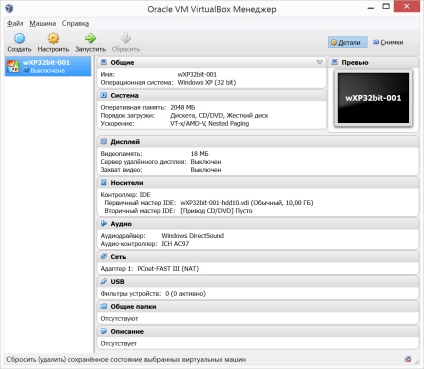
3. Conectați pentru a descărca un CD / DVD. Pentru a face acest lucru, faceți clic pe eticheta mass-media -> în continuare pe pictograma CD / DVD (de lângă el spune, „gol“). La dreapta textului Disc secundar master IDE, faceți clic pe pictograma „Select optic fișier imagine de disc“ (imagine CD-ROM-ul cu o săgeată neagră) și selectați ISO-imagine Windows XP discului de pornire (cu extensia * .iso fișier). Faceți clic pe OK.
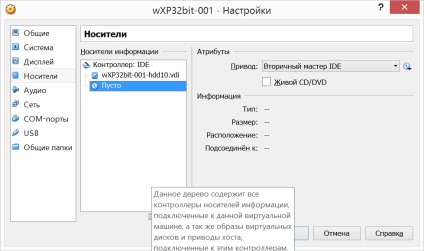
4. Instalați primul pentru a descărca un CD / DVD. Pentru a face acest lucru, faceți clic pe sistemul de tag-ul, și asigurați-vă că CD-ROM-ul se află în lista de boot prima. Faceți clic pe OK.
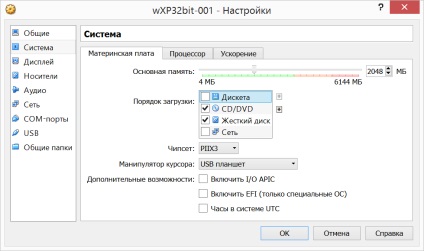
5. Porniți mașina virtuală. După pornirea mașinii virtuale va începe procedura de standard de instalare a Windows XP la unitatea CD-ROM.
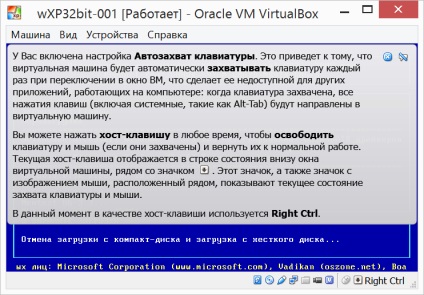
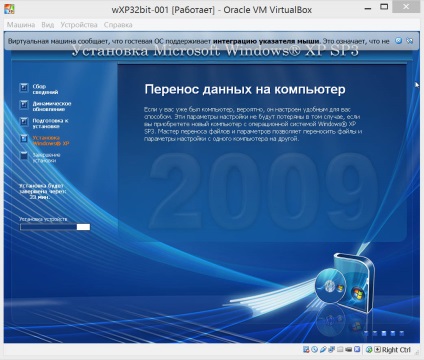
6. Rețea. Dacă setările de rețea ale mașinii virtuale a fost lăsată în mod implicit, la DHCP-server și router (prin NAT) va găzdui mașină virtuală. Ei vor vedea reciproc prin intermediul rețelei, iar mașina virtuală va primi pe Internet prin intermediul mașinii gazdă.
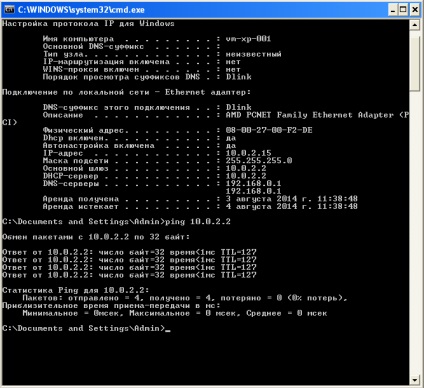
impresii generale de Windows XP SP3 pe 32 de biți, care funcționează sub controlul mașinii gazdă pe laptop Asus Zenbook UX32VD mașinii virtuale [4] foarte pozitiv - cizme virtuale mașină pentru o pereche de zeci de secunde, și totul pe ea este foarte rapid.
[Funcția de bază VirtualBox]
1. Hotkey gazdă. Acesta este un buton foarte important de pe tastatura computerului gazdă - dreapta Ctrl (Control pe dreapta). Cu această tastă pentru a efectua multe funcții VirtualBox (de exemplu, apel Host + Home meniul principal și pentru a comuta modul de zoom gazdă + C).
2. Imaginea mașinii virtuale. Meniu Image cauzate de masina -> Ia instantaneu. (Host + T). Din păcate, la începutul imaginii nu este făcută foarte clar. Fotografii ale mașinii poate fi văzut în principal managerul de ferestre VirtualBox - dacă selectați o mașină virtuală, veți vedea „Instantanee“ butonul din partea dreapta sus a ecranului, prin care ajunge la lista de instantanee ale acestei mașini virtuale.
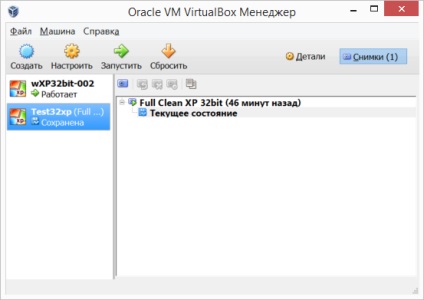
Dacă mașina virtuală este oprită, puteți rula de la orice instantaneu. De asemenea, porniți aparatul cu imaginea poate fi comandat atunci când închideți mașina virtuală - meniul Machine -> Close. (Host + Q), selectați Opriți mașina și a pus o căpușă „Restore imaginea curentă.“:
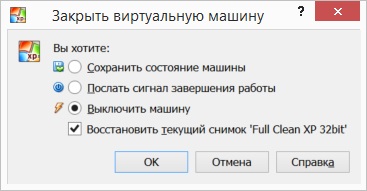
Imaginea este utilă pentru mașină virtuală de încărcare rapidă, și în menținerea stării mașinii virtuale - de exemplu, pentru a instala driverele.
3. dispozitive USB. Dispozitivele USB pot fi conectate la o mașină virtuală pe care le-ați conectat la aparatul gazdă - de exemplu, dispozitivul USB HID (poate fi necesară pentru a testa hardware-ul și driver-ul), o unitate flash USB (poate fi necesară pentru transferul rapid de fișiere). Acest lucru se face prin meniul Dispozitive -> dispozitive USB. Selectați dispozitivul din lista pe care doriți să le afișați pe mașina virtuală. Acesta va fi conectat imediat și să fie definite într-un sistem de operare mașină virtuală.
disc dinamic. Dacă discul este dinamic, este foarte simplu, cu următoarea comandă:
VBoxManage modifyhd VASh_ZhESTKIY_DISK.vdi --resize RAZMER_V_MEGABAYTAH
EXEMPLU creșterea dimensiunii discului de la 10 la 25 GB:
c: \ Program Files \ Oracle \ VirtualBox> VBoxManage modifyhd D: \ VirtualBox \ wXP32bit-00
1-hdd10.vdi --resize 25000
Notă: Dacă nu ați schimbat locația implicită a fișierului hard disk de imagine, acest fișier poate fi localizat într-un director
/ VirtualBox în continuare numele mașină virtuală sau
disc fix. Dacă aveți o unitate fixă, încercați să schimbați dimensiunea de VBoxManage arunca o eroare VBOX_E_NOT_SUPPORTED.
c: \ Program Files \ Oracle \ VirtualBox> VBoxManage modifyhd D: \ VirtualBox \ wXP32bit-00
1-hdd10.vdi --resize 25000
0%.
stării de progres: VBOX_E_NOT_SUPPORTED
VBoxManage.exe: eroare: Redimensionarea operațiune de hard disk pentru acest format nu este IMPLEME
nted încă!
În acest caz, aveți nevoie pentru a profita de utilitate CloneVDI [3], care a sfătuit pe forums.virtualbox.org pe forum.