Necesitatea de a face o captură de ecran pot apărea în situații diferite. De exemplu, ați putea dori să afișeze o imagine de pe ecran să se consulte cu specialistul IT despre ce sau defecțiuni de calculator. In acest articol vom spune despre obtinerea de a lua o captură de ecran pe un Windows 7.
Cum să ia o captură de ecran pe un Windows 7 folosind tasta PrintScreen
Cel mai simplu mod de a lua o captură de ecran. este de a utiliza instrumente standard pentru a crea capturi de ecran. Orice versiune de Windows este în măsură să ia capturi de ecran. Pentru a face acest lucru, două combinații de taste: PrintScreen și Alt-PrintScreen.
PrintScreen - este cheia pentru a crea o captură de ecran a întregului ecran. Pe această captură de ecran va primi tot ceea ce este afișat pe ecran în acest moment, inclusiv bara de activități și toate ferestrele. cheie PrintScreen stocate în partea din stânga sus a tastaturii lângă tastele Scroll Lock și Pauză / Break.
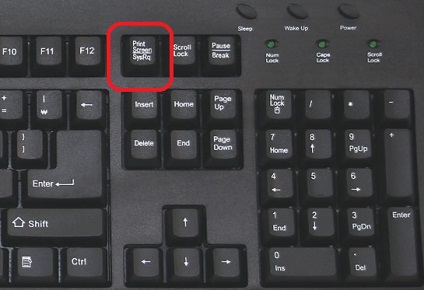
Alt-PrintScreen - o combinație de taste, care este creat folosind o captură de ecran a ferestrei active. În această imagine captură de ecran devine doar ceea ce este în fereastra care lucrați în acest moment.
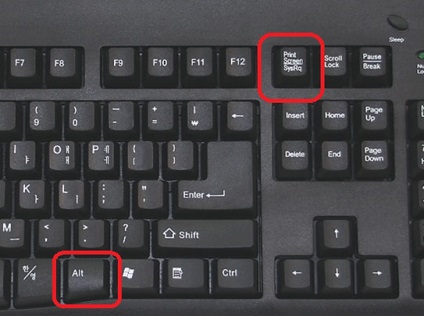
Cum să ia o captură de ecran pe un Windows 7 utilizând software foarfece
O altă opțiune este de a lua o captură de ecran pe un Windows 7 este de a utiliza foarfece de program. Acest program este disponibil în toate versiunile de Windows, de la Windows 7. Pentru a rula acest program, deschideți meniul Start și tastați „foarfeca“ în caseta de căutare.
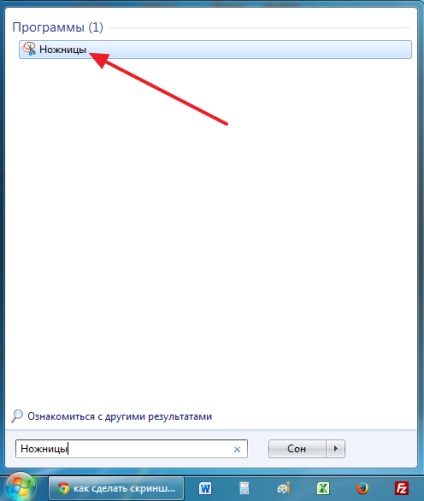
După pornirea programului veți vedea o fereastră mică cu trei butoane: Start, Anulare, și setări. Pentru a face o captură de ecran trebuie să faceți clic pe butonul „Create“ și selectați o zonă a ecranului, o captură de ecran pe care doriți să primiți. Acest program este deosebit de util, deoarece vă permite să ia o captură de ecran de orice zonă a ecranului. Aceasta este, într-o captură de ecran poate pune mai multe ferestre.
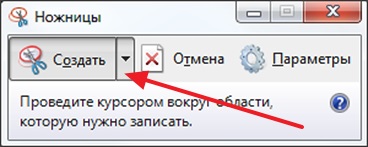
După crearea unui captură de ecran, program de foarfece va afișa imaginea rezultată. În acest caz, puteți modifica captura de ecran înainte de a salva. De exemplu, puteți adăuga legende sau șterge o parte din informațiile din captura de ecran folosind radiera.

După editare, puteți salva o captură de ecran a meniului „File -. Save As“ Când salvați, puteți alege formatul de imagine: PNG, JPG sau GIF.
Cum să ia o captură de ecran cu ajutorul unor programe terțe
În cazul în care metodele descrise mai sus nu vi se potrivesc sau aveți nevoie pentru a crea un număr mare de capturi de ecran, puteți utiliza programe terțe. Acum există mai multe programe pentru a crea capturi de ecran, atât plătite și gratuite. În acest articol ne uităm la programul PicPick. deoarece este complet gratuit, are o interfață simplă și intuitivă, complet rusificat, și vin cu o serie de caracteristici utile.
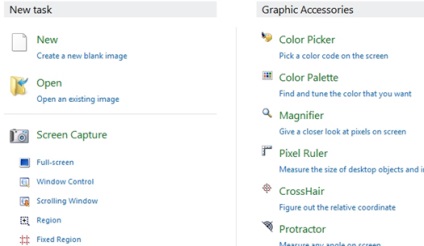
Programul PicPick poate crea capturi de ecran a întregului ecran, fereastra activă, elementele individuale ale ferestrei, fereastra pentru a derula, zona evidențiată a ecranului, o zonă fixă a ecranului, iar ecranul pe o formă arbitrară. Este posibil de a crea o comandă rapidă separată pentru fiecare dintre aceste operațiuni. În afară de capturi de ecran, programul PicPick poate determina culoarea de sub cursor, măsurarea unghiurilor direct pe ecran, afișați conducător și multe altele.
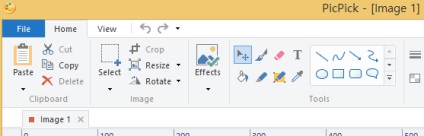
Captura de ecran rezultat poate fi trimis la Facebook, Twitter, Skype, sau pur și simplu salvați-l. Pentru a salva formatele disponibile, cum ar fi PNG, JPG, BMP, GIP și PDF.