În ultimul articol v-am arătat cum să ajungi la meniul „Personalizare“, în care firele sunt de fapt Windows 7. teme setare în Windows 7 este mai complexă decât o schimbare de la una la alta. In acest articol voi discuta despre cum să configurați tema în Windows 7 pentru a se potrivi preferințelor dumneavoastră.
"Start" - "Control Panel" - "Personalizare." Într-un articol anterior instrucțiuni detaliate.
Apăsați partea de jos a „fundal pentru desktop“. Trebuie să se înțeleagă că toate acțiunile întreprinse în acest sens și cele trei ferestre adiacente vor afecta setările tematice, care se afla acum. Modificați tema curentă. Pentru a schimba celălalt, trebuie să-l pună mai întâi. Despre schimbarea temelor în Windows 7, am scris in articol, un link la care este dat la începutul acestui.
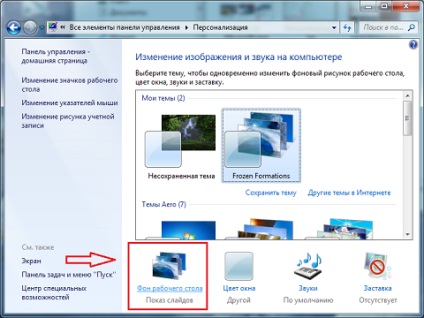
Următoarea captura de ecran puteți vedea informațiile de la fereastra cu o mulțime de imagini care vor fi rotite ca un fundal pentru desktop. Numerele atașate elementelor setărilor de fundal, teme desktop pentru Windows 7 și, în același timp, la notele explicative de mai jos.
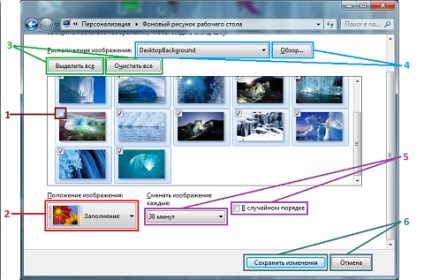
- Dacă deselectați, alegeți să utilizați fotografia pe care se află ca fundal pe desktop.
- „Poziționarea imaginii“ controlează modul în care imaginea va fi plasat pe desktop.
- „Selectați toate“, să aplice o căpușă peste toate imaginile din listă. În consecință, „Clear All“ elimină bifa din toate imaginile din listă.
- săgeata neagră la dreapta «DesktopBckground» lista din mai multe dosare, care sunt proiectate pentru stocarea imaginii sistemului de operare Windows 7 disloca. Dacă faceți clic pe oricare dintre ele în vitrinele o listă de imagini, situate în special în dosarul în care ați făcut clic. În cazul în care lista nu puteți găsi folderul unde aveți imaginile (care este probabil), „Prezentare generală“ vă va permite să găsiți acest dosar te scotocesc în sălbăticia calculatorului.
- „Schimbarea imaginilor fiecare“ - un cronometru schimba fundalul pentru desktop. Imaginile vor fi rotite în ordinea în care apar în listă. Bifă pe elementul „Shuffle“ permite imagini se succed într-o ordine aleatorie.
- Când terminați setările, faceți clic pe „Salvați modificările“. Numai atunci va schimbările pe care l-ați salvat. Dacă doriți să anulați modificările făcute doar să apăsați „Cancel“.
Acum, să deschidă următoarea filă „Fereastra Color“. „Culoarea și aspectul ferestrelor“ ferestre deschise în fața ta. Aici puteți schimba culorile fereastra de setări în Windows 7. teme cu privire la existența acestor setări, după cum sa dovedit, foarte puțini oameni știu. Și va fi foarte util pentru a configura tema în Windows 7 pentru a se potrivi preferințelor dumneavoastră.
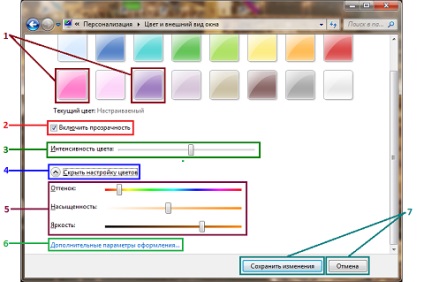
- Aceasta culoare cadru pentru Windows 7 ferestre, pe care le puteți schimba curent.
- „Activare transparență“ face ca toate domeniul de aplicare pentru Windows 7 ferestre transparente. În acest caz, prin intermediul lor puteți vedea obiectele pe care sunt amplasate.
- Slider „Intensitate culoare“, cu deplasare spre dreapta va face culoarea mai saturate, și a plecat mai slabă.
- Extinde sau restrânge ajustare de nuanță, saturație și luminozitatea culorii ferestrelor.
- Setările de nuanță de acțiune, saturația și luminozitatea de culoare este mai ușor de înțeles, doar să încerce să experimenteze cu ei. Modificările sunt reflectate imediat direct pe fereastra cu setările.
- „Opțiuni suplimentare de proiectare“, se deschide fereastra de setări, care pot fi aplicate numai tema - „Accesibilitate“ „Windows 7 stilul simplificat“ sau subiect
- Când ați terminat setarea, faceți clic pe „Salvați modificările“, numai în cazul în care modificările intră în vigoare. Dacă doriți să anulați ce sa schimbat, faceți clic pe „Cancel“.
Acum, haideți să arate un pic mai atent la „Opțiuni de proiectare suplimentare“. Permiteți-mi să vă reamintesc că aceste opțiuni de lucru pentru tine, trebuie să activați una dintre cele două teme specifice: «Windows 7 - stilul simplificat“ sau «Accesibilitate». Pe alte teme, aceste setări nu funcționează.
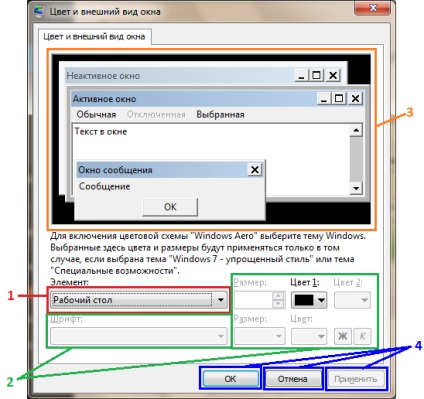
- În această listă, selectați elementul de interfață, parametrii care (acestea sunt încadrate în verde), modificați.
- Parametrii variabile pentru elementul de interfață selectat în lista de la numărul 1.
- Fereastra, demonstrează în mod clar efectul modificărilor.
- Când ați terminat modificarea setărilor, faceți clic pe „Apply“ și „OK“. Numai atunci modificările vor intra în vigoare. Dacă doriți să anulați din contra ceea ce au făcut, faceți clic pe „Cancel“.
Setări audio în Windows 7 subiecte
Acum, să deschidă treilea tab în personalizarea „Sunete“. De sus, veți vedea 4 file, dar acum ne interesează doar în tab-ul „Sunete“, ca doar are o legătură directă cu setările din Windows 7. Acesta a fost numit inițial.
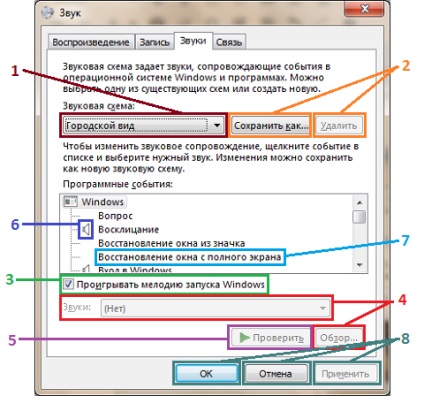
- Lista de unde puteți alege o temă. Datele cu privire la sunetele sale vor fi afișate în „Program Evenimente“.
- Când efectuați modificări la schema selectată, nu puteți schimba curent, și de a salva modificările sub un nume nou făcând clic pe „Save As“ și introduceți un nume pentru noua temă. Acest lucru este foarte util dacă doriți să modificați sunetele în tema de Windows 7, dar pentru a părăsi accesul rapid la setările vechi.
- Absența sau prezența unui Debifați și include o notificare de sunet atunci când calculatorul este pornit.
- Când faceți clic pe un eveniment în „Programul de Evenimente“ puteți seta sau modifica semnalul folosind o listă a celor cu el, care, ca să spunem așa, vede programul, și poate prin butonul „Browse“ pe cont propriu pentru a indica fișierul de sunet, după ce scotoci în sălbăticia calculator.
- Este posibil să fi observat că nu toate evenimentele din „Programul de Evenimente“ este sunetul de notificare. Pentru cei care sunt, făcând clic pe ele cu butonul din stânga al mouse-ului activeaza butonul pentru a le asculta.
- Pictograma care arată că evenimentul este deja definit de alertă de sunet.
- Unul dintre evenimentele la care le puteți atribui un nou alerte sonore. Pentru a selecta una dintre ele, faceți clic pe butonul din stânga al mouse-ului.
- Pentru a aplica modificările, faceți clic pe „Apply“ și „OK“. Pentru a le anula, faceți clic pe "Cancel".
Sper că știi acum aproape totul despre modul de a personaliza tema în Windows 7. Puteți personaliza deja o elementele de bază ale Windows 7.
Dacă doriți să citiți despre ultima filă, faceți clic pe link-ul. Aici este pictat în detaliu, modul de a schimba imaginea de fundal pe Windows 7.
A se vedea, de asemenea,
- Windows 7 Volume Mixer

- Cum de a schimba dimensiunea pictogramelor de pe desktop-ul Windows 7

- Cum de a personaliza bara de activități din Windows 7
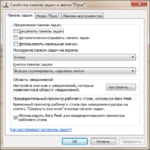
- Cum de a pune ceasul de pe desktop-ul Windows 7
