În acest tutorial vă voi arăta cum puteți crea rapid documente (scrisori, invitații), cheltuind un minim de timp. Diferitele versiuni lingvistice, acest proces este cunoscut sub numele de descris în diferite moduri. Deci, în limba română este „Merge“ și în limba engleză - «Merge».
Sper că „scrisori în lanț“ din fondul de pensii, avize de impunere sunt create în același mod :)
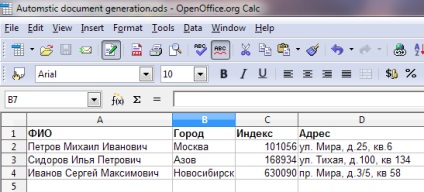
Odată cu stabilirea șablon scrisoare situația este puțin mai complicată. Deoarece modelul va fi date dintr-un tabel (baze de date) care urmează să fie substituit așa cum este, iar scrisoarea trebuie să fie scrise în mod corespunzător. Dacă aveți un nume de bază de date este în cazul nominativ, este puțin probabil va fi capabil de a utiliza acest câmp pentru a gestiona, „Dragă, <ФИО>!„Și pentru un plic în linia“ Către: <ФИО>“. În acest din urmă caz, numele va arata oarecum neglijent.
Compunerea un șablon de e-mail, am recomandăm să începeți cu pregătirea scrisorilor unele persoane reale. Te poti. Apoi evidențiați informații de culoare pe care le va lua din baza de date, și să le înlocuiască cu câmpurile corespunzătoare. Înainte de a înlocui textul selectat în câmpul recomandăm să acorde o atenție la modul în care ar trebui să înceapă scrisoarea câmp în baza de date (de sus sau litere mici). Desigur, puteți face un șablon cu câmpuri de la o dată, dar apoi s-ar putea să nu observați unele greșeli ca cazuri discrepanța.

Deja în modelul de mai sus este clar că avem nevoie de un nume în cazul genitiv și un câmp care conține doar prenumele și patronimicul. Având în vedere că primul câmp putem înlocui „Pentru“ în „destinatar“ și apoi numele în cazul nominativ suntem complet mulțumiți. Cu al doilea câmp totul este mult mai complicat și va trebui să facă în baza de date este o altă coloană și completați-l cu datele corespunzătoare. Într-una din următoarele lecții vă voi spune cum să facă acest lucru în mod automat, atâta timp cât presupunem că un astfel de domeniu avem deja.
Pentru a introduce câmp și un șablon de legare la baza de date trebuie să realizați următorii pași. În OpenOffice Writer pentru a selecta baza de date
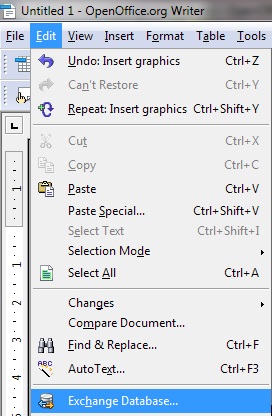
și apăsați «Definirea» ( «Definește»).
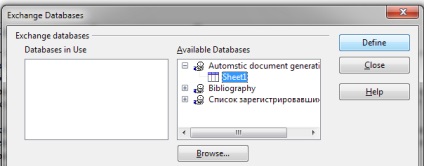
Apoi, în locul potrivit pentru a insera un câmp din baza de date atașată. Pentru a face acest lucru, apăsați Ctrl + F2, sau în meniul „Insert“ selectați „Fields“ și „Altele“. În fereastra care se deschide, selectați fila „Baze de date“ în câmpul pentru a selecta tipul de «Mail Merge domenii», din baza de date pentru a selecta câmpul corespunzător și faceți clic pe „Paste“. De fapt, baza de date poate fi, de asemenea, selectate în această fereastră.
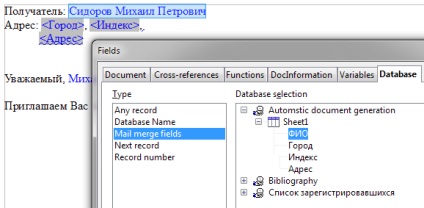
După ce este introdus un câmp, este posibil fără a închide fereastra curentă pentru a selecta textul pentru a înlocui în câmpul următor, selectați câmpul și apoi faceți clic pe „Paste“. Și așa mai departe pentru fiecare dintre domeniile.
Și astfel lucrarea începe cu selectarea documentului. Acesta poate fi litere, etichete, Word editarea unui document. Aici puteți începe Mail Merge Wizard, care vă ghidează prin toate etapele procesului. Următorul pas - alegerea destinatarului, adică baza de date. Aici puteți alege o bază de date gata făcute (cum ar fi creat în etapa anterioară a foii de calcul MS Excel), sau pentru a crea o nouă listă. Odată ce lista este selectată, butoanele devin active „Insert Merge Câmp“, „lista Editare destinatari“ și așa mai departe. Prin dialog „Editați lista destinatar“, care se deschide cu butonul, puteți selecta necesar doar pentru a înregistra fuziunea a întregii liste.
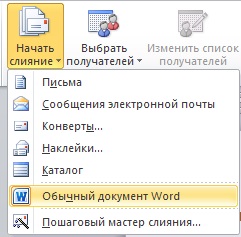
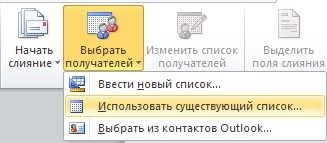
Apoi, începe să facă un șablon de e-mail și după ce este scris înlocui blocuri de text în câmpul corespunzător în baza de date.

Când introduceți câmpurile, se pare convenabil pentru a evidenția toate câmpurile din gri, făcând clic pe butonul „Selectați câmpurile de îmbinare.“ În caz contrar, în cazul în care există o mulțime de domenii, ele pot fi pierdute în text.
Și astfel, modelul este gata.
Ultima etapă - generarea de scrisori. În OpenOffice pentru acest lucru în meniul „Tools“, selectați «Mail Merge Wizard. „Și du-te prin toate etapele sugerate de modelul asocierii noastre cu baza de date.
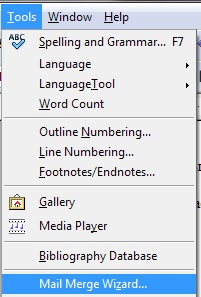
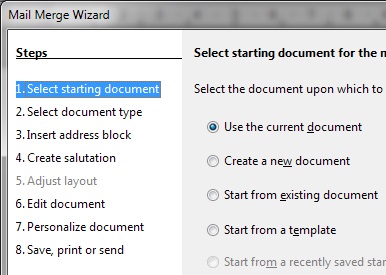
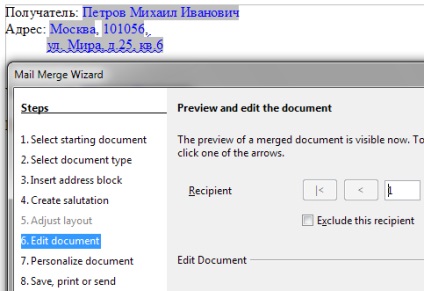
În MS Word îmbinare proces se termină prin apăsarea butonului „Find & îmbinare“.
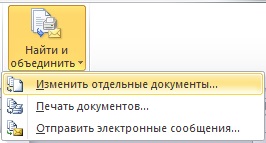
Și astfel, în această lecție ați învățat cum să folosească instrumentul de îmbinare pentru a crea documente bazate pe șablonul. Să ne înregistreze pe scurt o secvență de acțiuni:
- Este necesar, în aplicația de calcul tabelar pentru a crea o bază de date din care vor fi luate datele pentru a umple câmpurile.
- Trebuie să creați un șablon de scrisoare.
- Merge și de a salva rezultatul.
Până când ne vom întâlni din nou!
Cu stimă,
Alexey A. Romanenko