
După actualizarea la cea mai recentă versiune a sistemului de operare Windows 10, unii utilizatori se plâng că acestea nu sunt de lucru pe o tastatură de laptop.
În acest articol, vom discuta despre motivele pentru care nu funcționează pe o tastatură de laptop, și prezintă mai multe soluții la această problemă.
Înainte de a efectua orice acțiune cu instrucțiunile de mai jos, pur și simplu reporniți laptop-ul. Poate că acest lucru va ajuta la rezolvarea problemei de tastatură nefuncțională pe un laptop.
Soluția 1 - Scoateți driverul Synaptics
Tastatura nu poate lucra pe un laptop din cauza conducătorilor auto învechite. Una dintre acestea este driverul Synaptics. Pentru Windows 10 nu este pe deplin compatibil cu acest driver, astfel încât problema cu funcționarea tastaturii poate apărea în unii utilizatori. Pentru a remedia problema, trebuie să eliminați driverul Synaptics, urmați acești pași:
- Faceți clic dreapta pe butonul „Start“ și selectați „Device Manager“.
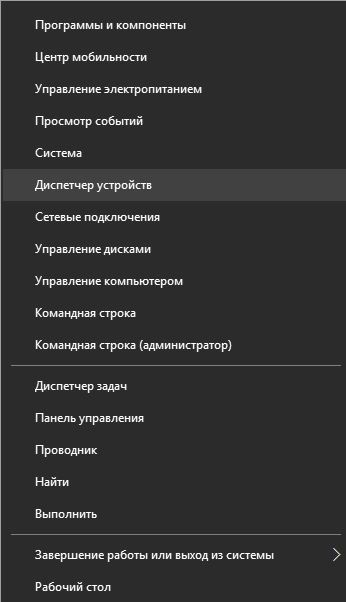
- Când Device Manager, aveți nevoie pentru a găsi un conducător auto Synaptics, faceți clic pe butonul din dreapta al mouse-ului și-l selectați „Delete“.
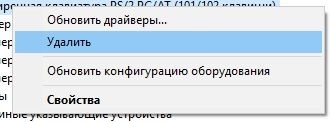
- După îndepărtarea driverului, reporniți computerul.
Când computerul repornește, driverul va fi instalat în mod implicit, și tastatura de laptop-ul începe. Unii utilizatori au oferit, de asemenea, pentru a elimina toate driverele:-HID compatibil mouse-ul, touchpad-ul și mai mult. Puteți încerca, de asemenea, această metodă.
Rețineți că trebuie să reporniți laptop-ul după ce eliminați toate driverele de mai sus.
Rezoluția 2 - Actualizați driverele de la tastatură / trackpad
Dacă tastatura nu funcționează pe un laptop, poate fi necesar să actualizați driverele. Pentru a face acest lucru, ar trebui să utilizați un CD care aveți un laptop, și a stabilit driverele necesare.
Dacă aceste drivere nu ajuta (sau dacă nu aveți un CD-ROM), apoi du-te la site-ul producătorului laptop-ul și de a descărca cele mai recente drivere pentru tastatură și trackpad pentru modelul calculatorului dumneavoastră.
Pentru a merge la site-ul, vă puteți conecta un USB-tastatură sau de a folosi tastatura de pe ecran. De asemenea, puteți descărca driverele necesare pe un alt computer, și apoi le transfera la notebook.
Soluția 3 - Dezactivați filtrarea de intrare
Intrare Filtrare - o caracteristică care este proiectat pentru a ignora pe termen scurt sau intrarile de la tastatura repetate. Este posibil ca nu lucrați pe o tastatură de laptop, deoarece această funcție este activată. Pentru a dezactiva filtrarea de intrare, urmați acești pași simpli:
- Deschideți „Control Panel“ și faceți clic pe „Caracteristici speciale“.
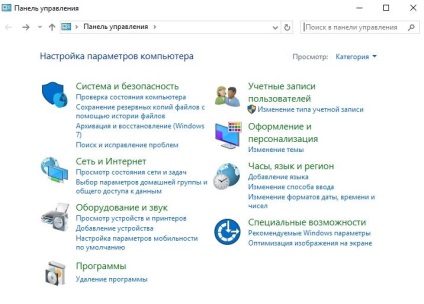
- Apoi, faceți clic pe „Ușor de Centrul de acces“ și selectați „de lucru Relief cu tastatura.“
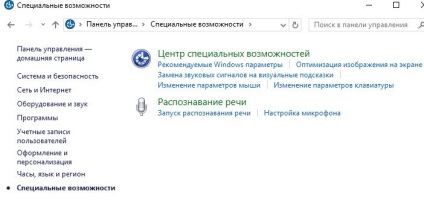
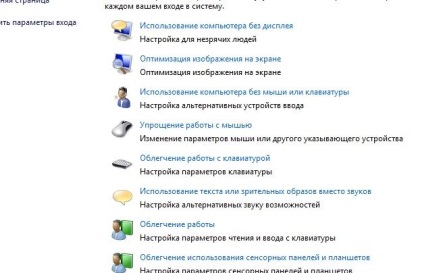
- Derulați în jos și asigurați-vă că lângă opțiunea „Activați filtrarea de intrare“ nu este verificat. Dacă este - scoateți-l și faceți clic pe „OK“.
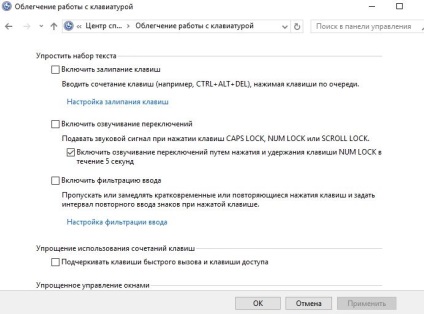
Soluția 4: Utilizați combinația de taste Win + Space
Unii utilizatori susțin că au putut să facă față cu faptul că tastatura nu este de lucru pe laptop prin apăsarea combinației de taste Win + probleme.
Soluția 5: Instalați cele mai recente actualizări
Soluția 6: Utilizați o tastatură USB
Desigur, acest lucru nu rezolvă problema, dar puteți utiliza o tastatură USB separat, în timp ce repara laptop-ul built-in.
Ca regulă generală, filtrând de intrare și de actualizare a tuturor conducătorilor auto rezolvă o problemă care nu funcționează pe o tastatură de laptop.