În Windows 10, Microsoft a abandonat clasic meniurile contextuale Explorer în favoarea unei reînnoite, ecrane mai mari și mai ușor de utilizat pe dispozitive tactile, și de înaltă rezoluție și densitatea pixelilor. Dacă nu sunteți mulțumit de noul design, încearcă să se întoarcă dintâi, în conformitate cu aceste instrucțiuni.
Explorer și desktop
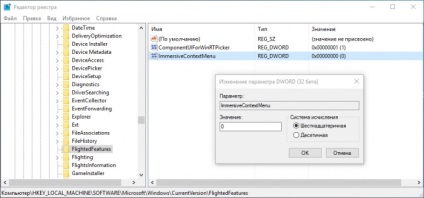
Pentru a aplica noile setări vor avea nevoie pentru a reporni Explorer utilizând Managerul de activități (explorer.exe), reporniți computerul sau să iasă și să vă conectați din nou, după cum preferați.
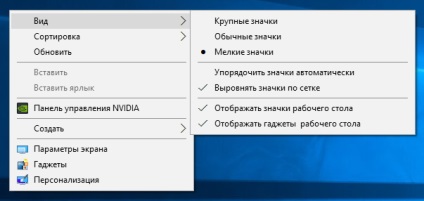
Acum vă puteți bucura din nou un meniu clasic compact contextual (captura de ecran de mai jos) în loc de nou (captura de ecran de mai sus) de pe desktop și în Windows Windows Explorer.
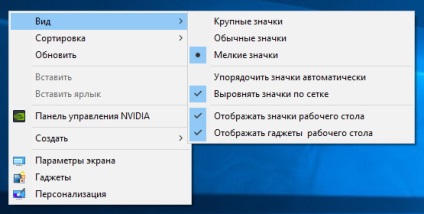
Din păcate, acest tweak nu funcționează pe meniu într-adevăr „grele“ contextul barei de activități. Dacă nu-ți place, în primul rând, este necesar să se recurgă la utilizarea de utilități terțe părți.
Pentru a schimba aspectul meniului de comenzi rapide din bara de activități, trebuie să utilizați un program gratuit de utilitate pentru Windows 10 Taskbar Context Menu Tweaker. conectat la sistemul de bibliotecă, special creat (.dll). Această bibliotecă modifică aspectul meniului pop-up la cel care a fost disponibil în mai devreme construiește de Windows 10 și versiunile anterioare ale sistemului de operare.
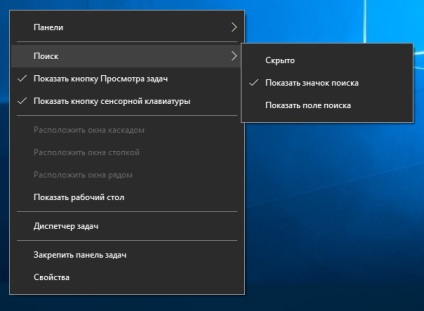
Dupa cum se poate vedea din screenshot-uri, utilitarul returnează nu numai dimensiunea mai compactă a meniului, dar, de asemenea, de colorat clasic. Prin unele logica ciudat de Microsoft, este în cele mai recente versiuni de Windows 10 este pictat în tonuri întunecate, precum și bara de activități standard, dar aceasta nu schimbă culoarea în funcție de schema de culori selectată de către utilizator.
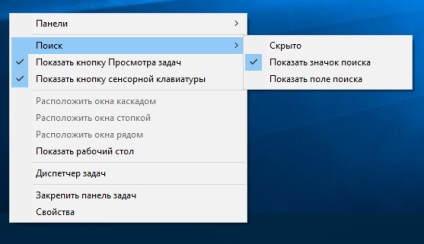
Utilizați Windows 10 Taskbar Context Menu Tweaker nu este greu: este suficient pentru a rula fișierul Load.bat pentru a aplica modificările și pentru a anula Unload.bat nota adâncimea de biți de 32 sau 64). Pentru a schimba persistă după ce reporniți computerul, a pus comanda rapidă pe Load.bat în folderul Startup - C: \ ProgramData \ Microsoft \ Windows \ Start Menu \ Programs \ StartUp.