În acest tutorial vă voi arăta cum să lumineze rapid imagine umbrită. Voi lucra în Photoshop CC, dar lecția este pe deplin compatibil cu versiunea CS6.
Dar ceea ce, în cazul în care orice imagine să nu fie la fel de bun ca ne-ar dori. Acesta poate fi întunecat (subexpuse) sau prea luminos de lumină (supraexpuse).
Dacă sunteți un utilizator Photoshop profesionist, și apoi știi că poți repara folosind nivele și curbe, acest lucru va produce o corecție ton de la cel mai înalt nivel. Dar dacă această imagine a fost luată doar pentru distracție, și nu-mi pasă cum ar trebui să arate prin ochii fotograf-profesioniști. Vrei doar pentru a face să arate un pic mai bine, fără nici un „maniere“ profesionale, atunci problema (în acest caz, este de umbrire) pot fi abordate fără alte formalități.
Din fericire, Photoshop poate fi ușor pentru a rezolva problemele minore de această natură într-o chestiune de secunde. Tot ce avem nevoie este stratul de ajustare și suprapunerea.
Să trecem la treabă!
Aici este o imagine care a fost filmat în timpul unei excursie la cascada Niagara. A fost o zi acoperit de nori sumbru, dar imaginea va fi mai întunecată decât este în realitate.

Din punct de vedere profesional, ar fi necesar pentru a produce corectarea tonului corect folosind nivele, curbe sau Camera Raw. Dar am nevoie să-l un aspect mai luminos cu un efort minim face.
Deschideți imaginea problematică în Photoshop. Acordați atenție la panoul de straturi, în prezent, există doar imaginea noastră.
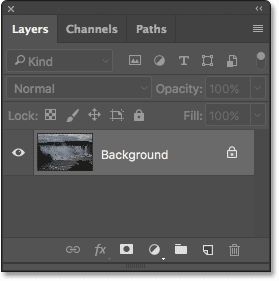
Pentru a crește rapid luminozitatea imaginii, adăugați un strat de ajustare Levels. Pentru acest clic pe stratul de ajustare de creare pictogramă în straturile de jos ale panoului.
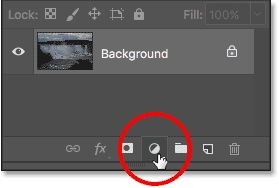
Din listă, selectați nivelul.
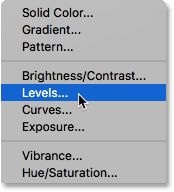
Notă fotografie, nici o schimbare nu sa întâmplat, dar în panoul de straturi, un nou strat de ajustare deasupra fundal.
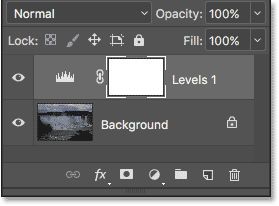
Controale și opțiuni pentru a personaliza nivelurile apar în panoul Proprietăți. Dar pentru deschiderea culorii tehnologia noastră nu știu neapărat cum să se adapteze nivelurile. deci nu vom schimba oricare dintre aceste opțiuni.
Pentru a deschide imaginea, tot ce trebuie să facem este să schimbe modul de amestecare pentru nivelurile de strat de ajustare. Această opțiune poate fi găsit în colțul din stânga sus al straturilor panoului. În Photoshop, modul implicit de amestecare setat la Normal (Normal), deci să-l schimbe la Screen (ecran).
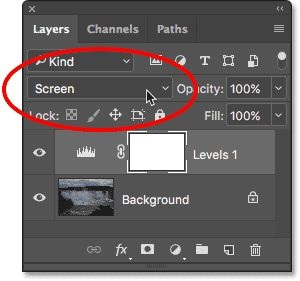
Îmbinând Screen Mode se referă la un grup de conditii care ajuta ușura fotografia, și datorită faptului că acest mod de amestecare vom schimba în stratul de ajustare, rezultatul va fi o imagine întunecată este mult mai luminos.

Să comparăm rezultatele. Versiunea originală a fotografiei pe stânga și la dreapta, respectiv, albită.
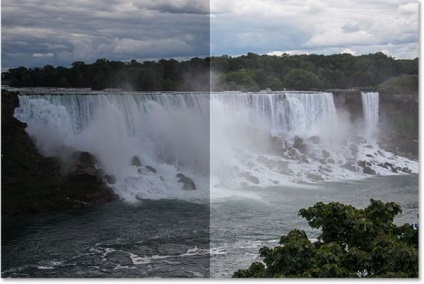
În cazul în care, după acțiunile de mai sus, observați că imaginea încă nu este suficient de ușor, este posibil să se rezolve această problemă prin duplicarea Levels strat de ajustare. Pentru a face acest lucru, du-te la stratul pe care doriți, țineți apăsat butonul stâng al mouse-ului și trageți-l pentru a crea o nouă pictogramă strat (este situat direct în stânga pictograma coș de gunoi).
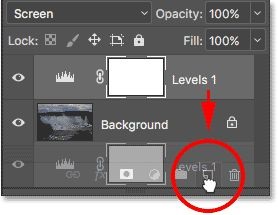
Când eliberați butonul mouse-ului, Photoshop creează o copie a stratului de ajustare și puneți-l deasupra originalului. Deoarece este o copie, atunci este instalat același mod de amestecare a ecranului, astfel încât nu este nevoie să-l schimbe.
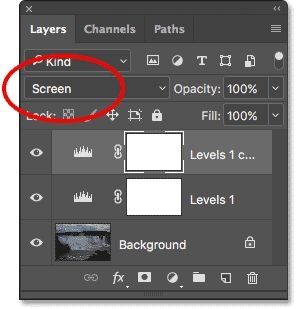
Acum avem două niveluri de straturi de ajustare, cu amestecare modul ecran. În opinia mea fotografie dovedit prea luminos. Unele părți ale cerului și căderile sunt neclare.

Pentru a reduce ușor luminozitatea fotografiei, avem nevoie pentru a reduce opacitatea stratului de ajustare la început. Această opțiune este situată în colțul din dreapta sus al straturilor, pe de altă parte, opțiunea Blend Mode.
În mod implicit, Photoshop opacitatea setată la 100%. Coborâți-l până atunci, până când veți obține rezultatul dorit. În cazul meu am renuntat la valoarea la 25%. Pentru un strat de ajustare opacitate inițială rămâne setată la 100%. Se pare că numai de-al doilea strat adaugă o luminozitate suplimentară de 25%.
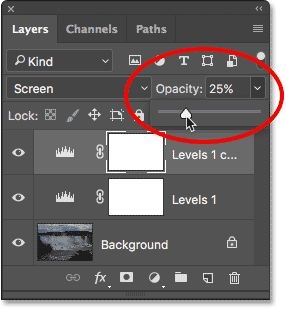
Aici este fotografia după reducerea opacității. Rețineți că neclarității pe cer și cascada recuperate.

Calmeaza fotografia am reușit. Ca o etapă finală, am decis să mărească saturația culorilor. Este cunoscut faptul că, cu o creștere a luminozității culorilor din imagine devin plictisitoare si inexpresive.
Pentru a crește rapid saturația culorilor, vom recurge din nou la ajutorul straturilor de ajustare. Dați clic pe pictograma corespunzătoare din partea de jos a straturilor panoului.
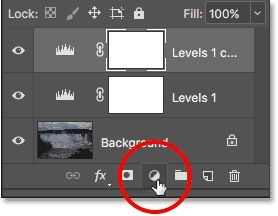
Din lista verticală, selectați Vibrații (suculență).
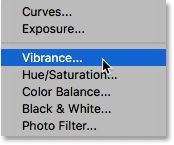
El a adăugat în partea de sus.
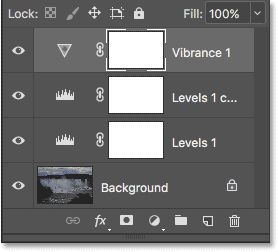
Controale și opțiuni pentru a personaliza suculență, de asemenea, să fie afișată în panoul de proprietăți. În acest moment, vom face modificări ale setărilor.
Există două opțiuni Vibrații (suculență) și a saturației (saturație), și ambele sunt responsabile pentru saturația culorilor. Spre deosebire de acesta din urmă, suculență afectează mai delicat imaginea fără a deranja echilibrul tonurilor și fără a expune distorsiunile de culoare din fotografie. Această opțiune este mult mai convenabil de a utiliza pentru procesarea imaginilor în cazul în care imaginea are și culori pronunțate și a pălit nuanțe. Ceea ce nu se spune despre parametrul de saturație, care îmbunătățește culoarea CIP peste domeniul fotografiei.
În unele cazuri, o singură opțiune lipsește suculență, apoi vine în ajutorul Saturație. Începeți cu cursorul se deplasează la suculență dreapta pentru a spori culoarea în regiunile mai puțin saturate. Dacă imaginea încă arată plictisitoare, mutați cursorul la saturația în aceeași direcție, în scopul de a consolida saturația generală de fotografii.
Nu există standarde specifice pentru stabilirea, totul depinde de fotografia dvs., experimentul mai mult. În cazul meu, în fotografie, există mai multe nuanțe de gri pentru a adăuga mai mult de frunze verzi și apă tentă de albastru și nori, voi adăuga parametrul suculență la 40, și saturația este setat la 20.
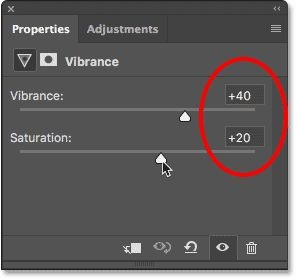
A se vedea cum pentru a obține rezultatul. Dacă am crescut mai mult saturația, imaginea ar deveni nerealistă.

Mențineți apăsată tasta Alt și faceți clic pe mouse-ul pe pictograma în ochii stratului de fundal.
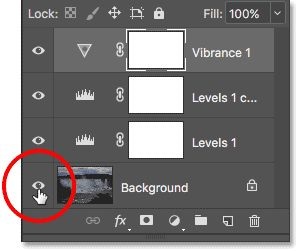
Aceasta va dezactiva temporar toate straturile, cu excepția fundal, permițându-vă să vedeți originalul.

Pentru a merge înapoi, țineți din nou apăsată tasta Alt și faceți clic pe aceeași pictogramă în ochi.
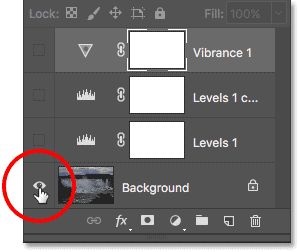
Astfel, ne întoarcem din nou vizibilitatea straturilor de ajustare și a vedea imaginea luminat.

Acum știi cum poți lumina rapid orice fotografie, adăugând un cuplu de ajustare a straturilor de niveluri și schimba modul de amestecare. O luminozitate pentru a compensa această ajustare strat fin suculență adecvat.