Creați un folder de nivel superior (directorul rădăcină) și subfoldere, și (directorul creat în directorul de nivel superior), organiza și stoca fișierele în ele. Crearea unui nou dosar de nivel superior, este posibil pentru a adăuga fotografii și fișiere și selectați utilizatorii care vor putea avea acces la folderul de nivel superior și a conținutului acestuia, stabilind permisiunile.
Pentru a crea un dosar rădăcină, faceți clic pe „New Folder“ de pe pagina principală a serviciului.
1. În pagina următoare, introduceți numele sugerează director (nume), intrare poate fi efectuată în limba rusă (de exemplu, „Documente“).
2. Selectați utilizatorii cărora doriți să partajați în noul dosar de nivel superior. În partajarea, efectuați una dintre următoarele:
· Pentru a face public dosarul de nivel superior, selectați toate (publice);
· Pentru a face directorul rădăcină de personal selectați Numai tu.
· Pentru a face dosarul de nivel superior a publicului, pentru utilizatorii selectați. și apoi a face una sau mai multe dintre următoarele acțiuni:
Secțiunea Utilizatori și Rețele:
§ Pentru a partaja un dosar pentru toți utilizatorii rețelei sale la Windows Live. în această secțiune, bifați caseta My Network;
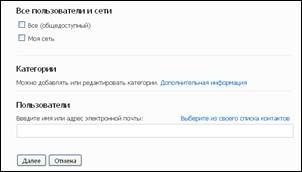
§ Pentru a partaja un dosar pentru utilizatorii individuali din lista de contacte personale, faceți clic pe Selectare din lista de contacte. apoi bifați casetele de lângă contactele pe care doriți să le partajați.
3. Dacă setați utilizatorul selectat. în lista de permisiuni de lângă fiecare casetă de selectare, aveți posibilitatea să specificați membrii setului pot vizualiza fișiere sau membrii pot adăuga și edita informații și șterge fișiere.
4. Faceți clic pe Next.
Notă: Când creați un dosar pentru aceasta, puteți adăuga imediat fotografii și fișiere (această caracteristică este, de asemenea, prezentă în toate etapele de lucru cu un dosar).
Adăugarea de fotografii sau fișiere într-un folder utilizând o pagină standard de transmitere:
5. În fereastra care se deschide, faceți clic pe butonul Browse și specificați calea (folderul Desktop → «Cursuri Live @ edu» → Prilozhenie_1) la fișierul dorit.
6. Selectați fișierul dorit ( „Prilozhenie_1“) și faceți clic pe butonul Deschidere.
7. Faceți clic pe butonul Trimitere. Așteaptă descărcați-l. Nu blocați transmiterea paginii și du-te la o altă pagină până la transferul de fișiere este completă.
Adăugați fișiere în directorul de serviciu, nu puteți utiliza web-versiune de Windows Live. Pentru a face acest lucru, trebuie mai întâi să instalați pe un program de computer SkyDrive Explorer (îl puteți descărca, vezi mai multe → Descărcări). După ce programul de instalare în folderul My Computer va avea un nou element - SkyDrive Explorer icon.
Adăugarea de fotografii sau fișiere într-un folder cu programul SkyDrive Explorer:
1. Du-te la My Computer, faceți dublu clic pe pictograma SkyDrive Explorer, deschideți folderul pentru a primi.
2. Pentru a accesa serviciul pe care introduce:
· Parola - în câmpul Password în fereastra de sign in pentru: SkyDrive Explorer.
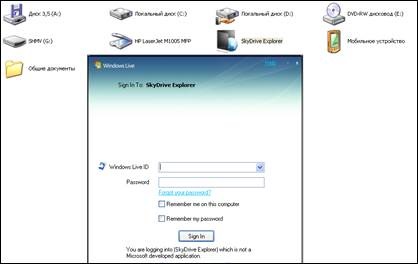
3. Faceți clic pe Conectare, apoi SkyDrive Explorer se deschide un dosar care conține toate elementele (fișiere și directoare) pe care le-au fost de lucru în web versiune a serviciului.
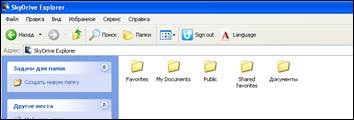
4. Deschideți folderul Documente, acesta trebuie să arate doar că fișierul descărcat „Prilozhenie_1“. Adăugați fișiere în acest dosar de a merge pentru o procedura standard de copiere.
5. Deschideți folderul «Cursuri Live @ edu» → Samara, selectați Fișier de IMG_1 pe desktop. Faceți clic dreapta pentru a apela meniul contextual, selectați Copiere.
6. Du-te la My Computer → SkyDrive Explorer. Faceți clic dreapta pentru a deschide meniul contextual, selectați Inserare.
7. Așteptați până când copia fișierul, odată finalizat, faceți clic pe Sign Out buton pentru a termina treaba cu serviciul de pe computer.
8. Fișierul descărcat va fi afișată acum în web versiune de SkyDrive Explorer. în cazul în care puteți continua să lucreze cu el.