În acest tutorial despre crearea de efecte foto învățăm cum să combine artistic două imagini într-o singură folosind Photoshop CS6 (sau CC). Colajul rezultat va fi numit un pomelnic. și anume două imagini, „lipite“ împreună, una lângă alta.
Imaginile din pomelnicul au de multe ori ceva, unele teme sau un caracter comun comun, astfel încât, atunci când este privit ca un întreg, ele transmit orice mesaj sau o declarație artistică.
Cu toate acestea, pentru a crea un pomelnic potrivi oricare doua imagini la alegere. Aveți posibilitatea să șir împreună o fotografie angajament și svdby sau două fotografii care arată aceeași persoană la diferite vârste, sau, de exemplu, două imagini dintr-o călătorie recentă sau de vacanță. Acest lucru poate fi de culoare sau o versiune alb-negru a imaginii sau o imagine a aceluiași subiect împușcat din două puncte diferite sau la momente diferite de timp. Acestea sunt doar câteva sugestii, dar în cele din urmă, pomelnice oferă posibilități creative nelimitate. Chiar și două plictisitor în sine imaginea, unite împreună, se pot afișa rezultate interesante.
Singura condiție pentru crearea unui diptic, este aceeași înălțime imagini de valoare în pixeli, care ar putea să facă redimensionarea imaginilor. De obicei, această scădere este mai mare.
Aici este prima fotografie a orientării peisaj, pe care o voi folosi pentru diptic meu:

Aici este a doua fotografie peisaj:

Și aici este rezultatul final:

Există mai multe moduri diferite de a combina imagini, multe dintre ele și descrise pe acest site, dar în acest tutorial vom folosi la maximum de Photoshop.
Deschideți imaginile și sincroniza înălțimea lor
Primul lucru pe care trebuie să facem este de a deschide ambele imagini noastre în Photoshop. Am deschis întotdeauna imaginea într-o fereastră separată.
Acum, trebuie să știți înălțimea fiecărei imagini. Acest lucru se poate face folosind comanda „Image Size“ (dimensiune imagine, combinația de taste Ctrl + Alt + I), dar există o modalitate mai bună. În partea de jos a ferestrei documentului de lucru, puteți configura dimensiunea de afișare a documentului, cum să facă acest lucru, am arătat în figură:
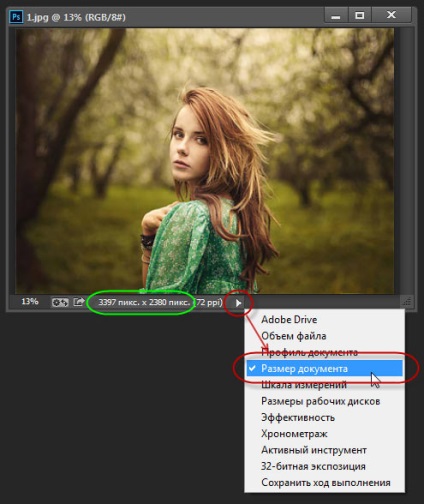
Deci, am vedea că înălțimea fotografia de peisaj 2380 pixeli.
Să ne uităm la o imagine portret:
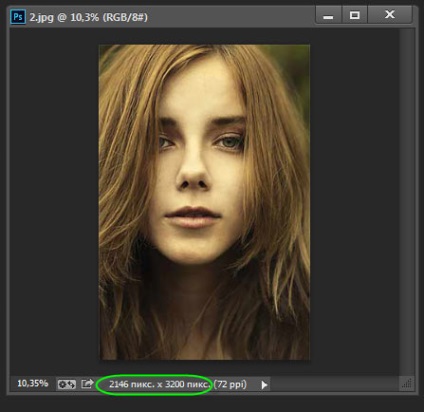
Înălțimea sa este de 3.200 pixeli.
Prin urmare, reduce înălțimea imaginii portret folosind „dimensiunea imaginii.“ combinație Push Ctrl + Alt + I, și în fereastra de apă „înălțime“ valoarea de tip 2380:

Acum ambele imagini aceeași înălțime.
Notă. Captură de ecran de dialog caseta „Size Image“ din versiunea redusă a CC, în versiunea CS6 nevoie pentru a pune în jos pe caseta de la opțiunea „Resample Image“, și produce o scădere în modul de „Bicubică automată“
Introduceți imaginea redimensionată ca o fereastră a unui alt document de
Combinând cele două imagini într-un singur document. Acum ne-am permis un document portret. Faceți clic pe următoarea combinație de Ctrl + A, Ctrl + C si apoi pentru selectarea și copierea toți pixelii de imagine. Du-te la documentul de peisaj și apăsați pe Ctrl + V. rezultat:
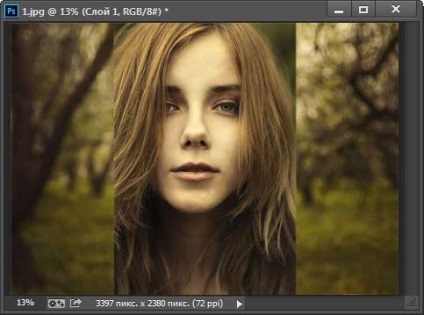
Panoul Straturi trebuie să arate astfel:
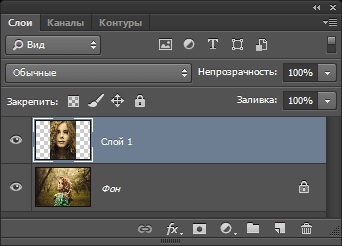
Adăugați o umplere de fundal pentru colaj
Sub două dintre fotografiile noastre, trebuie să adăugați un fundal negru, dar cu un strat de fotografia de peisaj este fundalul. Prin urmare, anexați ceva sub este imposibil, prin urmare, avem nevoie pentru a debloca stratul de fundal. Pentru a face acest lucru, țineți apăsată tasta Alt și faceți dublu-clic pe numele stratului. Stratul este convertit automat într-un mod regulat și redenumit „Layer 0“:
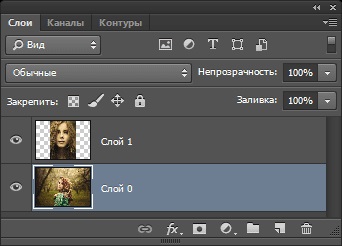
Dați clic pe pictograma de adăugare și un nou strat de ajustare, selectați stratul „culoarea“ (Culoare Solid):
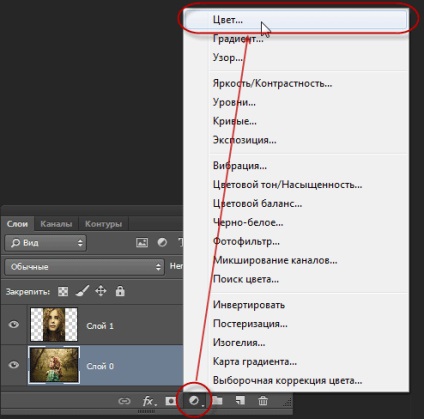
Aceasta deschide caseta de dialog de selectare a culorii, în cazul în care selectați negru (# 000000) de culoare, și apoi faceți clic pe OK. Apoi mutați straturi în jos strat paletă de ajustare:
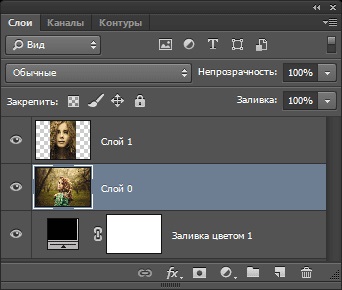
Mutarea imaginilor
Faceți clic pe stratul superior pentru a selecta, ia instrumentul „Move“ (Mutare Tool), țineți apăsată tasta Shift și trageți imaginea pe orizontală spre dreapta până la dispariția liniei sale de vedere:
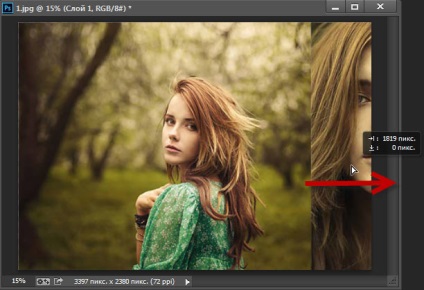
Nu vă faceți griji cu privire la faptul că în momentul în care imaginea este stins din vedere. Când ați terminat, ar trebui să vedeți doar o singură imagine (peisaj) în document. Celălalt este încă acolo, pur și simplu este acum ascuns.
Arata toate (Reveal All)
Pentru panza documentul a devenit disponibil pentru a acoperi toate pixelii din toate straturile, utilizați instrumentul „Show All“. Pur și simplu faceți clic pe fila Image -> Toate (Imagine -> Reveal All) și pânză crește instantaneu la dimensiunea a două imagini:
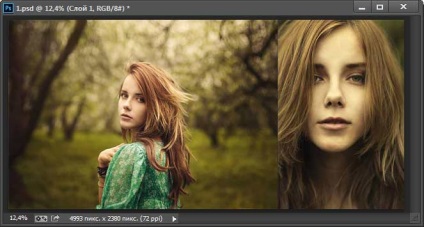
Atenție! Vom adăuga un pic de spațiu între cele două imagini în etapa următoare, dar în acest moment, imaginea trebuie să atingă marginile fără spațiu liber și ar trebui să fie strict pe același nivel orizontal. Dacă ați tras imaginea dvs. prea departe și a creat un decalaj între ele, glisați fotografia spre stânga, astfel încât marginile ating.
Adăugarea de spațiu între fotografii
Acum, că am văzut că în momentul în fotografiile noastre sunt combinate de margine, să adăugați un spațiu între ele.
Motivul pentru care dintre fotonii pot fi nici un spațiu, este că vom ști exact cât de mult ne-a muta fotografii de la zero, cu un nou HUD (Heads-Up Display) de afișare Photoshop, pe care cu siguranta va fi, în măsura în care ne-am mutat imagine.
Cu unealta încă activă „Move“, încă o dată apăsat Shifti începe să se deplasează fotografia spre dreapta pentru a adăuga un spațiu între cele două imagini. Odată ce ați început tragerea, veți vedea o fereastră mică HUD-display, indicând cât de bine ne-am mutat imaginea pe verticală și pe orizontală. Afișează merge în unitățile pe care le-ați specificat în Preferințe Photoshop. I este întotdeauna pixeli. Aici am glisați fotografia spre dreapta de 66 de pixeli:
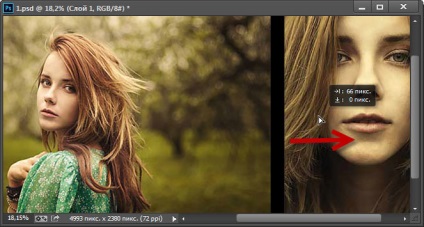
Asigurați-o notă de această valoare!
Notă. Spațiul dintre fotografiile vor avea culoarea pe care le-am stabilit ajustare strat de „culoare“ în pasul „Adăugarea unui fundal pentru a umple colaj,“ adică, în cazul meu, negru.
„Arată tot“ din nou
pentru că ne-am mutat din nou parțial în afara pânza de imagine, utilizați din nou comanda „Show All“ (Reveal All) și se va deschide imaginea complet.
Măriți dimensiunea de panza pentru a crea un chenar în jurul colaj
În cele din urmă, să terminăm diptic nostru, adăugând un cadru în jurul ei. Vom crea cadrul exact aceeași grosime, în măsura în care am eliminat o fotografie unul față de celălalt, și anume, grosime 66 pixeli.
Mergem pe fila Image -> Canvas Size (Image -> Canvas Size), acest instrument va deschide o casetă de dialog. Câmpurile de introducere „Lățime“ și „height“ ar trebui să intre o valoare de două ori distanța dintre imagine, adică, 66 * 2 = 132 pixeli, în plus, instrumentul săgeată „Location“ (Anchor) sunt așa cum se arată în figură? o „relativ“ opțiunea ceucă (relativă) care înconjoară:

Faceți clic pe OK pentru adoptarea instrumentului și Photoshop adaugă un spațiu suplimentar pânză în jurul imaginii, care ne va da cadrul nostru. Din nou, granița va avea culoarea pe care le-am stabilit ajustare strat de „culoare“ în pasul „Adăugarea unui fundal pentru a umple colaj,“ adică, în cazul meu, negru:
