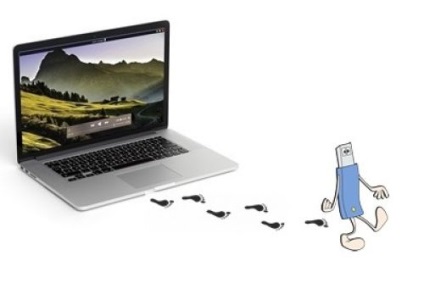
Nu a reușit cerere descriptor dispozitiv USB - ce să fac?
Se întâmplă că, atunci când un computer USB oferă „cerere descriptor dispozitive USB nu a reușit.“
Ce este o „cerere de eșec descriptor USB“?
Acum, USB-unelte sunt utilizate pe scară largă în întreaga lume. Această metodă de transmitere a informațiilor, precum și capacitatea de a sincroniza dispozitive, și lucru destul de la îndemână, care se pot conecta cu ușurință ceea ce ai nevoie, oriunde ai nevoie.
În plus, USB este aproape perfect sincronizat cu sistemul de operare Windows. Utilizați toate farmecele din cordonul ombilical, probabil, de multe ori observat modul în care Windows detectează dispozitivul conectat tine. De asemenea, pregătește dispozitivul pentru a fi utilizat fără nici un software sau drivere suplimentare.
„Cererea Descriptorul USB a eșuat“ - sau, mai simplu, „cod de eroare 43“, sau, uneori, „necunoscute USB-dispozitiv“ - este o indicație a faptului că dispozitivul este conectat prin USB-portul corespunzător. PC-ul sau laptop-ul pur și simplu nu putea să-l prindă și să-l recunoască.
Dar, uneori, problema nu este în cablurile și porturile și sistemul în sine, și există deja trebuie să știe cum să se stabilească în mod corect și rapid această situație.
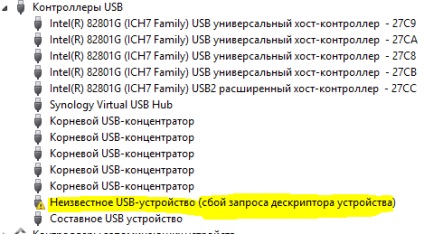
Care este problema
Motivul principal pentru „eșec mâner interogare USB-dispozitive“
În primul rând, trebuie să verificați cablul sau portul la care a fost conectat cablul. Foarte bine, dacă aveți câteva corzi, sau USB-porturi sau dispozitive care pot fi conectate, deoarece aceasta va ajuta la determinarea cauzei.
Poate fi o problemă în primul rând, este în locul sau metoda de conectare.
Adică, reconectați cablul de la varietatea de dispozitive sau porturi, și vice-versa (diverse cabluri de la un singur port), puteți verifica ce cauza lor.
Ieșirea din această situație este foarte simplu, trebuie doar să înlocuiți-cablul USB sau pentru a schimba portul.
Cablul poate fi procurat în orice magazin de comunicare celulare, iar portul poate fi schimbat în cazul în care, de exemplu, ați utilizat pentru o lungă perioadă de timp, unul și același lucru, dar acum pur și simplu intră într-o zonă învecinată sau din spate / lateral.
Și această problemă nu este în zadar este cea mai răspândită, deoarece porturile sunt adesea eșec și să recunoască dispozitivul în acest caz, Windows pur și simplu nu se poate.
Dar dacă nu a dispărut atunci când schimbați cablurile / porturi ale problemei?
Actualizarea driverului USB atunci când „cerere Failure-descriptor“.
În mod ironic, cazul nu poate fi singurul calculator instabilitate fizică sau cablu.
De exemplu, al doilea pe motiv prevalenta - acesta este depășit, în cazul în care nu conducătorul auto care lipsesc.
Pentru a face acest lucru, ei au nevoie de a re-a instala / instala, și pentru aceasta există două mod foarte, foarte simplu. Deci, în primul rând:
- Deschideți "Device Manager". Acest lucru se face cu ușurință, pur și simplu faceți clic pe «Win» buton (un buton cu un steag) și «R» în același timp. Dacă ați făcut acest lucru în mod corect, veți vedea o fereastră în care puteți scrie nimic;
- În aceeași fereastră, sau mai precis, într-un rând, aveți nevoie pentru a intra în devmgmt.msc de comandă și apăsați «Enter», după care conducătorul auto se va actualiza în mod automat, și foarte curând dispozitivul va funcționa.
Dar dacă acest traseu nu va convine, sau toate, nu trebuie să actualizați driver-ul, actualizarea este oa doua opțiune. Cum se face:
- În „Start“ sau „Windows“, care oferă același drapel în linie „Search“ scrie aceeași comandă - devmgmt.msc, vom apăsa «Enter».
- Aceasta deschide o fereastră în care se afișează acest același program, și trebuie doar să faceți clic pe ea pentru ao deschide.
- „Manager dispozitive“, adică, se va afișa toate dispozitivele și componentele, inclusiv „umplere“ a computerului, care sunt conectate la acesta.
- Lista include elemente Hub USB Generic, USB Root Hub-și USB compozit dispozitiv. Faceți clic pe butonul din dreapta al mouse-ului și selectați elementul „Drivers Update.“
- Mai mult, în fereastra care apare, alegeți „Executați o căutare pentru șoferi ...“, atunci apăsați doar „Selectați un driver dintr-o listă de dispozitiv“.
- De obicei, conducătorul auto este afișat doar unul, dar dacă nu - trebuie să selectați din lista cea care are același nume al dispozitivului selectat. Și apoi doar vom apăsa pe butonul „Next“.
Asta este! Doar câteva mișcări de mouse și un cuplu de clicuri de tastatură și driverele sunt actualizate, precum și orice dispozitiv poate fi conectat prin cablu USB în câteva minute, Windows îl va recunoaște imediat.
Dar se întâmplă, de asemenea, că, chiar și acest lucru nu rezolvă problema, sau conducătorii auto au fost resetate înainte. Cum de a rezolva problema în acest caz?

Dezactivarea Power Saver
În cazul în care „Eșuat Solicitare mâner USB-dispozitive“ pe Windows, astfel încât a dispărut oriunde și nu, problema poate fi cu computerul sau inițiativă laptop.
Asta este, el decide să-l dezactiva oricare dintre porturile sau nu și exact când să o facă. Sistemul încearcă să economisi energie și pentru a economisi energie începe să creeze astfel de miracole aici.
Pentru a rezolva această problemă, acest lucru trebuie doar la modul, care permite computerului să acționeze în mod voit dezactiva:
- Tot ceea ce numim doar „Device Manager“. ceea ce a fost descris mai sus, și pentru a găsi toate aceleași elemente de pe listă. Practic, toate lucrările USB este complet și depinde în totalitate de ele.
- Apoi, această „operațiune“ trebuie efectuată pentru fiecare dintre elementele de pe listă. Dați clic pe elementul selectat, faceți clic dreapta și alegeți „Properties“ în fereastra deschisă.
- Apoi, trebuie să selectați „Power Management“. Meniu, acesta poate intra într-o stupoare, dar nu vă alarmați dacă vkladochka cu același nume, care a fost în colțul din dreapta sus, apare dintr-o dată în partea de jos.
- În „Se lasă opri acest dispozitiv ...“ este verificat, care trebuie să fie eliminate.
- Apăsați „OK“ pentru a confirma selecția, și de a face același lucru cu fiecare dintre elementele - Hub USB Generic, USB Root Hub-și dispozitiv USB compozit. Tot ceea ce faci, să fie repetate pe fiecare dintre dispozitive.
Acești pași simpli vor ajuta la desktop sau notebook pentru a opri pentru a merge la astfel de arbitrariu și porturile dezactiva, atunci când vrea.
După ce ați făcut aceleași instrucțiuni pentru toate elementele necesare din „Device Manager“, puteți încerca să conectați dispozitivul prin USB încă o dată.
Poate că pentru a testa trebuie să conectați mai multe cabluri de diferite, dar rezultatul ar trebui sa te faca fericit - porturi vor funcționa în mod constant și fără astfel de perturbări.
Cu toate acestea, se întâmplă că, chiar și după ce toate aceste operațiuni, computerul continuă să dezactiveze în mod independent, dispozitive și porturi.
Pentru a verifica ce motiv, trebuie să introduceți în „Properties“ de una dintre cele deja cunoscute nouă puncte.
În cazul în care o bifă pe sol, apoi glandele ultraj și răzvrătire porturile se produce pe un motiv mai serios, și există deja în valoare pentru a vedea un specialist care va ajuta la repararea fierului.
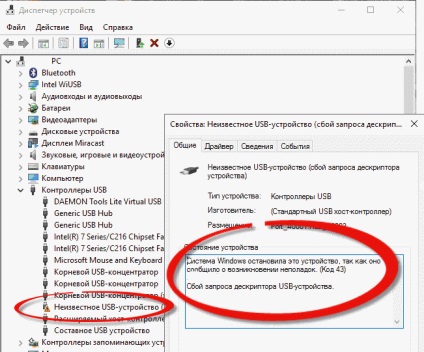
drivere placa de baza
Uneori cauza poate fi în driverele placii de baza. Rar, dar se întâmplă oricum.
Pentru a rezolva această problemă, este necesar stii doar produsele pe care le-ați instalat detalii, accesați site-ul companiei și căutați pentru șoferii care trebuie să descărcați și să actualizeze.
Este literalmente cinci până la zece minute, dar se poate rezolva o mulțime de probleme nu numai cu USB, dar, de asemenea, cu multe alte probleme.
Sfat: Dacă site-ul dvs. este nici o versiune a driverului pentru Windows 10, puteți descărca driverul pentru Windows 8, ar trebui să funcționeze în mod corespunzător și să rezolve problema cu porturile.
black-out electricitate statică și computer
Da, exact. Un alt motiv pentru care USB poate fi mentionat ca „defect descriptor USB dispozitiv“.
Aici problema poate să apară la supratensiune, lipsa de putere în porturi sau în grupuri statice, consumul de energie greșit, sau devine pe computer.
În acest caz, dacă este toate metodele de mai sus nu au ajutat, se va scoate de sub tensiune numai pe computer sau laptop.
Asigurați-vă că nu mai complicat decât, de exemplu, actualizați driverul. Și vă va lua doar câteva minute. Deci, pentru a scoate de sub tensiune calculator, aveți nevoie de:
- Dezactivați absolut toate dispozitivele care sunt conectate printr-un port USB. Da, acest lucru este un mouse și tastatură, și dispozitive, și tot ceea ce într-un fel sau altul poate comunica cu portul. Cu orice. Dezactivați toate necesare.
- Apăsați butonul „Închidere.“ și, astfel, opriți calculatorul. «Shift» pentru Windows 8 și Windows 10 când apăsați butonul, țineți apăsată mai bine. aceasta va ajuta mai rapid și mai fiabil opri sistemul.
- Dacă utilizați un laptop, după oprirea acestuia și încă mai trebuie să scoateți bateria. Acest lucru este necesar pentru black-out.
- Opriți calculatorul sau laptop-ul de la putere. Asta este, pur și simplu, ea scoate din priză sau deconectați taxa dacă ar fi fost în această poziție în acest moment.
- Apăsați butonul de alimentare și apăsăm pe el, fără să se oprească, aproximativ 10 secunde. Și nu, nu este o greșeală. Când complet de pe computer sau laptop fără baterie, este necesar să apăsați butonul și butonul apăsat.
- Apoi introduceți bateria în laptop, transforma computerul într-o priză de perete, porniți.
- Apoi, aveți nevoie pentru a conecta toate USB-dispozitivele care au lucrat la ea mai devreme. Tot același mouse-ul, tastatura, imprimanta, și tot ce a desenat.
După acești pași, dispare problema cu un consum de energie incorecte sau a unor deficiențe nutriționale care vor facilita lucrul cu sistemul în ansamblul său și, desigur, în cele din urmă de a organiza activitatea USB-porturi.
Dacă este făcută corect, așa cum este descris în aceste instrucțiuni, „Eșuat mâner USB-dispozitive“ ar trebui să dispară. În schimb, acesta va fi detectat și instalat, gata de utilizare, dispozitivul.
Desigur, cel puțin, puteți atinge pe placa de baza, dar este recomandat în cazul în care computerul este în garanție sau cunoașteți sistemul suficient de bine și de a lucra de fier.

Cu o astfel de problemă cu care se confruntă mulți oameni, și nu este surprinzător dacă aveți aceeași situație.
În principiu, refuzul de calculator citirea-cablul USB nu este nimic infricosator, deoarece nu există nici un motiv de panică, dacă nu trebuie să-și petreacă un pic de timp pentru a rezolva această problemă și pentru a rezolva această problemă.
Și soluțiile sposobv, există multe, fiecare dintre acestea are avantajele sale și metodele sale de lucru, care ar putea veni doar la cazul dumneavoastră.
Cum stabiliți ce să fac atunci când „Failure-mâner USB-dispozitive“? Încercați! Prin reinstalarea driverului și până la o putere totală off.
Toate acestea se face rapid și ușor, aptitudini speciale în programare, de exemplu, și este necesară cunoașterea calculatorului, iar timpul este nevoie de un pic.
Cu toate acestea, în cazul în care problema persistă chiar și după ce ați încercat toate căile, merită luat în considerare.
Poate că aici este punctul în care nu șoferii sau energia furnizează un laptop sau calculator personal. Poate că motivul pentru care un astfel de comportament al glandelor este mult mai profundă.
Și, dintr-o dată, nu mai e nimic, dar pentru a transporta un PC la master, care va determina ce este cauza.
Dar sperăm că cel puțin una dintre modalitățile este încă utilă și va fi utilă, și „USB-dispozitiv necunoscut“, dacă aveți un Windows 8 sau Windows 10, nu veți mai fi deranjat de aspectul lor.
Driver de dispozitiv Descriere Solicitare eșuată
Nu a reușit cerere descriptor dispozitiv USB - ce să fac?