Faptul că există:
Ce este extensia Mozilla Firefox
Subiecte atașați browser-ul: meniurile sale, bare de instrumente, pictograme, butoane, un anumit aspect. Subiectele nu afectează aspectul de pagini web în sine. Se poate modifica setările browser-ului și addons.
Aici ne vom concentra doar pe prelungirile. le dezvolta, de regulă, programatori, nu sunt legate de echipa, dezvoltatorii browser. Ca o extensie - .. Fiabilitate, comoditate, etc pot fi foarte diferite. Unele dintre ele sunt dezvoltate și perfecționat pentru o lungă perioadă de timp și de a lucra foarte bine. În continuare, voi descrie câteva extensii pe care le găsesc utile și merită să le instalați.
Silverlight. În mod implicit, acest buton este dezactivat. Acest format este acum folosit foarte rar, și, probabil, nu trebuie să-l includă.
Imagini animate. Calatoria poate fi utilă pentru aceleași motive ca Flash off.
CSS (Cascading Style Sheets, Cascading Style Sheets). Acesta este un limbaj de calculator, care, împreună cu o pagină Web vine la tine informațiile așa cum ar trebui să arate - modul în care fonturile, culori, margini, etc. Se pare că dezactivarea CSS ibric nimic util nu va ... Se va rupe numai aspectul paginii.
QuickJava afișează toate tastele de mai sus, în colțul din dreapta jos. Setări (acestea pot fi accesate prin click-dreapta pe butoanele) puteți ascunde butonul neinteresantă. Apropo, mai există un buton ascuns în mod implicit: Proxy. Descrie-mi lene.
Butonul Goliți memoria cache
Tradus: clar cheia cache. Cache - aceasta este o zonă de memorie în care sunt stocate pagini web, care le-ați descărcat deja. Dacă aveți nevoie pentru a obține cea mai recentă versiune a paginii web de pe server, mai degrabă decât stocate în memoria cache a computerului, utilizați acest buton. Puteți purifica în mod selectiv diferite tipuri de cache. cache, care este în memoria RAM, hard disk cache, memoria cache offline.
extins Statusbar
Cititorul de asemenea, au întotdeauna prioritate de setări. Acesta include un buton de extensie (desen de la începutul acestei secțiuni). Pe lângă lista verticală cu setările. Reader este oprit, cu toate acestea, este un alt buton care apare atunci când nu cursorul la centrul de jos a ecranului.
Adblock Plus
Imprimare pagini PDF
Introducere pentru asistență tehnică
Uneori doriți să salvați o pagină web de pe computer. Nici o problemă! Alegeți meniul „Fișier“ - salvați pagina ca. Și atunci avem de ales.
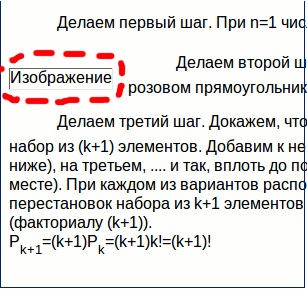
Puteți salva o pagină ca HTML. Dar atunci noi nu salvați imaginea.

Puteți salva pagina ca un fișier care conține numai textul, fără nici o formatare. Dar pentru a înțelege acest text, va fi dificil.
Acum, la punctul
O bună alternativă la extinderea propusă de imprimare pagini PDF. Acesta convertește pagina web într-un fișier PDF. Nu aveți nevoie de Javascript nu este salvat. Dar nu numai acest zamechatelno această extensie. Acesta vă permite să transforme web - pentru a elimina din ea, nu este necesar să vă imagini și text pe pagină. Se poate salva mai multe pagini web într-un singur fișier PDF. Acesta poate genera un cuprins.
Să presupunem că avem nevoie pentru a converti la pagina PDF, în cazul în care ne aflăm acum.
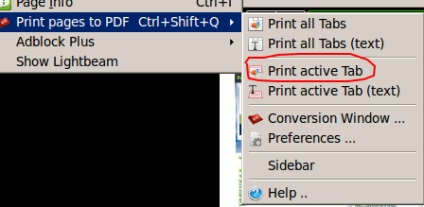
Facem click în meniul browserului „Tools“ - imprimare pagini în format PDF. Aici avem de ales. Putem converti în PDF toate filele, adică toate paginile web pe care le-ați vizitat după lansarea browser-ului pentru a converti numai o parte a textului. Dar să se convertească la fila activă PDF, și anume pagina curentă (Imprimare tab activ). Doar instalat și de expansiune personalizate imediat papură ca un buldog cu un circuit pentru a converti pagina. La sfârșitul acestui proces în programul pentru citirea documentelor PDF deschide documentul convertit. Puteți să-l păstrați.
Să stabilim extensia pentru a ne confortabil. Mergem la setările - General (General)
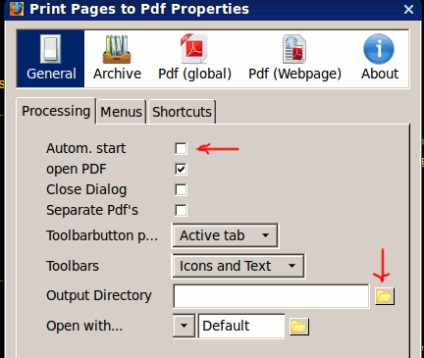
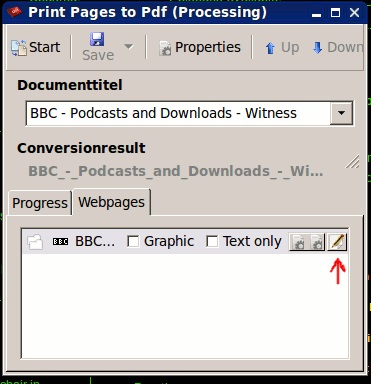
Acum, că avem, pentru prima dată, executați Conversia această pagină, am deschis o fereastră. Și în cutie există un buton cu un creion (pe dreapta). Aici vom selecta sa perie pagina.
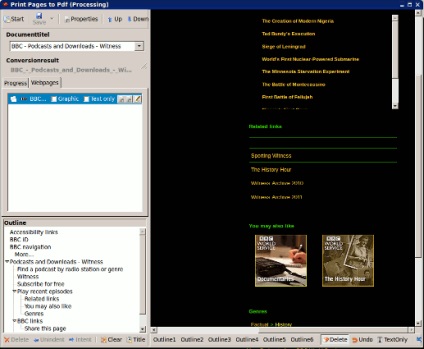
Fereastra am devenit așa. Acea parte a figurii, care are un fundal negru (pe care o ai, probabil. Este alb), conține pagina Web curentă. Aici vom elimina toate inutile. O reapărea la podokoshko din stânga jos conține generat addon viitoarea structură a documentului PDF. Mai multe despre asta mai jos. Să curețe site-ul nostru până când excesul.
În partea de jos a existat un set de butoane. Schiță 1-6 butoane nu se ating. Suntem interesați în ultimele patru butoane. butonul „Delete“ începe modul clar. Faceți clic pe lângă ea. Acum, că suntem luați mouse-ul peste pagina, paragrafele, sunt imagini în cadrul roșu. Faceți clic pe ele, și ele dispar. Butonul „Undo“ vă va întoarce la pas înapoi, dacă faci ceva pentru a elimina excesul. Butonul Penultima (Text Only) va elimina toate imaginile de pe pagina ta. În cele din urmă, ultimul buton cu o săgeată albastră, anulează toate de ștergere și de a reveni aspectul original al paginilor făcute.
Acum vom înțelege cu butoanele corespunzătoare. „Delete“ elimină elementul de structură preselectate. Pressing butoane „Element“ Anulați indentarea preselectat (sau elemente) este deplasat spre stânga. Dar nu numai. În acest caz, aceasta se ridica la un nivel în structura arborescentă a documentului. Butonul „Indentați“ are efectul opus. butonul „Clear“ elimină structura documentului. „Titlu“ buton adaugă un titlu de pagină web (a se vedea-l în fila browser-ul a fost scris) ca element principal (cea mai mare) al structurii documentului.
Avem mai multe butoane „Schiță“, cu numere. În cutia mea de șase piese deja. Puteți selecta orice bucată de pagina web, și cu ajutorul acestor butoane pentru a crea în structura documentului din noua secțiune. În structura acestei noi secțiuni va depinde care dintre butoanele „Schiță“, apăsați. Cred că utilizarea acestor butoane trebuie să fie foarte atenți să nu fie prea inteligent de jumătate.
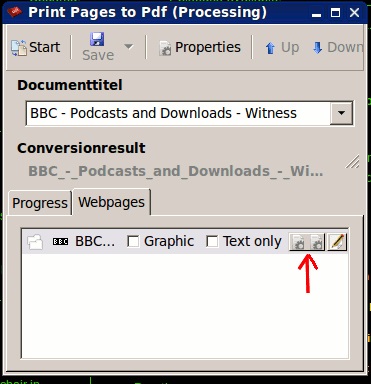
Există încă o mulțime de setări viitorului document PDF (cel al documentului pe care va preobrazrvyvat). Tu le obține făcând clic pe butonul de lângă creionul. Descrie-le pentru mine, cu toate acestea, este lene.
Acum aveți posibilitatea să faceți clic pe butonul „Start“. Dacă ați eliminat ceva, vi se solicită să salvați modificările (Save), iar apoi restul va fi mașini. Cu toate acestea, să complice sarcina, se va deschide o altă pagină web, din nou în browser, selectați „Tools“ - imprimare pagini în PDF.
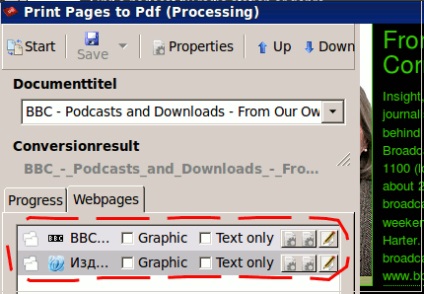
Din nou, va apărea o fereastră mare, aici un fragment al acestuia. Vă rugăm să rețineți că acum avem două linii (încercuită în roșu), corespunzătoare celor două pagini web. Orice linie poate fi identificat și cu ajutorul săgeților albastre (de mai sus), pentru a ridica la un document PDF în viitor această pagină a fost localizată înainte, sau coborâți în jos. Dacă doriți să modificați o nouă pagină web, apăsați butonul cu un creion.
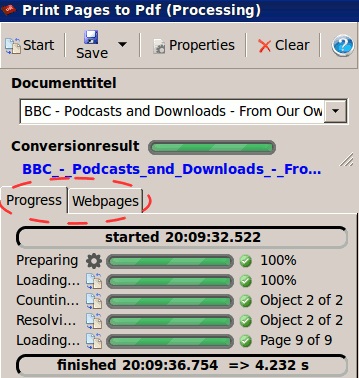
Când apăsați pe butonul „Start“, extensia va trece la o fereastră care arată progresul conversie (Progress). Dacă nu vă place rezultatul, puteți trece la fereastra anterioară (Paginile web) și prin modificarea parametrilor, se repetă de conversie.
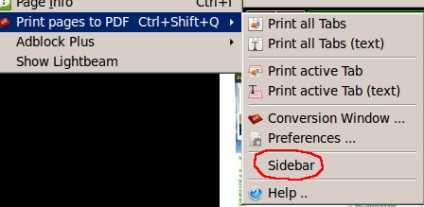
In concluzie, scurt a panoului lateral (bara laterală). Deschideți este posibil din meniu.
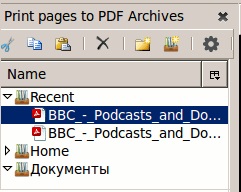
De acolo, puteți deschide o documente recent convertite, stocate în pagina web al computerului.