Lucrul cu text
Crearea unui strat de text
Așa cum am observat, atunci când se utilizează instrumente de tip orizontal și de tip vertical un nou strat este creat în mod automat imediat ce introduceți primul caracter.
Pentru a adăuga la imaginea textului, urmați acești pași.
1. Selectați instrumentul de tip orizontal sau instrumentul de tip vertical.
2. Așezați cursorul mouse-ului în zona ferestrei documentului în cazul în care doriți să începeți să tastați.
3. Faceți clic pe butonul mouse-ului - apare cursorul de text.
4. Introduceți textul.
5. Pentru a finaliza introducerea, selectați instrumentul Deplasare.

Fig. 6.1. bloc de text în Figura

Fig. 6.2. Izolarea unui singur cuvânt
Dacă formatarea este aplicată nu caracterelor individuale, ci la întregul strat de text, apoi selectați stratul este suficient.
Formatarea textului este realizată pe paleta de caractere, și articolul. Aceste palete pot fi afișate folosind meniul Window sau prin apăsarea butonului cu simbolul din partea stângă a paletei Navigator. Ambele palete sunt afișate simultan în file separate.
formatarea caracterelor se face pe paleta simbolul (fig. 6.3).
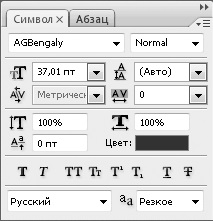
Fig. 6.3. simbolul paletei
În partea stângă sus a paletei este o listă drop-down pentru a selecta fontul, și dreapta - lista drop-down pentru a selecta un stil de font:
• Bold Italic (italic bold).
Trebuie remarcat faptul că nu toate fonturile au un întreg set de opțiuni tracings.
Sub lista de selectare a fontului drop-down este o listă drop-down pentru a seta dimensiunea fontului. Dimensiunea fonturilor este setată în puncte. Articol - din care o unitate de imprimare este egală cu 1/72 inch sau aproximativ 0,35 mm. Schimbarea dimensiunea fontului poate fi, de asemenea, după cum urmează. Este necesar să se stabilească cursorul pe pictograma din stânga Tm lista verticală și apăsând și menținând apăsat butonul stâng al mouse-ului, mutați indicatorul la stânga sau la dreapta până când lista verticală apare valoarea dorită. Puteți introduce, de asemenea, o valoare din meniul drop-down de la tastatură.
Chiar din lista de selecție font drop-down este o listă drop-down pentru a seta spațierea, adică spațierea. Utilizați această opțiune pentru a modifica distanța dintre linii de text.
În aceste liste există două liste drop down: spațierea set stânga între litere (numite de urmărire) având părți proeminente, cum ar fi C. S. D. și în dreapta - spațiere literă (de urmărire pentru un grup de caractere selectate).
Mai jos sunt două câmpuri pentru a schimba caractere proporțiile. câmpuri de date caracterizează în mod clar aceste pictograme parametri. Pe stânga, puteți modifica înălțimea caracterelor (în acest caz, lățimea va rămâne la fel), precum și dreptul - lățimea caracterelor. Folosind acești parametri, simbolurile pot fi alungite vertical sau orizontal.
cutie chiar mai mici aranjate pentru a schimba poziția textului selectat în raport cu linia de referință și culoarea probei. Prin schimbarea poziției simbolului în raport cu linia de referință, puteți mări sau micșora simbolurile selectate în raport cu cealaltă, adică, puteți crea un superscript sau subscript, cum ar fi H2O, sau Y = X2 (fig. 6.4). Pentru a schimba culoarea de caractere, trebuie să faceți clic pe butonul mouse-ului pe culoarea probei și în caseta de dialog rezultată, selectați culoarea dorită.

Fig. 6.4. Opțiuni de formatare caractere
Simbolul de pe paleta are o linie pe care o multitudine de butoane pentru caractere de formatare (Fig. 6.5).
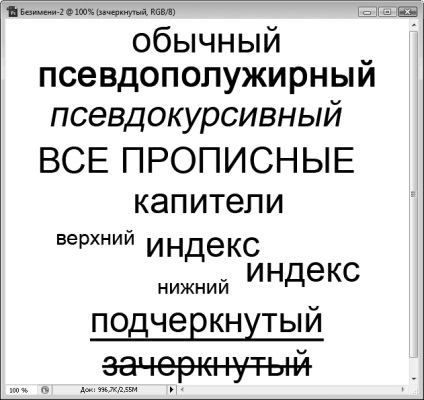
Fig. 6.5. Utilizarea butoanelor de formatare
Enumerăm aceste butoane de la stânga la dreapta.
• Psevdopoluzhirnoe. Aceasta face ca fontul bold, indiferent de ceea ce atribut este stabilit în dreapta lista verticală superioară. Dacă anterior în această listă drop-down atributul Bold a fost selectat (Bold), apăsarea acestui buton face caracterul mai „gras“.
• Psevdokursivnoe. Ea are același efect ca Psevdopoluzhirnoe. Se aplică numai atributul font cursiv, indiferent de selectat anterior.
• Toate Caps. Aceasta face caracterele selectate în majuscule.
• Capitals. Aceasta face ca toate caracterele majuscule, dar acest lucru scade fontul (dimensiunea) a fontului, astfel încât înălțimea caracterului rămâne neschimbat.
• SuperScript. Scăderile și ridică simbolurile selectate în raport cu linia de bază.
• Subscript. Acesta reduce și scade selectate de caractere în raport cu linia de bază.
• a subliniat. Aceasta face caracterele selectate sunt subliniate.
• ratari. Aceasta face ca personajele Barat selectate.
În partea de jos a simbolului paletei sunt două liste derulante: stânga alege pagina de cod de fonturi, pe dreapta - claritatea caractere limite. Limitele de caractere pot fi clare, clare, bogat și netedă. Diferite fonturi Modificarea acestui parametru se poate manifesta în diferite moduri: în kakihto într-o măsură mai mare, și într-o mai mică kakihto.
Acum, ia în considerare paleta Punctul (fig. 6.6). Pe acest panou, formata paragraf. Nu are nici un sens să utilizeze această paletă, în cazul în care textul se potrivește pe o singură linie.
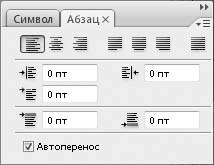
Fig. 6.6. paleta Punctul
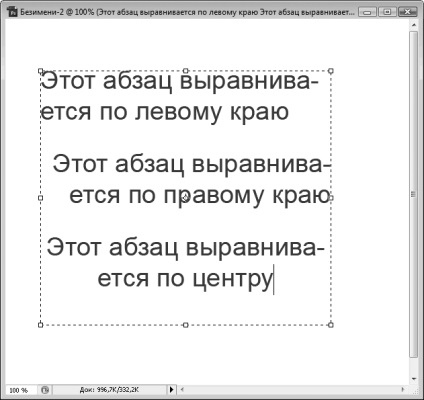
Fig. 6.7. opțiuni de aliniere a textului
Mai jos sunt cinci câmpuri pentru a seta diferite liniuțe. În caseta din stânga sus stabilit liniile de indentare de la frontiera stanga a casetei de text, iar în câmpul din dreapta sus - linii de pe marginea dreaptă a blocului de text indentat. Al treilea câmp în acest grup este destinat pentru instalarea liniuță prima linie de marginea din stânga a blocului de text, adică, pentru a crea o nouă linie.
Cele mai mici două câmpuri definesc offseturi verticale, respectiv, de la ultima linie a paragrafului precedent și o primă linie a paragrafului următor.
caseta de selectare automată Wrap activează sau dezactivează modul de transfer automat atunci când textul ajunge la marginea din dreapta a blocului de text.
Lucrul cu straturi de text
Acum, hai sa vorbim despre unele dintre nuanțele de lucru cu straturi de text.
Pentru text straturi nu se aplică unele dintre proprietățile de transformare. De exemplu, denaturarea și perspectivă. În plus, nu se poate aplica la text straturi instrumente de corecție sunt situate în Image> Adjustments. Toate articolele de pe acest meniu sunt inactive atunci când este selectat un strat de text. Cu toate acestea, puteți aplica la orice stiluri de straturi de text. Mai mult decât atât, utilizarea de stiluri este foarte decora textul: puteți adăuga la umbra textului, accident vascular cerebral sau de text se umple cu un gradient.
Când salvați fișierul în straturi de text format PSD sunt păstrate exact ca text, care este, deschideți fișierul în viitor, puteți regla și formatați textul. Cu toate acestea, dacă deschideți fișierul în programul Photoshop instalat pe un alt computer, este posibil să primiți un mesaj de eroare (Fig. 6.8). Faptul este că fonturile pe care utilizate în straturile de text nu poate fi instalat pe un alt calculator.

Fig. 6.8. Mesaj despre a fi în imposibilitatea de a deschide fișierul de font
Fișier, desigur, va fi deschis, dar informațiile de text pot fi pierdute sau nu ceda pentru a edita. În același timp, Photoshop poate seta un font diferit pentru etichete. Dar se întâmplă adesea că imaginea este potrivită este fontul pe care ați luat, mai ales dacă fontul este unele exotice. În acest caz, puteți selecta una dintre următoarele opțiuni.
• Merge toate straturile. În acest caz, un strat de text devine o parte a imaginii, iar textul nu va mai avea cea mai mică relație.
• Salvați fișierul în oricare altul decât formatul de fișier PSD (JPEG, PNG, BMP). Astfel, straturile vor fi combinate.
• Asigurați-strat de tip raster. Pentru a face acest lucru, selectați stratul de text și executa meniul Layer> Rasterize> text. strat de text, astfel, transformat într-un bitmap care este, acest strat ar conține informații text mai lung, și un set de puncte colorate care alcătuiesc imaginea etichetei.
In toate aceste cazuri, ai pierdut posibilitatea de a edita și formata textul, deci cel mai bine este de a menține o pre-copiați fișierul în format PSD, astfel încât să puteți merge înapoi la editarea și formatarea textului.
După conversia text la un strat bitmap de a ajunge la picioare toate proprietățile și instrumentele de transformare pentru stratul de corecție.
Textul din stratul de text poate fi deformat în conformitate cu șabloane predefinite în program. Pentru a face acest lucru, faceți clic dreapta pe stratul de text din panoul Straturi și executați Warp Text din meniul contextual. Aceasta va deschide o casetă de dialog (fig. 6.9).

Fig. 6.9. caseta de dialog Text Warp
În meniul Stil drop-down Selectează stiluri de deformare. Pictogramele de elemente din lista verticală, arată în mod clar modul în care textul distorsionat. După selectarea stilului de deformare cursoare disponibile devin sunt în mișcare, este posibil să se configureze denaturarea și îndoire pe verticală și orizontală. Toate modificările sunt afișate în mod dinamic, astfel încât mai bine pentru a face modificări prin mutarea caseta de dialog Text Warp, astfel încât fereastra documentului ar putea fi văzut (fig. 6.10). După ce stratul de deformare rămâne de text, cu toate acestea toate editarea și formatarea să rămână accesibile.

Fig. 6.10. Exemplu de text Deformarea
Dacă faceți clic dreapta pe stratul de text și în meniul contextual pentru a executa comanda Conversie la Curbe. textul este convertit într-un vector de imagine. Vector desen constă în conectarea acestor noduri noduri (puncte la care există o linie de inflexiune) și segmente. Puteți denatura în mod arbitrar caracterele text utilizând butonul instrument pen. Distorsiunea obiectelor vectoriale se realizează prin deplasarea nodurilor și liniile de modificări curbură. După convertirea textului la contururi, ai pierdut abilitatea de a edita și formata textul.