2. Alegeți una dintre opțiuni. Puteți crea o imagine de la zero prin selectarea primul element „un desen nou“, al doilea punct „pentru a descărca imagini de la calculator“, a treia „URL-ul UPLOAD IMAGE“ și a patra „selecta o imagine din bibliotecă.“
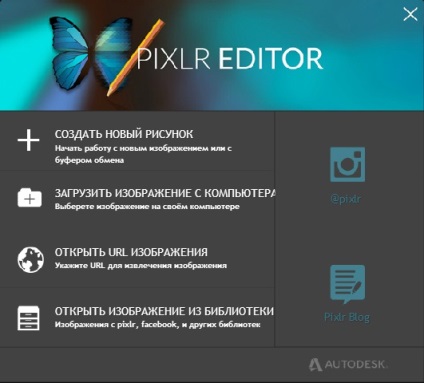
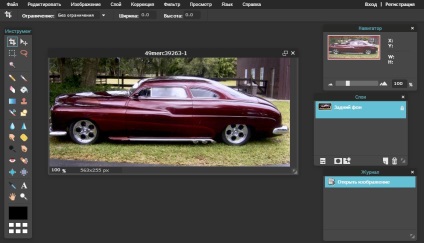
-Straturile panou este direct sub „Navigator“, este destinat să selecteze, să modifice și să modificați straturile de corecție a imaginii sursă. Multe dintre modificările pe care le-ați făcut o fotografie (inclusiv adăugarea de text, aplica filtre și introduceți alte imagini) vor apărea în mod automat într-un strat nou, separat. Inițial, stratul de imagine blocat, pentru ao debloca, faceți clic pe mouse-ul de două ori pe lacătul și un strat de a deveni editabil, de exemplu, puteți face translucid, slider transparența este în colțul din stânga jos a acestui panou, faceți clic pe pictograma la selectați nivelul de transparență. Pe lângă dreapta glisorului este situat pictograma masca strat de transparență, servește la crearea de transparență a anumitor zone ale imaginii, fără a afecta fotografia principală. Când aveți mai multe straturi, aveți posibilitatea să mutați-le pentru a aranja cum vă place folosind mouse-ul pentru acest lucru, pur și simplu trageți stratul pe care doriți în sus sau în jos. În continuare pictograma masca strat merge straturi stiluri, apoi a crea un nou strat pictogramă și coșul de gunoi poate, cu ajutorul căruia se poate șterge în mod inutil.
4. Luați în considerare instrumentele de selecție:
Tăiere. Instrumentul este destinat pentru decuparea imaginii sursă de dimensiunile stabilite. Selectați acest instrument și faceți clic pe zona pe care doriți să o decupați, apoi faceți clic dublu clic pe zona selectată, și ea a tăiat împrejur pe frontierele externe.
Mutarea. Cu acest instrument, puteți muta zona selectată, straturile individuale în raport cu cealaltă și, de asemenea, textul. Selectați acest instrument, faceți clic și mențineți zona selectată, stratul sau text și trageți-l în secțiunea dorită și apoi eliberați butonul mouse-ului.
Izolarea. Acest instrument este proiectat pentru a evidenția pătrat. forme dreptunghiulare și forme sub forma unei elipse în imagine. Apăsați butonul, apoi faceți clic și glisați pe ecran pentru a selecta un pătrat sau o zonă dreptunghiulară. Puteți selecta mai multe obiecte simultan, pentru fiecare dată când aloca apăsată tasta Shift.
Lasso. Acest instrument este proiectat pentru a evidenția obiecte de formă arbitrară. Selectați acest instrument și mențineți imaginea apăsat butonul stâng al mouse-ului pentru a trage zona pe care doriți să evidențiați, în acest caz, va trebui să facă o buclă de completat, care este, punctul de pornire ar trebui să coincidă cu sfârșitul. Precum și pe instrumentul de selectare puteți selecta mai multe elemente ținând apăsată tasta Shift.
Magic Wand. Acest instrument este proiectat pentru a identifica zonele de culoare asemănătoare. Selectați instrumentul și faceți clic pe culoarea pe care doriți să îl selectați. Pentru a deselecta țineți apăsată tasta Ctrl și faceți clic pe imagine. Pentru a selecta mai multe obiecte simultan țineți apăsată tasta Shift în timp ce fiecare selecție ulterioară.
5. Instrumente de editare:
Creion. Acest instrument este proiectat pentru a desena pe imagine. Spre deosebire de perie linie creion este netezită, simulând astfel un creion ascuțit.
Perie. Instrumentul pentru desen linii netede pe imagine. Faceți clic și trageți pe imagine și trage în mod liber.
Eraser. Instrumentul este proiectat pentru a șterge zone. Eraser șterge imaginea de fundal a acestuia, în cazul în care fundalul este transparent, ștergerea va fi de până la un fundal transparent. Apăsați butonul și șterge zona dorită.
Turnării. Umple instrument este folosit pentru colorarea o zonă dorită într-o culoare solidă. Selectați umplere, selectați culoarea dorită și faceți clic pe zona pe care doriți să picteze.
Ștampila. Acest instrument este proiectat pentru a clona elementele imaginii. Apăsați butonul și apoi țineți apăsată tasta Ctrl, faceți clic pe zona de imagine pe care doriți să o clona. Eliberați tasta Ctrl și pentru a muta cursorul în zona în care doriți să clona zona desemnată anterior. Faceți clic pe butonul din stânga al mouse-ului, iar imaginea va începe să fie clonat. Acesta este un instrument foarte util pentru netezirea și restaurarea elementelor (de ex., Din fotografii vechi, în cazul în care o parte a imaginii este deteriorat).
Schimbare de culoare. Acest instrument este folosit pentru a înlocui culoarea de fragmente individuale de imagini. Cu acest instrument, puteți înlocui culoarea nevoie de orice alt fragment selectând culoarea dorită, și apoi țineți apăsat butonul mouse-ului pentru a începe să desenați pe elementul pe care doriți să o înlocuiți.
Gradient. Acest instrument este proiectat pentru a oferi o tranziție lină de la o culoare buton pentru a drugomu.Nazhmite, apoi trageți cursorul deasupra imaginii pentru a aplica un gradient de culoare la porțiunea din imagine pe care aveți nevoie. Culoarea gradientului vine de la două pete de culoare din bara de instrumente (de obicei alb-negru, implicit). Modificarea culorilor la fața locului pentru a schimba culoarea în gradientul. Puteți schimba, de asemenea, tipul gradientului prin modificarea parametrilor în partea de sus a ecranului.
6. Instrumente cu suprapunere:
Blur. blur instrument pentru încețoșarea obiectelor. Faceți clic pe butonul, muta cursorul în zona care trebuie să fie neclară, și cu fiecare zonă de presă va fi neclară.
Claritate. Este un instrument pentru a accentua anumite zone ale unei imagini. Acest instrument este neclaritate opus, cu fiecare claritate presarea ulterioară a zonei selectate va crește.
Finger. Acest instrument este proiectat pentru a alinia limitele straturilor de ungere. Selectați acest instrument, plasați cursorul peste zona pe care doriți să aliniați și țineți apăsat butonul stânga al mouse-ului pentru a lubrifia linia în direcția cea bună.
Burete. Acest instrument are două funcții: zona de saturație a culorilor și modificări de culoare. Este suficient pentru a selecta funcția dorită din partea de sus a panoului de control. Apoi, pur și simplu ținând apăsat, fie făcând clic pe butonul din stânga al mouse-ului pentru a edita zona dorită.
Clarificare. Acest instrument este proiectat pentru a ușura zona dorită. Selectați instrumentul, apoi făcând clic pe obiectul dorit luminează.
Dimming. Acest instrument este iluminarea opus și întunecarea pentru zonele specificate ale imaginii. Selectați această opțiune și făcând clic pe dorit oblat îl întunecă.
Corecția punctului. Acest instrument este proiectat pentru a elimina zgomotul, neregularitățile și puncte de pe imagine, ceea ce face un solid și neted. Selectați acest instrument și țineți apăsat butonul stâng al mouse-ului pentru a efectua cu privire la zgomotul de suprafață aspră, care conține, apoi eliberați și imaginea devine plat. De asemenea, acest instrument este foarte potrivit pentru restaurarea fotografiilor scanate.
7. filtre și efecte speciale:
Eliminare ochi roșii. Acest instrument este proiectat pentru a elimina efectul de ochi roșii. Selectați acest instrument și pentru a muta cursorul în zona dorită și faceți clic pe ea și o culoare roșie devine închis.
Desen. Acest instrument este proiectat pentru a desena forme geometrice: patrate, cercuri si linii, astfel încât să nu le atragă manual. Selectați acest instrument pe panoul superior pentru a selecta forma dorită și puneți-l în zona dorită a imaginii.
Balonare. Acest instrument este folosit pentru umflarea zonei selectate din imagine. Selectați instrumentul, mutați cursorul în zona dorită, și de fiecare dată când apăsați butonul din stânga al mouse-ului, zona se va umfla.
Denaturarea. Acest instrument este opus se umfle. Funcția sa este o întârziere în selectarea interior, care este, marginea zonei va fi redus la centru.
8. Alte instrumente:
Pipetei. Acest instrument este proiectat pentru a capta culoarea probei. Selectați instrumentul și apoi faceți clic pe acesta pe culoarea dorită, și va fi culoarea prim-plan pentru a capta culoarea de fundal ar trebui să țineți apăsată tasta Shift.
Text. Instrumentul este utilizat pentru a adăuga text la o imagine. Selectați instrumentul și faceți clic în zona de imagine în care doriți să plasați text, va apărea o fereastră în care, introduceți textul, selectați fontul și dimensiunea, apoi faceți clic pe Da. Mutați textul, puteți utiliza instrumentul Deplasare.
Mână. Cu acest instrument, putem muta în jurul imaginii cu o rezoluție mai mare sau o imagine mãritã. Pentru a face acest lucru, selectați funcția, apăsați și țineți apăsat butonul mouse-ului pentru a muta imaginea.
Lupă. Acest instrument este folosit pentru a mări sau micșora o imagine. Selectați această opțiune și făcând clic pe zona dorită, zoom.
ok pentru incepatori vin în jos, totul este clar și ușor de utilizat, și nimic mai mult
Cu acest software, puteți merge dincolo de creativitate. Pe măsură ce începe să studieze imaginile proces rndaktirovaniya, veți învăța cum să folosească toate Photoshop vozzhozhnosti și le va transfera la toate proiectele. Vei învăța cum să facă proiectele dvs. chiar mai bine))
În plus față de editare foto, puteți începe de la zero și de a crea o felicitare, carte de vizită, poster, și altele asemenea. Folosind o varietate de instrumente creative în acest software, puteți veni cu siguranță, cu un design deosebit, care nu numai că poate impresiona clienții, dar va permite, de asemenea, să realizeze ideile și creativitatea lor.
fotografii vechi de familie cu siguranță uzat și pare să le dea aspectul original nerealiste. Dar în zilele noastre, puteți restaura aceste fotografii și reîmprospăta amintirile despre cele mai vechi timpuri. Utilizarea Healing Brush (Pensulă Corecție), clonarea de timbru și alte instrumente, puteți face fotografii vechi arata ca novye.Vy din nou, să fie în măsură să vă rugăm să o mulțime de oameni, dacă știi cum să se ocupe cu fotografii vechi, cât mai mulți oameni stoca amintirile lor și emoții vechi în imagini.
Editarea izobrazheniy- este un proces pe tot parcursul vieții. Am făcut acest lucru timp de 13 ani. Și întotdeauna, mă găsesc descoperi tot mai multe lucruri noi pe care nu le știau înainte.
Este o astfel de platformă în cazul în care vă puteți da seama nimic, principalul lucru să știe cum și știu exact ceea ce doriți să obțineți în cele din urmă!
Am încuraja oamenii să folosească această aplicație. Dar eu, de asemenea, vă îndemn să învețe în mod constant și de a îmbunătăți abilitățile lor.
Adevărat, unii oameni sunt mai mult de predare decât pentru uz propriu. De aceea, recomand să învețe de la profesioniști și cunoștințe)))