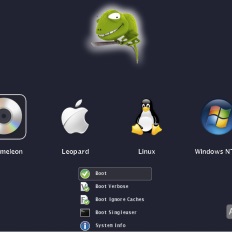Deci, vom vorbi in articolul douăsprezecea a unuia dintre cele mai vechi din seria noastră de articole despre lansarea Mac OS X în virtualke. O astfel de opțiune este acceptabilă pentru cei care nu arde o anumită dorință de a schimba imediat pentru Mac OS X, dar care au nevoie într-adevăr un fel de exclusive programului Mac. De obicei, acest lucru este Xcode: programare pentru iOS doresc foarte multe, dar nu toate dintre ele sunt dispuși să doar din cauza acestui Mac de cumpărare sau cositori cu Hackintosh.
Doar câțiva ani în urmă, instalarea Mac OS X într-o mașină virtuală a fost doar cu puțin mai mică decât cazul hemoroidale decât instalarea Mac OS pe PC-ul «viu». S-au schimbat de la lansarea versiunii virtuale mașină VirtualBox, suportă emulare de EFI. Acest lucru deschide „vinduzyatnikam“ perspective strălucite - o oportunitate de a se rostogolească fără lucrări suplimentare cu Mac OS X disc de vânzare cu amănuntul într-o mașină virtuală, fără nici un patch-uri suplimentare. Cu toate acestea, nu a fost fără cârje și bastoane în roți.
Deci, astăzi vom merge pe VirtualBox. Așa cum am spus, programul suportă nativ instalarea de Mac OS X pe Windows. Pe lângă eticheta de preț VirtualBox zero nu se poate spune despre același VMware. Instalarea Mac OS X într-o mașină virtuală poate fi implementată în două moduri:
- instalare cu disc nativ și EFI emulare (pentru cei care nu au citit ciclul articol anterior, amintiți-vă că EFI - înlocuirea BIOS-ului de pe Mac-uri). Rețineți că această metodă impune limitări semnificative asupra procesorului. Pentru AMD, acest mod clar ordonat, același lucru poate fi spus mai vechi Intel, nu acceptă SSE3. Pur și simplu pune, trebuie să aveți un procesor Intel Core 2 Duo sau Intel Core i3 / i5 / i7. Core 2 Quad pot obține, de asemenea, off, dar probabilitatea de succes va fi mai puțin
- instalare sau disc de vânzare cu amănuntul de asamblare hakintoshnoy printr-un încărcător de boot terță parte fără includerea de emulație EFI. Această opțiune este o plimbare pentru aproape toate procesoarele moderne.
- Oracle VM VirtualBox (descarcă aici) de distribuție
- VirtualBox Oracle VM VirtualBox Extension Pack (ibid descărcare)
- Retail-DVD Mac OS X. Dacă doriți să încercați prima metodă, ar trebui să fie o slug reală, și nu imaginea. Dacă aveți un Core i3 / i5 / i7, atunci se va apropia doar pentru Mac OS X 10.6.3 sau mai târziu, pentru că Mac OS X 10.6 despre aceste procesoare nu ar putea dori să știe
- unitate virtuală (de exemplu, a început în DAEMON Tools Programul) - va merge pentru a doua metodă
- o mulțime de timp liber
Să începem! Pune VirtualBox, începe, faceți clic pe „Create“ buton în fereastra principală. Vedem asistentul de creare mașină virtuală:
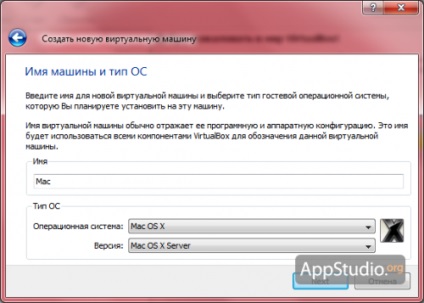
Suficient pentru a apela o mașină «Mac», și tipul de configurare a sistemului de operare automat. Nu fi surprins, că va alege Mac OS X Server - modul în care aceasta ar trebui să fie. Utilizarea non-server Mac OS VM VirtualBox nu este licențiată. Dar server și non-server Makos nu sunt mult diferite, astfel încât să puteți paria și unul și celălalt (dacă nu este torturat conștiința).
Apoi lăsați memoria mașini virtuale. Mai bine să nu fie lacomi: pentru Mac OS X Snow Leopard gigabyte - un minim rezonabil, și două gig - dorit optim.
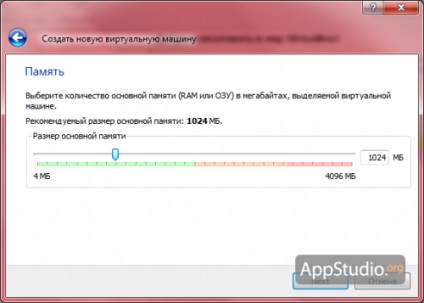
Apoi, va trebui să creați o nouă imagine de disc într-o mașină virtuală, iar procesul inițial de configurare este completă:
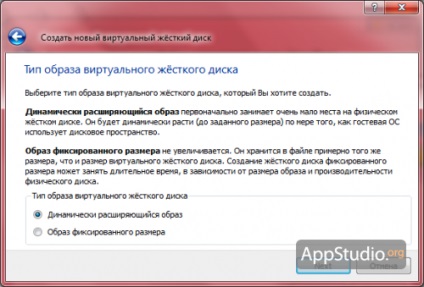
Încheiați configurarea inițială, începe setarea secundar :) Faceți clic pe butonul „Properties“:
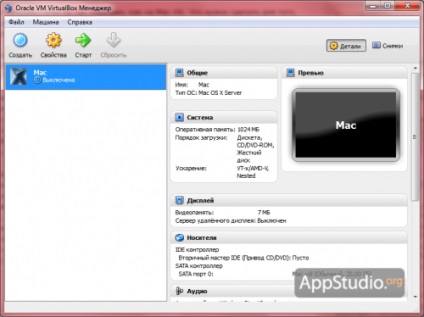
Rulează din fila cu setările cheie ale casetei de dialog. Cel mai important - tab-ul "System":
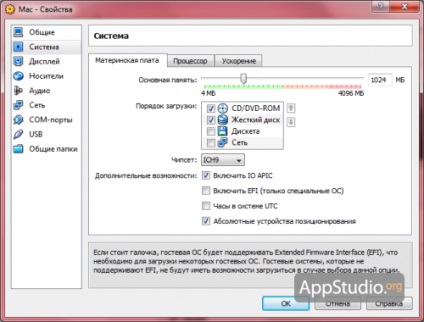
Aici se taie cu îndrăzneală în jos unitatea de dischetă, asigurați-vă că chipset-ul ICH9 că selectat și a pus jos o căpușă „Enable IO APIC» și «dispozitive de poziționare absolută.“ Bifați „Enable EFI» determină care dintre cele două metode descrise mai sus-de instalare pe care o alegeți. Dacă doriți să puneți discul nativ fără Pribluda inutile, ar trebui să fie stabilite capusa, iar în cazul în care prima metodă nu se potrivește sau nu trece, apoi trage Daw.
Atunci o privire la fila „Display“:
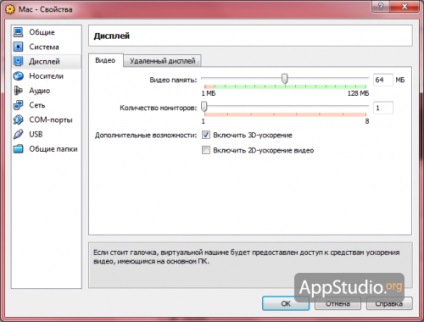
Apoi, du-te la tab-ul „Media“:
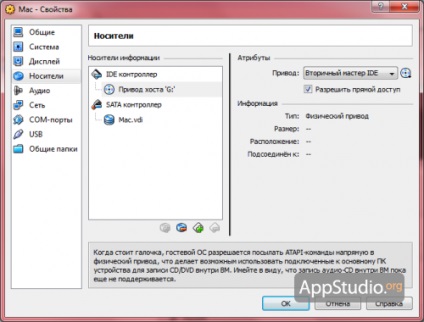
Totul depinde de metoda aleasă. Dacă ați ales prima metodă, apoi asigurați-vă că să se alăture modul IDE-controler ICH6 conduce unitatea reală și a pus o căpușă „permite accesul direct.“ Oamenii de stiinta britanici au demonstrat că orice altă combinație de setări, precum și utilizarea de porci vii în loc de imagine de disc într-o unitate virtuală nu dă nici un rezultat - Mac OS nu boot prostește =)
A doua metodă de instalare nu este atat de pretentios - puteți utiliza în condiții de siguranță drive-uri virtuale sau pur și simplu atașați la imaginea discului mașină virtuală. Apropo, pentru prinderea este un buton mic cu discul (în captura de ecran este dreptul de inscripția «IDE master secundar").
În cele din urmă, rămâne să se uite la «USB» fila. Trebuie să poarte două casete de selectare:
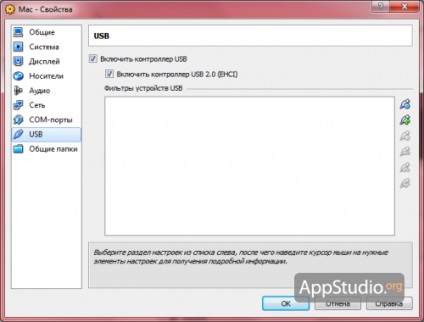
În această setare secundar este finalizată. Este timpul pentru a începe setarea terțiară :) cititori plini de resentimente și obosite grăbesc să liniștească - este necesar doar atunci când se utilizează prima metodă. Ai nevoie pentru a închide VirtualBox, du-te la un subfolder cu numele «\ VirtualBox» în folderul acasă, și edita conținutul unui fișier VirtualBox.xml. Dacă-l editați absolut nimic, va coborî construit în Windows WordPad:
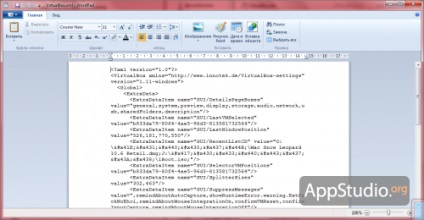
în bloc
[PHP]
Salvați fișierul, lansați VirtualBox înapoi.
Dacă ați ales prima metodă, atunci va împinge în unitatea de disc cu Mac OS X și rula mașina virtuală. Dacă alegeți a doua metodă, cel mai bine este de a utiliza metoda iBoot. Se agită iBoot imagine pe link-ul și salvați-l pe disc. Apoi montați într-o unitate virtuală sau conectați direct la aparat. Dacă ai făcut bine, atunci a doua metodă se va vedea în curând un ecran cu mar-ochi (deși punctul central va fi numit altfel):
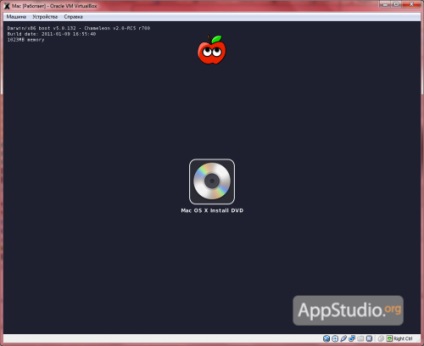
Accesați meniul „unitățile de disc optice dispozitive, imagine de disc optic Selectați ...“ și selectați imaginea imaginii de vânzare cu amănuntul Mac OS X. Apoi, apăsați F5 în interiorul unei mașini virtuale și apăsați Enter.
Niciodată nu poți fi păcălit și imediat aluneca în ansamblul de imagine VirtualBox. Apoi înlocuiți o imagine a celuilalt nu este necesară. Dar să fie conștienți de faptul că metoda cu iBoot mai curat și mai sigur pentru calculatoare moderne, asa ca cel mai bine este să-l folosească.
După câteva minute de așteptare anxios, veți vedea ecranul prețios:
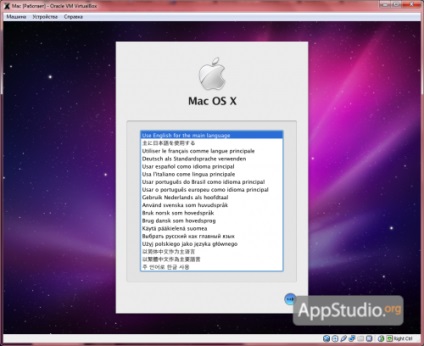
Dacă nu vedeți, apoi încercați din nou. Și din nou. Variați configurația menționată mai sus, atâta timp cât suficient timp și răbdare;)
După selectarea limbii, veți vedea acordul de licență, iar apoi va fi redirecționat către ecranul de selectare a discului de destinație, care va fi destul de gol:
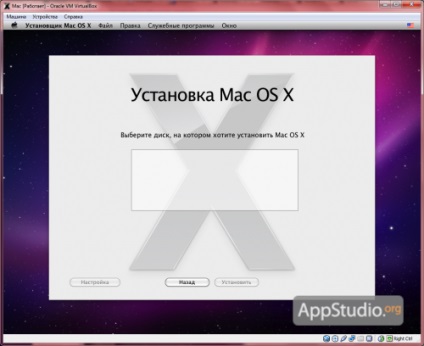
Nu dispera - totul merge conform planului. În meniul "Tools", selectați Disk Utility. Veți vedea un disc RAW pe care doriți să creați o partiție pentru aspect GPT. Pentru a face acest lucru, doar du-te la tab-ul „discul Split, în secțiuni“ din lista din partea stângă selectați „Capitolul 1“. În același timp, introduceți o etichetă partiție:
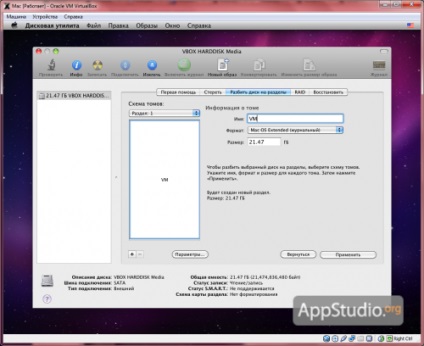
După aceea, simțiți-vă liber pentru a închide Disk Utility. Vei fi dus înapoi la programul de instalare a sistemului.
Dacă ați pus adunarea, apoi ia timp pentru a corecta alinierea căpușelor în lista de pachete, numit prin butonul «Personalizare» pe ultimul ecran al programului de instalare recomandări Mac OS X. universal nu este aici - totul depinde de CPU și de asamblare dumneavoastră. Regula principală - este mai bine pentru a trage toate ciori suplimentare (și vor exista mai multe).
Dacă ați pus sistemul în prima metodă sau metoda folosind iBoot, apoi așteptați doar până terminat instalarea:
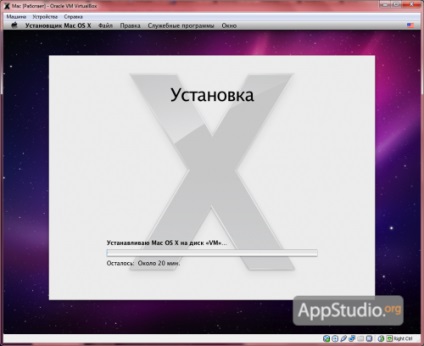
Apoi, dacă totul merge bine, aparatul va reporni. ea poate da, uneori, un ecran gri de deces (kernel panic), dar acest lucru nu înseamnă că instalarea a eșuat.
Dacă ați pus pe prima metodă, un sistem, acesta va fi încărcat în mod independent. Dacă a doua, veți avea nevoie de un downloader extern. Pentru iBoot din nou va înlocui imaginea la iBoot.iso, iar pe ecran, veți vedea un fruct cu ochii mari de hard disk virtual. Când porniți în sistem, a pus utilitate MultiBeast (din nou, vă referiți la un manual corespunzătoare) și notați încărcătorul de boot Chameleon pe o partiție virtuală.
Materiale de acest subiect