Print Head Alignment
După alinierea poziției capului de imprimare erori de poziție sunt corectate cap de imprimare și îmbunătățește imprimarea de culori și linii.
Dacă rezultatul imprimării arată inegale din cauza trecerii liniilor, sau alte condiții, reglați poziția capului de imprimare.
Această imprimantă vă permite să configurați este automat sau manual capul de imprimare.
Pentru a alinia capetele de imprimare de la computer
Caracteristica de aliniere capului de imprimare compensează pentru inexactitatea instalării sale și reduce distorsiunea culorilor și a liniilor.
Imprimanta acceptă două aliniere a capului: alinierea automată și aliniere manuală. De obicei, imprimanta este setată pentru capete de aliniere automată. Dacă imprimarea este nesatisfăcătoare, chiar și după alinierea automată a capului de imprimare, aliniați manual capetele.
Alinierea capetelor de imprimare (Print Head Alignment)
1. Deschideți fereastra de configurare a driverului de imprimantă.
2. Aliniați capetele de imprimare (Print Head Alignment) în fila Maintenance (Întreținere)
Deschide Run caseta de dialog de aliniere a capului de imprimare (Start Print Head Alignment).
3. Încărcați hârtie în imprimantă
Încărcați câte o coală de hârtie simplă A4 sau Letter în tava din spate.
• Dacă ați ales să aliniați manual capetele necesită un număr diferit de pagini.
4. capete Align
Asigurați-vă că imprimanta este pornită și faceți clic pe Aliniați capetele de imprimare (Aliniere cap de imprimare).
Urmați instrucțiunile care au apărut pe ecran.
• Nu deschideți capacul superior în timpul imprimării.
• Înainte de a efectua alte operații, așteptați până la imprimare. Imprimarea durează aproximativ 2 până la 3 minute.
• Pentru a imprima și verifica setarea curentă, deschideți caseta de dialog Run alinierea capului de imprimare (Start Print Head Alignment), și faceți clic pe Print valoare Aliniere (Alinierea Value).
Pentru a alinia capetele de imprimare de la computer manual
Caracteristica de aliniere capului de imprimare compensează pentru inexactitatea instalării sale și reduce distorsiunea culorilor și a liniilor.
Imprimanta acceptă două aliniere a capului: alinierea automată și aliniere manuală. De obicei, imprimanta este setată pentru capete de aliniere automată. Dacă imprimarea este nesatisfăcătoare, chiar și după alinierea automată a capului de imprimare, efectuați manual alinierea capului.
Alinierea capetelor de imprimare (Print Head Alignment)
1. Deschideți fereastra de configurare a driverului de imprimantă.
2. Faceți clic pe Opțiuni speciale (Setări personalizate) de pe fila Maintenance (Întreținere).
O casetă de dialog Parametrii specifici (Setări personalizate).
• Dacă imprimanta este oprită sau deconectată de comunicare între imprimantă și computer, este posibil să primiți un mesaj de eroare, deoarece computerul nu se poate obține datele privind starea imprimantei.
În acest caz, apăsați butonul OK, pentru a afișa recente setări specificate pe computer.
3. Treceți la manualul de aliniere a capului de imprimare. Bifați caseta Aliniere capete manual (Aliniere capete manual).
4. Aplicați setările.
Faceți clic pe OK, iar când apare mesajul de confirmare, faceți clic pe OK din nou.
5. Faceți clic pe Aliniați capetele de imprimare (Print Head Alignment) în fila Maintenance (Întreținere)
Deschide Run caseta de dialog de aliniere a capului de imprimare (Start Print Head Alignment).
6. Încărcați hârtie în imprimantă
Încărcați trei coli de hârtie simplă A4 sau Letter în tava din spate.
7. capete Align
Asigurați-vă că imprimanta este pornită și faceți clic pe Aliniați capetele de imprimare (Aliniere cap de imprimare).
Urmați instrucțiunile care au apărut pe ecran.
• Nu deschideți capacul superior în timpul imprimării.
8. Verificați modelul imprimat.
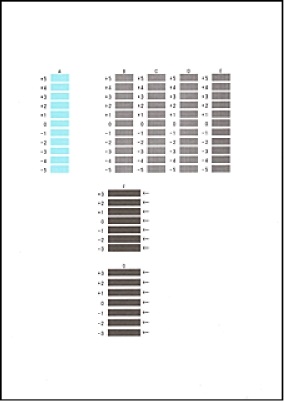
Introduceți toate setările necesare, faceți clic pe OK.
• Dacă cel mai bun model nu puteți selecta, selectați eșantionul corespunzător are cele mai puține dungi verticale vizibile.
(A) dungi verticale mai puțin vizibile
(B) Banda verticală cea mai vizibilă
• Dacă cel mai bun model nu puteți alege, selectați, în conformitate cu modelul cu cele mai puține dungi orizontale vizibile.
(A) dungi orizontale mai puțin vizibile
(B) Cea mai notabila banda orizontala
9. La mesajul de confirmare, faceți clic pe OK. al doilea eșantion va fi imprimat.> „Atenție!
• Nu deschideți capacul superior în timpul imprimării.
10. Verificați modelul imprimat.
Introduceți numărul de probe cu cele mai puține dungi orizontale vizibile în câmpurile corespunzătoare.
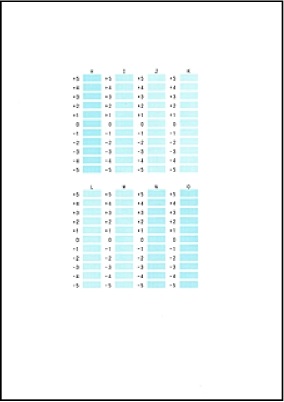
Introduceți toate setările necesare, faceți clic pe OK.
• Dacă cel mai bun model nu puteți selecta, selectați eșantionul corespunzător are cele mai puține dungi verticale vizibile.
(A) dungi verticale mai puțin vizibile
(B) Banda verticală cea mai vizibilă
11. În mesajul de confirmare, apăsați OK. al treilea model este imprimat.
• Nu deschideți capacul superior în timpul imprimării.
12. Verificați modelul imprimat.
Introduceți numărul de probe cu cele mai puține dungi orizontale vizibile în câmpurile corespunzătoare.
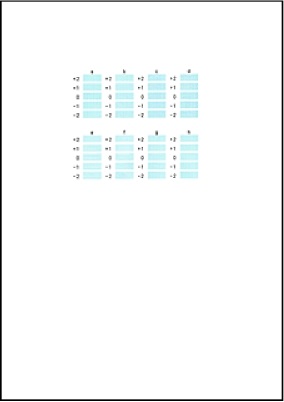
Introduceți toate setările necesare, faceți clic pe OK.
• Dacă cel mai bun model nu puteți alege, selectați, în conformitate cu modelul cu cele mai puține dungi orizontale vizibile.
(A) dungi orizontale mai puțin vizibile
(B) Cea mai notabila banda orizontala
• Pentru a imprima și verifica setarea curentă, deschideți caseta de dialog Run alinierea capului de imprimare (Start Print Head Alignment), și faceți clic pe Print valoare Aliniere (Alinierea Value).