Când deschideți programul pentru prima dată, vi se solicită să creați directorul. Catalog de Laytruma -. Acesta este locul unde va pune degetele mari prime-fișiere, setări și istoricul ajustărilor, etc. Prin directoarele implicite sunt create pe unitatea de sistem în folderul My Pictures.
Unitatea C: - acest lucru nu este cel mai sigur loc, deoarece sistemul (Windows) poate eșua și directoarele vor fi pierdute. Prin urmare, selectați Alege un alt catalog
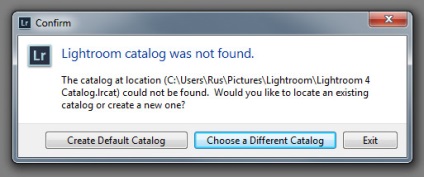
În această fereastră, selectați CreateaNewCatalog. În continuare, selectați unitatea, dar nu cea pe care ați instalat Windows, astfel diskD. Eu de obicei, o numesc așa, Lightroom 4, dar este în alte indiferent de ce pentru a apela.
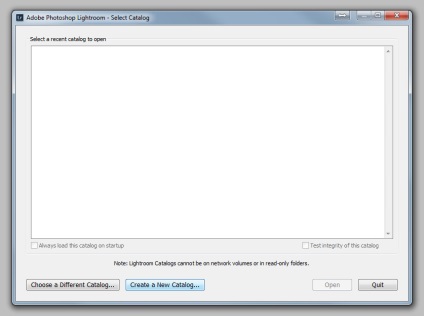
Felicitări, ați creat un catalog laytruma!
Puteți trece acum la configurarea, Edit / Preferences
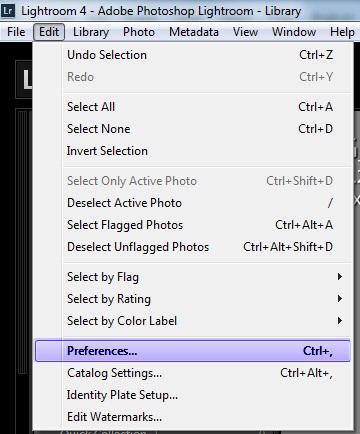
Prin clic, veți vedea aici este o cutie, asigurați-vă că fila General desetati Show dialogul de import atunci când este detectat un card de memorie. În caz contrar, de fiecare dată când introduceți cartela flash în computer, va trebui să sară pe fereastră cu o propunere laytruma fișiere de copiere. Am această procedură enervant, dacă sunteți apt - lăsați, dar chiar și copierea fișierelor, nu puteți scăpa din nou această ofertă.
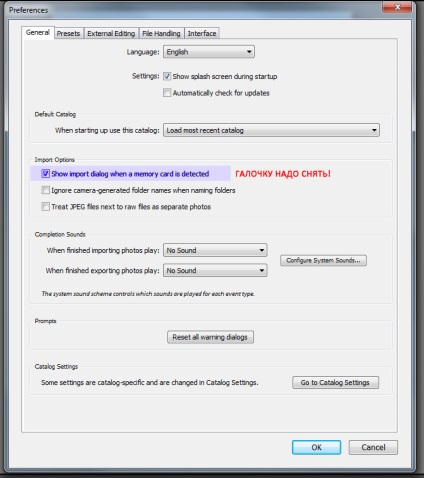
Tab-ul următor este foarte important, FileHanding. Schimbarea locația folderului cache la unitatea C la alta.
Este important de remarcat că acest lucru ar trebui să fie un alt hard disk, mai degrabă decât logic
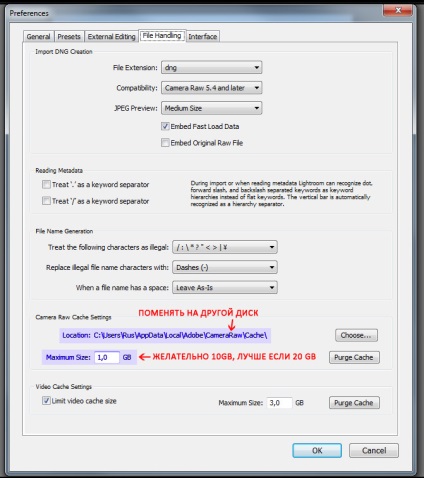
Iată ce preferințele mele. Cache mutat la diskD. dimensiunea este crescută până la 20 GB. Este foarte de dorit ca cache-ul a fost localizat pe un hard disk de mare viteză, în cazul în care aveți un SSD, este mai bine să specificați calea către acesta. Acest lucru va accelera vlightroom de lucru.
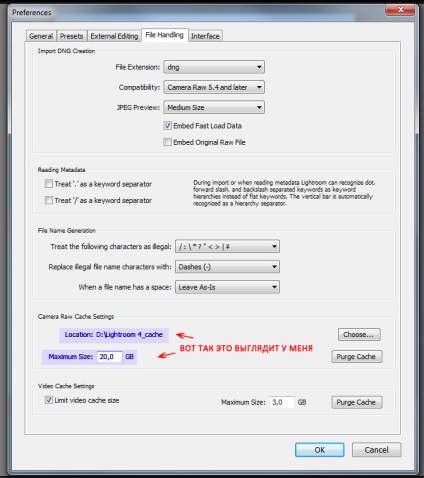
Următoarea configurare este CatalogSettings.
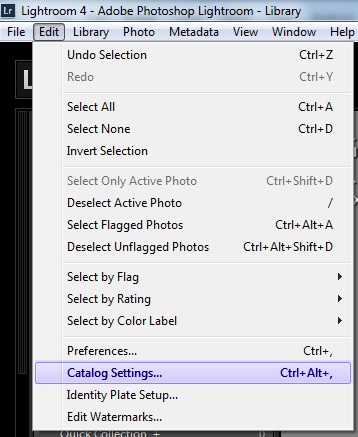
Primul tab setați termenii copiei de rezervă catalog. Consultați gustul, am pus o dată pe săptămână, după cum se specifică mai jos. Chiar sub aceea este.
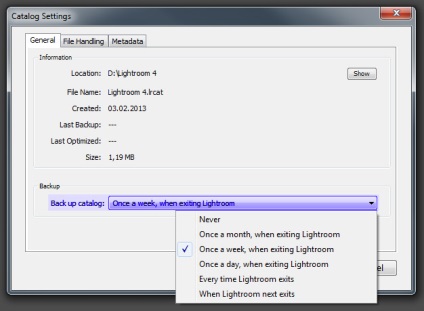
Tab FileHanding lăsați neschimbat.
Cataloage laytruma în cele din urmă „crește“ până la dimensiuni mari, ceea ce face munca dificilă. În acest caz, apăsați Fișier / Optimizați Catalog. Veți comprimarea directorul care va crește productivitatea.
Dacă setați directorul de backup de fiecare dată când ieșiți din program (EverytimeLightroomexits), atunci de optimizare va avea loc de fiecare dată. Setările vor avea nevoie, în acest caz, pentru a expune imaginea de mai jos:
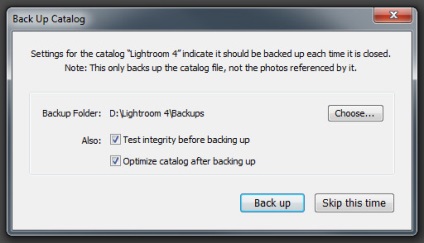
Cineva ar putea spune, este dificil de a lucra laytruma, da, dar nu atât de mult încât ma deranjat. Deci, linia de jos este că am această acoperire în cazul în care, Doamne ferește, un astfel de eșec se va întâmpla ca cataloagele de sistem și „acoperi“.
În munca mea este foarte important. Cum arată mai jos:
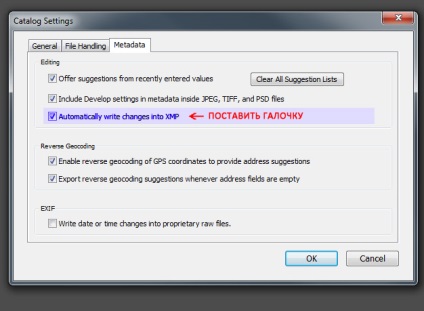
Am petrecut setarea cataloage, acum du-te la imaginile de boot pentru prelucrarea ulterioară. Acest lucru nu este destul de familiar. Nu putem merge și deschide o fotografie, cum ar fi Photoshop.
Faceți clic pe Fișier / Import fotografii și video sau Ctrl + Shift + I
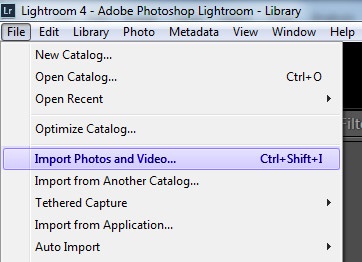
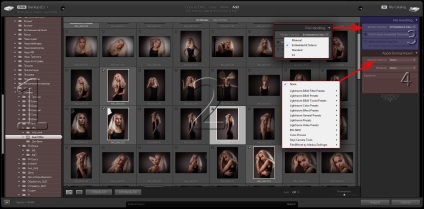
- În partea stângă, în această fereastră, veți vedea unitățile și dosarele.
- Selectați folderul pe care doriți în centrul unei miniatură va apărea. Puteți alege momentul toate fotografiile într-un dosar, făcând clic CheckAll. dacă aveți nevoie pentru a alege unele imagini specifice UncheckAll clic și selectați fiecare fotografie individual. În acest scop, butonul stânga al mouse-ului click pe fotografii, și apăsați bara de spațiu (cel mai lung tasta, atunci când cineva nu știe) de pe tastatură.
- Aici vom selecta dimensiunea de previzualizare depinde de cât de repede putem începe de prelucrare. În cazul în care timp să aștepte un pic, apoi alegeți Embedded Sidecar, acesta va fi „cusute“, în prime jpg-imagine, de obicei nu este prelucrată în continuare și ne laytrumom perioadă minimă poate începe să proceseze fotografiile. 1: 1 - o previzualizare în aceeași dimensiune ca dimensiunea matricei și durează mai mult. Dacă am timp liber, aleg această opțiune. Și când prelucrarea mi ia cel puțin așteptările de o tranziție de la fotografie la fotografie la tratament în sine.
- Aplicare În timpul Import - aici puteți selecta presetarea salvat, apăsând Dezvoltare setări. Și toate aceste imagini vor trebui să se ocupe cu setările alese. De exemplu, în cazul în care este orice tonifiere speciala. Puteți aplica, de asemenea, la toate cuvintele cheie foto este utilă mai ales dacă sunt de vânzare fotografii pe micro-canale de scurgere și photobanks.
Postul de import Nu Suspiciune Duplicatele nu înseamnă importa imagini duplicat. Tick nu a pus, pentru că în cazul în care, pentru a procesa o singură fotografie dintr-un dosar, și apoi, după un timp, du-te înapoi la dosar și importa toate fotografiile, nu veți vedea primul tratat mai devreme, o fotografie și atunci când exportul (economisire) se poate trece cu vederea. Cum te-ai decide pentru tine
Faceți clic pe Import și Biblioteca apoi în tab-ul, veți vedea doar că au adăugat fotografii. Prelucrarea are loc în modul Develop.