
Dar într-o zi starea de tehnologie creste in mod dramatic deja familiare cincisprezece PC-uri în clasă la sute de calculatoare răspândite în mai multe clădiri. Și acum, fiecare deținător de miracol-box nou-a făcut sub nazvanivaet biroul său cu întrebarea „Cum să se alinieze placa în Excel?». Porazglagolstvovat cu un astfel de individ câteva minute și realizând că aveți nevoie pentru a vă ajuta țese pe scări la biroul de om sărac. Cel mai probabil prima dată, va fi de așteptare pentru un semn, nu numai sa mutat în jos pe ecran, dar un kilogram de morcovi cu un pahar de ceai clare. Dar, în curând, și turta dulce nu poate îndulci funcționare constantă în jurul valorii, iar apelurile vor provoca un oftat involuntar. În această situație, doar două ieșiri este văzut. Găsește pe cineva care va rula în spatele tău sau gândiți la un mod care permite de a face cu ignoranța flagrantă a personalului de calculator, care stau în pereții biroului său.
Descărcați Radmin Server și Viewer
Remote Administrator - este unul din software-ul desktop la distanță PC-ul. O astfel de lucru softiny pe tehnologia client-server familiar. producția de produse românești și se extinde shareware. Asta este, avem opțiunea de a descărca o versiune completă fără restricții de funcționalitate, care va dura 30 de zile. aceasta ar trebui să cumpere următoare. Puteți utiliza, de asemenea torrente. În spațiile lor deschise în mod necesar vor cădea din Repak Alker'a, ea funcționează bine ca un stabil și o versiune licențiată. Și eu sunt, probabil, în cadrul unui anumit material va utiliza proces oficial.
Pasul 1: Pentru a începe cu mutarea Să pe site-ul www.radmin.ru și faceți clic pe butonul verde de lângă mare „Descărcare 30 de zile versiune de încercare.“
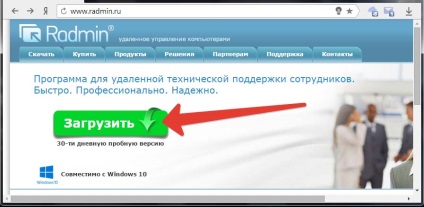
Pasul 2. Apoi, pe pagina următoare, vom apăsa „Descărcare Server + Viewer» într-o singură arhivă.
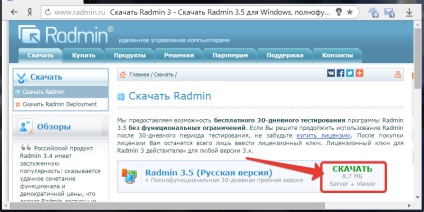
Pasul 3. După ce descărcarea este completă, fișierele de instalare din arhiva pentru a despacheta ușor într-un dosar.
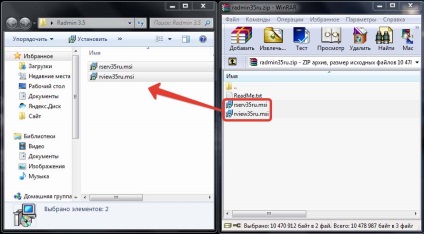
Instalarea și configurarea Radmin Server
La început, vom înțelege cu partea de server a programului. Este instalarea ei pe PC-ul client ne permite să le controla de la distanță.
Pasul 1: Pe computer, care va gestiona fișierul rserv35ru.msi de lansare și setările în prima fereastră, am apăsați „Next“.
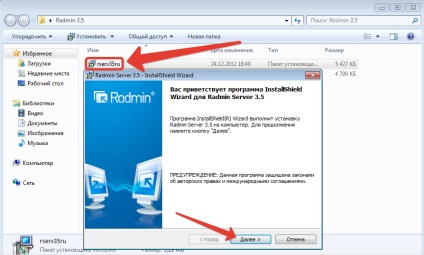
Pasul 2: citiți cu atenție acordul de licență, accept și a lovit „Next“.
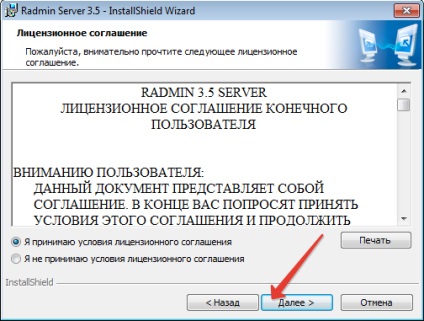
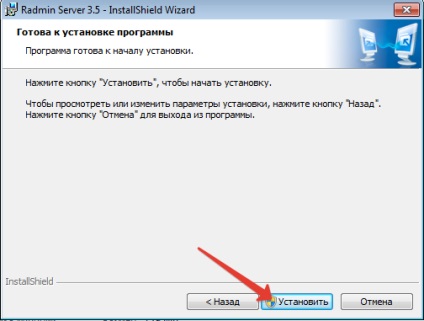
Pasul 4. După finalizarea instalării, nu vom elimina bifa din „drepturile de acces ale utilizatorilor de configurare.“ Hit „Efectuat“ și du-te direct la programul de configurare.
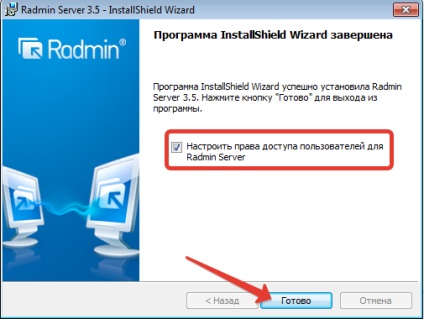
Pasul 5. În fereastra nouă, selectați „Start Mode“ și setat la „Automatic“. Este necesar să se înceapă programul în sine, în momentul în care sistemul de operare.
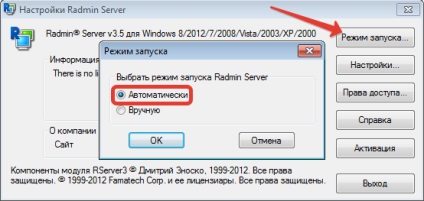
Pasul 6. Apoi, du-te la „Setări“ și în primul tab „Setări generale“ nu schimbă nimic. Doar amintiți-vă port, care este programul implicit. În curând va veni la îndemână.
Pasul 7. În fila „Diverse“ a pus un control în „oglindă driver de încărcare la pornire“. Acest lucru este de a se asigura că ecranul computerului la distanță nu a clipi la fiecare legăturii noastre, iar utilizatorul nu este conștient de prezența noastră. O caracteristică foarte utilă pentru cei cărora le place să urmărească personalul și nu a vrut să suspiciune inutile din partea lor.
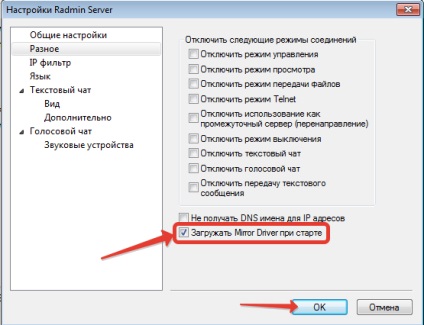
Etapa 8: Cu setările terminat. Acum trece pentru a schimba drepturile de acces. Pentru a face acest lucru, în meniul principal, faceți clic pe lângă „Permisiuni“ și în fereastra care se deschide, repetați comanda.
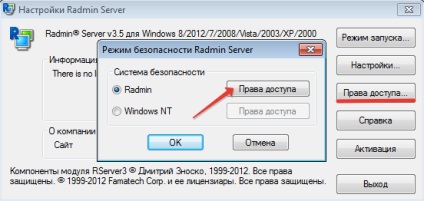
Pasul 9: În timp ce utilizatorii au fost create, pentru a se conecta la acest computer imposibil. Pentru a crea un utilizator Hit „Adăugați“ și introduceți numele sub care vom merge pe calculator. Ca un exemplu, voi crea un utilizator «admin».
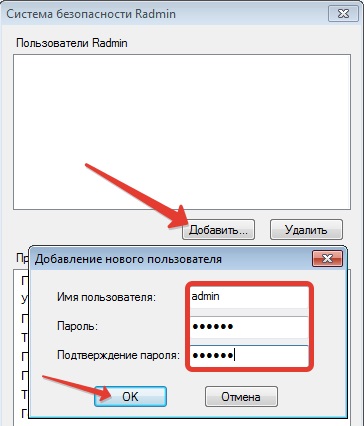
Pasul 10. Acum, avem nevoie pentru a oferi utilizatorilor noștri anumite drepturi. Si din moment ce acesta este un admin, acesta îi va da acces deplin la computerul la distanță. Hit „OK“, în acest sens și fereastra următoare.
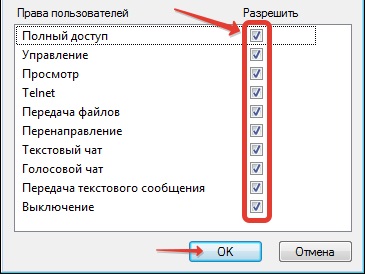
Pasul 11. Dacă ați achiziționat de la dezvoltatori, sau descărcați-l de la un torrent, atunci acesta va fi una caracteristică mai interesant. Și anume, butonul „Advanced“, care vă permite să personalizați ascunde pictograma tavă. Când pictograma tavă lipsește, utilizatorul poate nici măcar nu știu că computerul are acest produs.
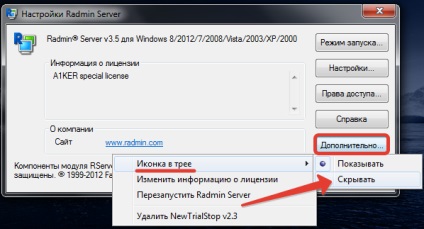
Etapa 12. Acesta a fost ultimul pas în stabilirea Radmin Server. Acum trebuie să reporniți computerul, astfel încât setările să aibă efect. După repornire, mergeți la „Setări de rețea Centrul de control Panoul START-și partajarea-Change adaptor“ și apăsăm butonul din dreapta al mouse-ului pe adaptor, prin care conexiunea la rețea. „Stare“, faceți clic pe elementul din meniul drop-listă.
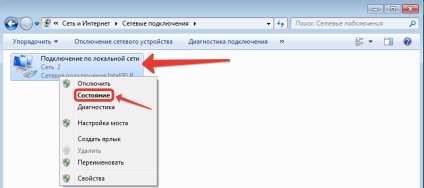
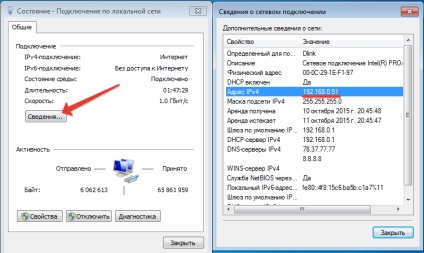
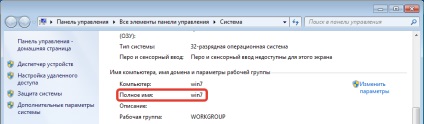
Excelent. Să ne amintim din nou informațiile de care avem nevoie în curând:
Ai toate aceste date, în plus față de port, va fi diferită de a mea. Manipularea a mașinii de la distanță am terminat. Să trecem la configurarea program client-side (Radmin Viewer).
Instalarea Radmin Viewer
Dacă Radmin Server trebuie să fie instalat pe computerul la distanță la care urmează să fie conectat, Radmin Viewer pe de altă parte, este instalat pe computer. Acesta vă permite să conectați la toate computerele din rețea, care este instalat și configurat modulul de server al programului. Să nu pierdem timpul. Mai departe cu instalarea.
Pasul 1. Pe computerul administrator din care conexiunea va fi efectuată, executați fișierul rview35ru.msi și instalați în prima fereastră, faceți clic pe „Next“.
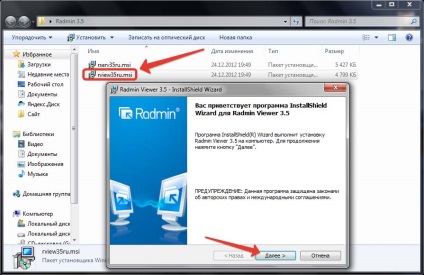
Pasul 2: Acceptați acordul de licență și a lovit „Next“. În fereastra următoare, selectați „a instala o aplicație pentru toți utilizatorii acestui computer.“
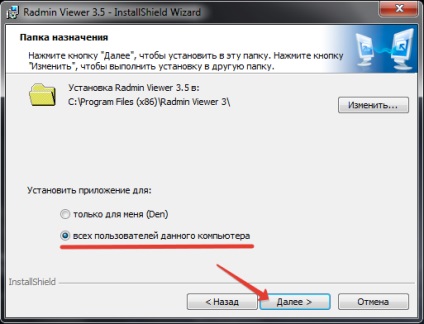
Pasul 3. Ne faceți clic pe „Install“ și așteptați până când instalarea este completă, Radmin Viewer.
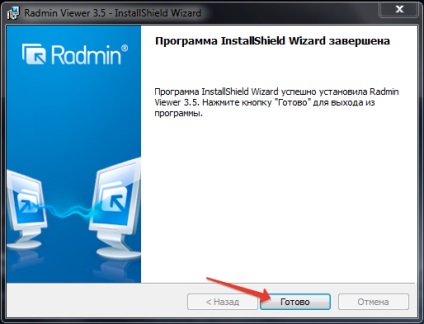
Pasul 4. Bine. Acum trebuie să ne asigurăm că calculatorul nostru este în aceeași subrețea ca și PC-ul de la distanță. Pentru a face acest lucru, ne întoarcem pe calea deja familiară „START-panoul de rețea Centrul de Control și setările adaptor Sharing-Change“ și apăsăm butonul din dreapta al mouse-ului pe adaptor. În lista verticală-do, faceți clic pe „Status-date“ și uite IPshnik. A treia cifră și computerul nostru de la distanță trebuie să se potrivească, acesta este numărul de subrețea. Dacă totul este corect, atunci vom trece mai departe.
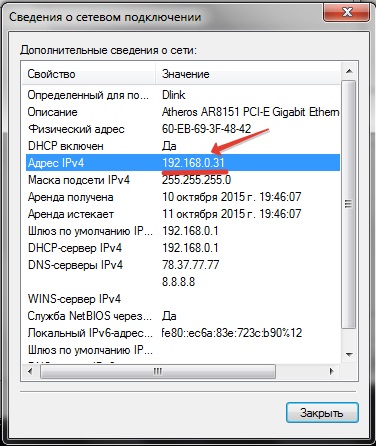
Conectarea la modul de „control“
În acest mod, toate mișcările mouse-ul și semnalele de la tastatură sunt transferate la computerul la distanță. Ai posibilitatea de a controla de la distanță desktop, ca și cum ar fi fost chiar în fața ta.
Pasul 1. Mergeți la "Start" și începe «Radmin Viewer 3" . În fereastra principală a programului, am apăsați „Connection-Connect with ...“.
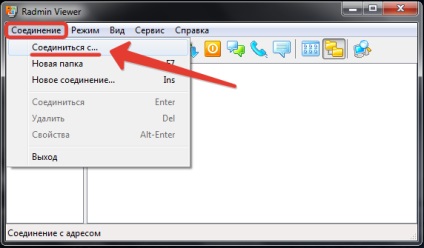
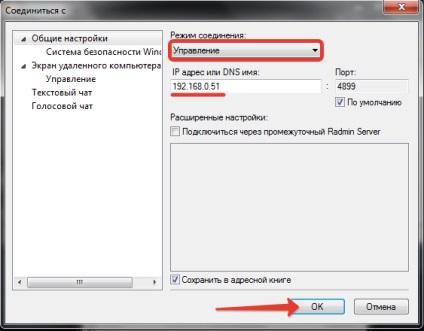
Pasul 3. În fereastra care apare, introduceți numele de utilizator și parola (cele care sunt puse pe stația de la distanță). Și cu sufletul la gură să faceți clic pe „OK“.
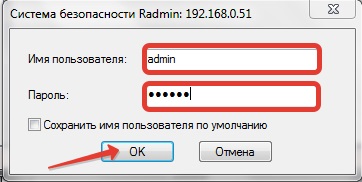
Pasul 4. În clipa următoare, vom avea acces la spațiul de lucru al unui computer la distanță. Putem efectua orice acțiuni pe ea folosind mouse-ul și tastatura.

În acest mod, puteți urmări toate acțiunile utilizatorului, dar să nu interfereze cu procesul de lucru. Personal, eu folosesc de multe ori este acel regim. Sa dovedit a fi excelent în procesul educațional. Atunci când elevii lucrează la computerele lor, au experiență de multe ori diferite probleme. Pentru a nu rula la fiecare dintre ele, am deschis pe laptop în același timp, cinci ferestre Radmin'a și muta între ele, da sfaturi cu privire la repartizarea.
Pasul 1. În fereastra principală, apăsăm iubim deja tab-ul „Connection-Connect with ...“.
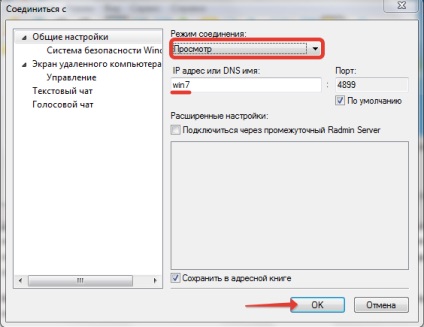
Pasul 2: Introduceți combinația obișnuită de nume de utilizator și o parolă.
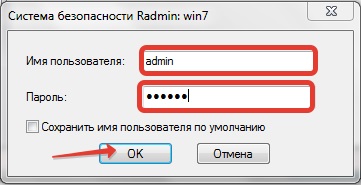
Pasul 3. Și vezi ecranul de la distanță. Dar, amintiți-vă că acest mod ne permite doar să se uite la, dar nu atingeți.

Conectarea la modul „File Transfer“
Acest mod este util în care conectarea la computerul la distanță, aveți opțiunea de a descărca de la orice fișier sau transferul. În acest caz, utilizatorul nu mai simt nici o manipulare din partea ta. O altă caracteristică interesantă este că puteți descărca fișiere în orice folder și nu numai de la general. La urma urmei, avem acces la toate unitățile PC (cu excepția celor pentru crearea de rețele, din păcate).
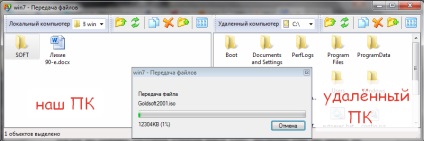

Pasul 2. Solicitarea numele fișierului și alegeți locația sa.
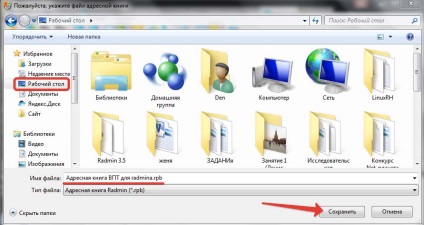
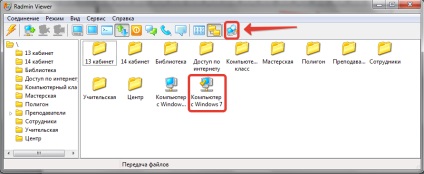
acoperi în unguent
Printre deficiențele observate în funcționarea produsului poate fi identificat în toate cele trei majore. Cu toate acestea nu sunt cele mai neajunsuri, ci mai degrabă dorințele dezvoltatorilor pentru a îmbunătăți programul:
- La conectarea stilul Aero este resetat la clasic, care spune imediat utilizatorul experimentat care monitorizează (rezolvat prin administrare forțată a temei pentru Windows clasic), urmat de cineva;
- Nu există nici o posibilitate de a bloca tastatura și mouse-ul de pe computerul la distanță (și, de fapt, uneori, vreau să prind un student sau angajat la ceva curios);
- Programul, din păcate, disponibil numai pentru Windows.
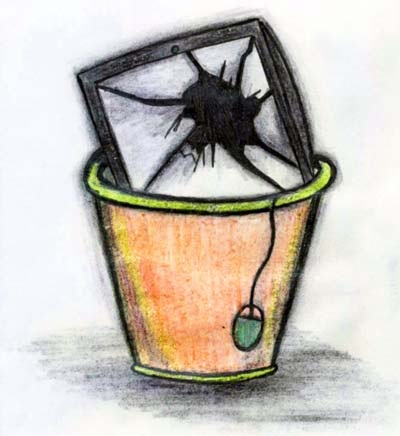
Să rezuma. Radmin este mare pentru controlul la distanță al calculatoarelor. Programul a fost folosit cu succes pentru a ajuta angajații și pentru modernizarea procesului de învățământ. De asemenea, cu ajutorul ei foarte convenabil de a administra server-ul. La urma urmei, în cazul în care programul este instalat pe serverul de acces la distanță, eliminând nevoia de un monitor obișnuit. Ca parte a acestui articol a fost planificat inițial pentru a vorbi despre modul de configurare Radmin pentru a se conecta prin Internet. Și anume, să-l facă prin port forwarding pe router. Dar apoi sa decis să facă un articol separat pe acest subiect. Deci, așteptați pentru prieteni.
Cei care sunt interesați în îmbunătățirea abilităților lor profesionale, recomand să ia testul online gratuit pentru dezvoltatorii de site-ul web. Acest lucru va primi certificatul expertului de lucru cu software-ul Radmin, pe care o puteți imprima și atârna într-un cadru frumos deasupra tabelului.
