În cazul în care mai multe coloane pe o foaie, se poate utiliza parametrii de zoom pentru a reduce dimensiunea colii la dimensiunea paginii tipărite.
instrucțiuni
Deschideți fila Aspect pagină pe Panglică.
Sub Fit to caseta Lățime, selectați 1 pagină. și în câmpul înălțime - Auto. Coloanele vor fi afișate pe o singură pagină, dar corzile se poate întinde pe mai multe pagini.
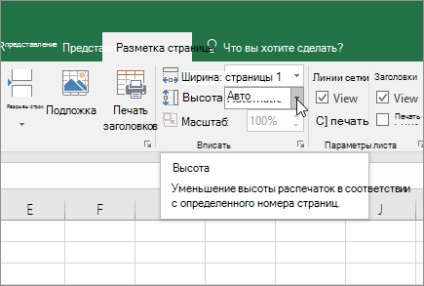
foaie de imprimare pe o singură pagină, în caseta de înălțime, selectați 1 pagină. Pe de altă parte, atunci cu toate acestea, imprimarea rezultată poate fi dificil de citit, deoarece Excel comprimă datele în conformitate. Pentru a afla cât de mult transfocarea este folosit, uita-te la numărul din „Scala“. Dacă este un număr, cea mai mică rată, poate fi necesar pentru a face alte modificări înainte de imprimare. De exemplu, ar putea fi necesar pentru a modifica orientarea paginii de la portret la peisaj, sau țintă o dimensiune mai mare de hârtie. Pentru mai multe informații, consultați secțiunea de mai jos pentru a vedea unele informații importante despre scalarea dimensiunea colii a paginii imprimate.
Pentru a imprima lista, deschideți caseta de dialog Print. apăsând CTRL + P, și apoi faceți clic pe OK.
Ce trebuie să știți despre zoom-ul pe o foaie
Pentru o performanță optimă atunci când zoom coli este important să ne amintim câteva lucruri.
În cazul în care o foaie de mai multe coloane, puteți schimba orientarea paginii de la portret la peisaj. În acest scop, pe fila Aspect pagină din grupul Page Setup, selectați orientarea și setați peisajului.
Încercați să folosiți o dimensiune mai mare de hârtie pentru a se potrivi mai multe coloane. Pentru a modifica dimensiunea implicită a hârtiei din fila Aspect pagină din grupul Page Setup, selectați dimensiunea și tipul în valoarea dorită.
Utilizați zona de comandă de imprimare (în grupul Page Setup) pentru a elimina rânduri sau coloane care nu au nevoie pentru a imprima. De exemplu, dacă doriți să imprimați coloanele A și F pe coloane de imprimare nu au nevoie la G de Z, setați zona de imprimare, astfel încât acesta include numai coloanele de la A la F.
Puteți mări sau micșora dimensiunea foii pentru o potrivire mai bună pe pagina imprimată. Pentru a face acest lucru, faceți clic pe caseta de dialog Page Setup. În domeniul de aplicare Group, faceți clic pe butonul Install și apoi introduceți un procentaj din dimensiunea normală, pe care doriți să o utilizați.
Notă: Pentru a reduce dimensiunea paginilor de foi imprimate, introduceți procentul care este mai mic de 100%. Pentru a mări dimensiunea foii pe dimensiunea paginii tipărite, introduceți un procentaj mai mare de 100%.
modul de aspectul paginii este compatibil cu comanda Freeze Panes. Dacă nu doriți să dezgheța rânduri sau coloane în foaia de lucru, puteți sări peste modul de aspectul paginii și de a folosi în loc de dimensiunea „pagina“ Setări pentru fila din caseta de dialog Page Setup. Pentru a face acest lucru, faceți clic pe fila Aspect pagină din grupul Page Setup. faceți clic pe o casetă de dialog din dreapta jos. Puteți apăsa, de asemenea, combinația de tasta ALT + P, S, n.
foaie de imprimare la un anumit număr de pagini în caseta Page Setup, faceți clic pe caseta de dialog. Sub Scale pentru a se potrivi în ambele domenii, introduceți numărul de pagini (lățime, înălțime) pe care doriți să le imprimați date de pe foaie.
Când utilizați Add nu mai mult de Excel ignoră setat manual întreruperi de pagină.
Excel nu întinde datele pentru a umple pagina.
Pentru a șterge o opțiune de scalare, faceți clic pe fila Fișier> Imprimare> Opțiuni> Zoom nr.