Proteja fișierele PDF de imprimare, copiere și editare metodă destul de productivă pentru păstrarea hârtiile, precum și o metodă eficientă de a vă proteja de clienți fără scrupule.
O varietate de programe populare (AutoCAD, Word, Excel, etc.) utilizate în elaborarea documentației au construit o imprimantă virtuală care vă permite să pregătească un document pentru a imprima și salvați-l în fișierul PDF.
documente de protecție pdf de la imprimare și copiere
Să considerăm cazul în care aveți nevoie pentru a proteja fișierele PDF existente de imprimare și copiere. Să presupunem că pentru a cheltui bani pe achiziționarea de programe cu plata dorințe nu trebuie, așa că vom folosi software-ul juridice în mod tradițional liber prin exemplul PDF Blender, care, în plus față de protecție pot fuziona mai multe fișiere într-una singură.
În primul rând, instalați Blender PDF, în scopul de a pune protecția pe documentul pdf.
1. Descărcați arhiva cu distribuțiile instruiți gratuit făcând clic aici.
Instrucțiuni de informare că programul este liber, și de instalare pot fi găsite pe pagina de dezvoltator, aici.
2. Despachetați arhiva și instalați gs912w32.exe Ghostscript în conformitate cu instrucțiunile de la dezvoltator.
Ceea ce este și ceea ce este necesar Ghostscript nu pătrunde, se poate vizualiza și descărca cea mai recentă versiune de aici, dacă doriți. Vă rugăm să rețineți că aveți nevoie de un distro pentru Windows (32 de biți).
3. Rulați PDFBlenderSetup1.1.2.exe și instalați Blender PDF într-un mod standard.
4. Deschideți PDFBlenderi du-te la fereastra Preferences prin apăsarea combinației de taste Alt + Enter sau selectând Fișier → meniul Preferințe.
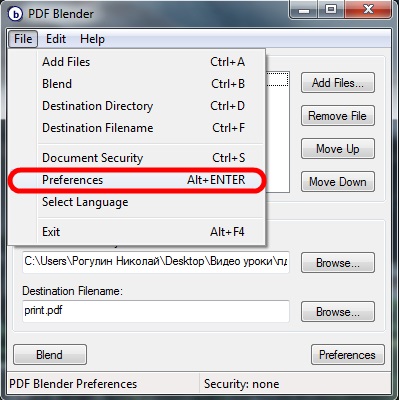
5. În calea spre gswin32c.exe: făcând clic pe Browse ... indică corespunzător fișierul fiind C: \ Program Files (x86) \ gs \ gs9.12 \ bin \ gswin32c.exe bine, sau ceva de genul asta și faceți clic pe Salvare.
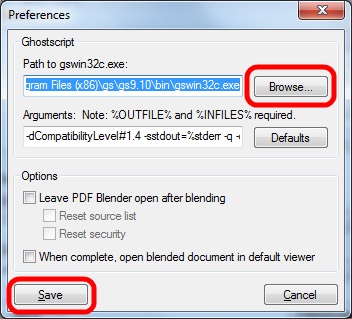
Instalarea și pre-setări sunt finalizate.
Program pentru a proteja pdf parola fișier. Cum să utilizați
1. Rulați programul și trageți fișierele în câmpul Source, sau pentru a adăuga un clic pe butonul Add Files ...
2. Specificați folderul unde să salvați fișierul și a creat un nume pentru acesta.
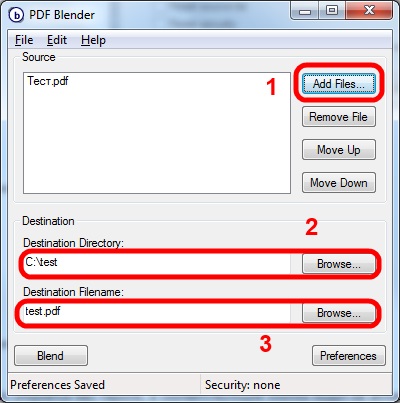
3. Combinația de taste Ctrl + S sau în top meniul File → Document Security deschide fereastra corespunzătoare.
4. În câmpul Select specifică tipul de criptare pe 40 de biți (Acrobat 3.xorgreater).
5. În caseta Deschidere seta parola pentru a deschide fișierul. Este recomandat pentru o mai mare protecție.
6. În câmpul pentru parolă permisiuni este setat pentru a limita acțiunea la documentul menționat mai jos elemente gaia.
7. Închideți fereastra făcând clic pe Salvare. și să completeze Blend de protecție pdf apăsarea unui buton.
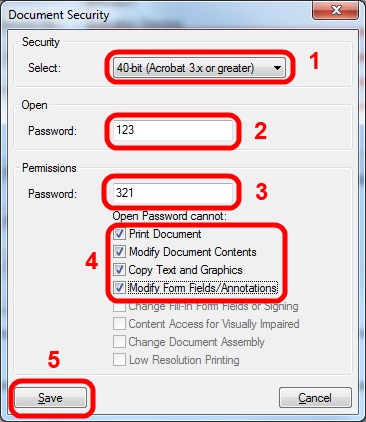
Notă. Fișierul va fi deschis atunci când introduceți parolele. Dacă setați o parolă numai pentru a restricționa imprimarea, copierea și editarea fișier pdf, fișierul va fi deschis fără o parolă, iar butoanele corespunzătoare nu sunt active.
Important. Vă recomandăm să setați o parolă pentru a deschide fișierul, din cauza îndepărtarea pdf de imprimare de protecție, de backup și editarea în câteva secunde, este scris aici.
Fuzionarea pdf liber
Încă o dată Vă atrag atenția că programul PDFBlender va permite să combinați mai multe fișiere PDF într-una singură. Pentru a vă alătura, adăugați fișiere, modificați ordinea folosind Mutare în sus și Mutare în jos și introduceți noul nume de fișier.
Protecția pdf on-line
Există, de asemenea, o opțiune alternativă - să utilizeze serviciul online instrumente gratuite PDF prezentați aici.
1. Descărcați fișierul PDF făcând clic pe butonul Browse ...
2. Setați parole pentru deschiderea și limitarea de imprimare și copiere. Încă o dată Vă atrag atenția că fișierul va fi deschis în oricare dintre cele două parole.
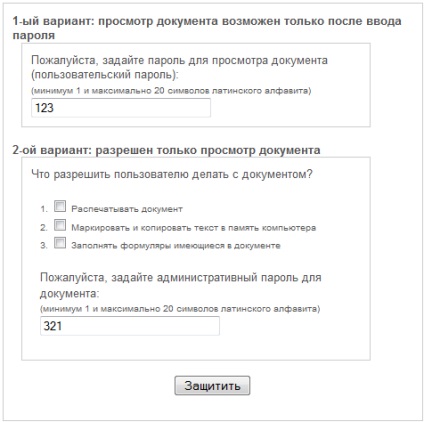
3. Atunci când protecția clic pe butonul se va cere să descarce un fișier criptat.

Această resursă vă va ajuta ca diviza sau fuziona fișiere PDF.
Protejarea fișierelor PDF folosind PDFCreator
Dacă creați doar un fișier PDF de documente în diverse formate, acesta va fi mai convenabil de a utiliza PDFCreator program gratuit.
Din cauza articolelor greoaie, descrierea de a lucra cu PDFCreator a trebuit să facă o clasă separată, pe care o puteți găsi făcând clic aici.