Acasă Configurarea unei conexiuni Wi-Fi de distribuție de software de rețea virtuală Wi-Fi cu notebook-ul din Windows 10, 8, 7. Rularea AP
În acest articol ne vom uita la cele mai populare programe, cu care puteți începe distribuirea Wi-Fi cu un laptop sau un computer care ruleaza pe Windows 10, Windows 8 (8.1), și Windows 7. Cu toate acestea, voi arăta procesul de configurare a unui exemplu laptop pe care ați instalat Windows 10. Tot la fel, acesta este un sistem nou, popular, și va fi luate în considerare pe exemplul. Cu toate acestea, unele diferențe semnificative chiar și cu Windows 7, nu veți observa. Deci, această instrucțiune este potrivit pentru toate computerele și laptop-uri care rulează pe Windows 7 și sisteme mai noi.
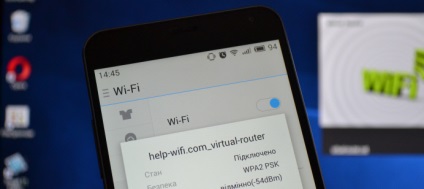
Pentru a începe un punct de acces fără fir, puteți utiliza software-ul special. Și tu poți face fără ele, și începe să faci comenzile specifice de distribuție pe linia de comandă, și partaja pe internet. Eu, de exemplu, este mai ușor pentru a rula rețea utilizând comenzile pe care le puteți utiliza pentru aceste programe terțe. Avem deja instrucțiuni detaliate cu privire la modul de a începe un punct de acces pe un laptop prin linia de comandă:
Există desigur și alte opțiuni, dar vom lua în considerare numai acele programe. Ele sunt suficiente.
Un sfat de important! Alegeți un program (pe care ti-a placut cel mai mult). descărcați și să-l utilizați. Nu este nevoie pentru a descărca și instala / rula totul dintr-o dată. Și apoi nu fac nimic. Dacă, de exemplu, atunci când executați o rețea în eroare de program de router virtual are loc care nu poate rula, va fi în alte programe, pentru că problema este probabil în adaptorul Wi-Fi (fără conducător auto este dezactivat, driver-ul greșit). Principiul de funcționare al acestor programe este același, putem spune că acestea diferă doar în interfața, și nu funcții foarte necesare (cum ar fi autostart, afișa clienților Wi-Fi, și așa mai departe. D.).
Programul va crea și rula numai de rețea virtuală. Veți fi capabil să se conecteze la ea, dar asta ar lucra on-line, este necesar să se permită accesul publicului la Internet (cu excepția Connectify). Cum de a face acest lucru, voi scrie la sfârșitul articolului.
Configurarea în cadrul schemei:
- Descărcați și instalați programul selectat.
- Run distribuție Wi-Fi în program. Dacă apare eroarea de pornire, atunci vom rezolva.
- Deschideți conexiunea la internet partajat în proprietățile.
Virtual Router Plus: un program pentru distribuirea Wi-Fi în Windows 10
Am verificat virtual versiunea V3.3 router. Este cu siguranță foarte diferită de Virtual Router Plus, dar funcționează bine. Îl puteți descărca de la acest link.
Nu este necesară instalarea. Pur și simplu dezarhivați arhiva descărcat și executați fișierul VirtualRouter.exe. Probabil pentru a deschide un site oficial în browser-ul dvs., pur și simplu închideți.
Imediat după lansare, router virtual va încerca să înceapă distribuirea rețelei Wi-Fi. Dacă starea este „munca“ este scris, rețeaua a început deja. Și acum, doriți să partajați la internet (cum se face acest lucru, se referă la sfârșitul articolului). reporniți computerul și executați din nou programul.
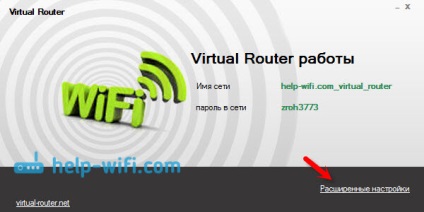
Puteți da clic pe „Setări avansate“ și schimbați numele rețelei Wi-Fi și parola.
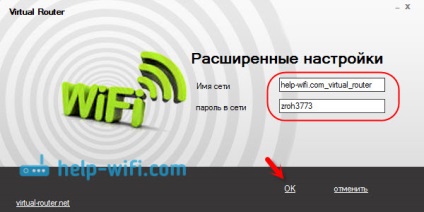
Dacă starea este scris că „Router virtual nu a fost rulat“, atunci problema este cel mai probabil în adaptorul wireless. Soluția acestei probleme, a scris în articol: Router Virtual Plus: nu se poate porni un router virtuale plus.
Utilizarea programului este foarte simplu: pliat, ea a ascuns în bara de notificare. Opriți distribuția rețelei fără fir oprit.
Comutare program Router virtual pentru a începe un punct de acces Wi-Fi în Windows
Porniți instalarea și instalați Virtual Router Comutare. Apoi, executați programul. Dacă doriți să modificați numele implicit de rețea și parola, apoi faceți clic pe butonul în formă de roată, și a stabilit noi parametri. Acolo aveți și alte setări.

Pentru a porni Access Point, trebuie doar să faceți clic pe butonul „Start“, și deschide accesul publicului la Internet (instrucțiuni de la sfârșitul articolului).
Setarea Maryfi. Distribuim on-line cu laptop
Rulați fișierul de instalare, și instalați aplicația. Cel mai probabil, în timpul primei Maryfi a alerga, programul va cere să instalați Microsoft .NET Framework 3.5 componente. Trebuie doar să acceptați. Sistemul va descărca și instala totul. După care poate rula Maryfi.
De fapt, întregul program se potrivesc într-o singură fereastră mică. Acolo ne-am stabilit un nume de rețea și parola și faceți clic pe „Start Wi-Fi“. În cazul în care adaptorul Wi-Fi este bine, atunci rețeaua va fi lansată.
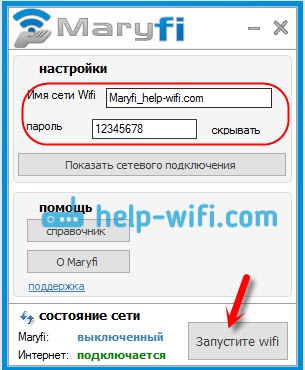
Dacă este pornit rețea, este necesar să se împartă internet, și ați terminat.
Vă reamintesc că acesta este un program de plătit, dar pare a fi o versiune extrem de liber dezbrăcat-jos, sau cu o perioadă de probă. Dar, este foarte cool. O mulțime de funcții diferite. Ceea ce mi-a placut cel mai mult este faptul că nu este necesar să se deschidă manual accesul publicului la Internet (multe probleme cu ea). Pur și simplu alege dintr-o conexiune partaja pe internet, și ați terminat.
În plus, este foarte ușor (chiar și fără limba română). Alegerea unei conexiuni prin care aveți acces la Internet, dacă este necesar, schimbați numele rețelei și parola și faceți clic pe butonul „Start Hotspot“.
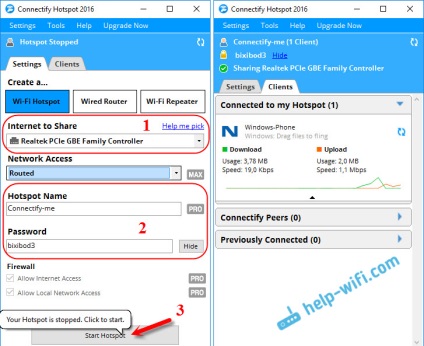
Dacă nu mă înșel, și într-adevăr există o versiune gratuită, dezbrăcat-jos a acestui program, vă sugerez să-l utilizați.
Deschideți Partajare conexiune la internet
Dacă executați rețeaua Wi-Fi prin intermediul unui program de router virtual, router virtual comutator, sau Maryfi, apoi asigurați-vă că pentru a configura în comun. În caz contrar, accesul la Internet nu va fi.
Faceți clic dreapta pe pictograma pentru conexiunea la Internet și deschide „Centrul de control Centrul de rețea și partajare“. Apoi, du-te la „Modificare setări adaptor“.
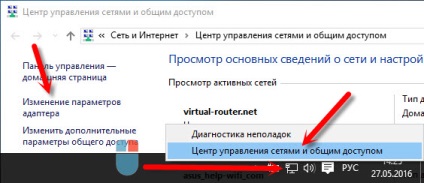
Faceți clic dreapta pe conexiunea peste care v-ați conectat la Internet și selectați „Properties“.
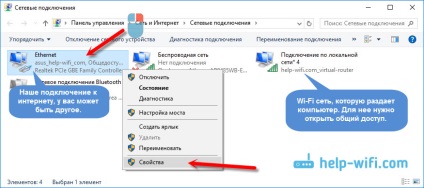
Deschideți fila „Acces“, a pus un cec de lângă „Permiteți altor utilizatori ai rețelei.“, Alege din lista pe care am creat conexiune, și faceți clic pe „OK“.
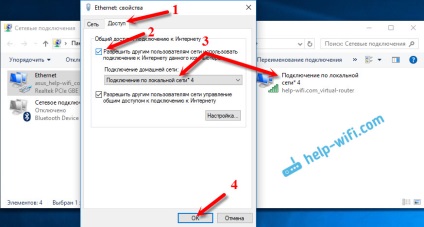
Important! După acești pași, trebuie să reporniți computerul, și reporniți distribuirea Wi-Fi în program. După aceea, vă puteți conecta la rețea dispozitivele lor. Internet trebuie să lucreze.
În cazul în care dispozitivul nu este conectat la rularea rețea Wi-Fi
Cel mai adesea, este vinovat de anti-virus. Aceasta blochează conexiunea dispozitivului.
postfață
Partajarea ar trebui să fie deschis numai în proprietățile conexiunii prin care vă conectați la Internet. ai face pentru „Local Area Connection“, precum și accesul liber la „conexiune de rețea fără fir 2“. Acest lucru este greșit.
Este necesar să se pună la dispoziție doar o conexiune la internet public. Și în celălalt cu handicap. Manualul este scris despre el în detaliu.
A făcut accesul numai o conexiune la internet. Dar Android încă nu se poate autentifica (sperăm scris corect) și găsiți ip-ul (în captura de ecran sunt evidențiate în roșu, după cum am înțeles, aceste încercări apar acolo).
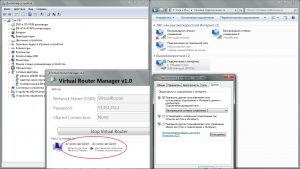
Instalați programul Maryfi. Internet prin cablu Ufanet. Nu se poate conecta. toate driverele actualizate. Am reporni laptop. Anti dezactivat. Ajutor va rog
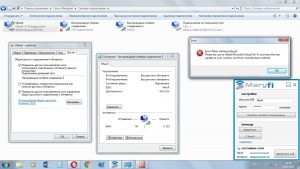
Pentru Windows 10 - toate instrucțiunile pentru configurarea Internetului și rezolvarea problemelor
Configurarea router - instrucțiuni pentru diferite modele și producători
Programe utile - pentru setările pentru hotspoturi, Wi-Fi, modem-uri 3G / 4G.
Cum de a distribui Wi-Fi cu notebook-ul pe Windows 10? Cum de a merge la setările routerului TP-Link? Cum se configurează Internet în Windows 10? Cum se instalează driverul pe adaptorul Wi-Fi în Windows 7? Ea nu intră setările routerului la 192.168.0.1 sau 192.168.1.1. Ce să fac?