Elementele cheie ale interfeței
O interfață de sistem de operare, ne referim la setul de elemente cu care a organizat interacțiunea cu utilizatorul. Sistemul de operare Windows are o interfață grafică destul de ușor de utilizat, construit pe următoarele elemente-cheie:
4. Componentele interactive (meniuri, bare de instrumente, butoane, ...)
5. Pictogramele și comenzile rapide
Spațiul de lucru și bara de activități
Spațiul de lucru și bara de activități apar pe ecran după pornirea calculatorului, iar descărcarea este completă.
Birou reprezintă întreaga parte vizibilă și accesibilă a ecranului, așa cum au fost acoperite cu o pânză frumoasă. Pe desktop, și de lucru al utilizatorului se face cu toate celelalte elemente de interfață.
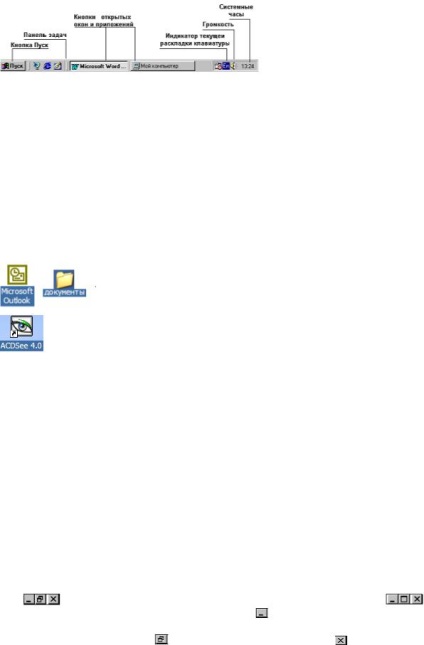
material de referință pentru numărul de lucru de laborator 1 (PC și sistemul de operare Windows)
Taskbar - o linie în partea de jos a ecranului, cu care puteți începe, aproape, și a comuta între ferestre de aplicații, care sunt rezolvate de către utilizator o varietate de sarcini. Bara de activități pot ocupa poziții diferite, pot fi pe desktop
sau apar numai atunci când cursorul mouse-ului este aproape de marginea corespunzătoare a ecranului.
Bara de activități conține un buton cu logo-ul Windows și butoanele cu numele aplicațiilor și dosarele deschise. La instalarea cursorul mouse-ului pe linia de buton apare cu numele aplicației și a documentului. Puteți utiliza butoanele pentru a comuta între ferestre.
Dreptul de pictogramele din bara de activități aranjate ceasul de sistem, volumul indicatorului aspect al tastaturii curent (RU de selecție litere înseamnă modul de dispunere corespunzătoare alfabetului chirilic), și, eventual, o serie de alte icoane programe rezidente, și anume funcționare și rezident în memorie. Single-clic sau dublu-clic pe una dintre aceste pictograme vă permite să configurați funcționarea acestor programe.
Pictogramele și comenzile rapide.
Pictogramele desktop sunt de asemenea situate, etichete, și
Pictograma este o imagine mică, cu legenda. Acestea ar trebui să reflecte scopul obiect (fișier, aplicație, documentul) pe care le reprezintă.
Eticheta este un pointer la un obiect și ajută să se refere rapid la ea. În colțul din stânga jos a etichetei este o săgeată. Eticheta are aproape nici un spațiu pe disc (doar 1 kilobyte), ca Acesta conține doar o trimitere la
Fereastra este o zonă încadrată de ecran care pot fi afișate în cerere, un document sau un mesaj.
Trei tipuri de ferestre pot fi văzute pe suprafața de lucru a mesei: fereastra aplicației,
ferestre de documente, auxiliare (dialog) fereastră.
În partea de sus a fiecărei ferestre de aplicare este bara de titlu (fig. 3). Se afișează numele aplicației deschise, numele documentului editat -
.
Pe partea stângă a barei de titlu este o pictogramă - acest buton din meniul de sistem. Activează meniul de sistem, făcând clic pe butonul din stânga al mouse-ului pe butonul din meniul sistemului. Pentru a-l elimina, trebuie doar să faceți clic pe același buton, în orice loc de pe desktop. Pe partea dreaptă a barei de titlu sunt trei butoane, cu două dintre aceste pictograme sunt constante, iar butonul din mijloc pictograma se modifică în funcție de starea ferestrei. Dacă fereastra este larg deschisă la ecran complet, butoanele sunt
Dacă fereastra ocupă o parte a ecranului, apoi vizualizați alte câteva butoane:
Acesta conține informații despre modurile de operare aplicație.
Dimensiunea ferestrei poate fi schimbată cu ușurință. Pentru a face acest lucru, setați cursorul mouse-ului peste graniță fereastră, se schimbă într-o săgeată dublă care arată direcția de redimensionare a ferestrei, apăsați butonul din stânga al mouse-ului și a instala fereastră nouă dimensiune.
ferestre document subordona întotdeauna la ferestrele aplicațiilor lor, nu merg dincolo de ele. fereastra documentului poate fi redusă la minimum (în acest caz, pe ecran rămâne doar cu numele documentului antet), cu condiția ca fereastra dimensiunea standard (nu sa extins domeniul de lucru la toate) sau extins complet în fereastra de zonă de lucru. Pentru unele aplicații permis să aibă pe teren de lucru de mai multe ferestre de documente în diferite state. Dacă fereastra documentului este reprezentat de o fereastră normală, are propria bară un titlu care conține numele documentului. Dacă măriți dimensiunea ferestrei la maximum de numele său apare în bara de titlu a cererii, după numele aplicației. documente Windows, precum și fereastra
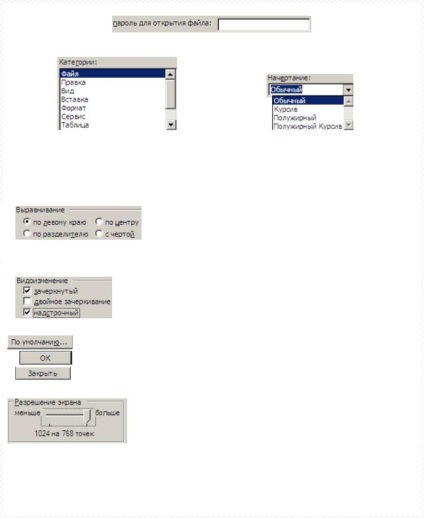
material de referință pentru numărul de lucru de laborator 1 (PC și sistemul de operare Windows)
aplicații au butoane pentru a schimba portul de vizualizare și setarea cursorul mouse-ului la marginea ferestrei, puteți redimensiona fereastra.
Auxiliară (dialog) fereastră
Auxiliare (dialog) cutii sunt utilizate pentru a afișa mesaje. să se angajeze într-un dialog, în scopul de a solicita sau de comandă pentru a configura parametrii aplicației. De regulă, aceste ferestre au o dimensiune fixă, și să continue să lucreze în cerere, este necesar să închideți fereastra. Ferestrele de date și de a folosi în principal componente de dialog. Iată câteva exemple, și în special utilizarea celor mai comune:
Spre deosebire de comutatoare steaguri sunt folosite pentru a permite selectarea elementelor multiple, sau nici unul dintre cele prezentate împreună.
În principal utilizat pentru a selecta o acțiune (comanda) sau pentru a apela un alt sub-fereastră. Scurtă descriere a acțiunilor întreprinse prin apăsarea butonului prezentat în ea sub formă de inscripții. Elipsa în punctele de pe etichetă provocarea de o altă fereastră.
Controlerul permite un set de valori pentru această caracteristică în intervalul de la un minim specificat la maximum. Valoarea selectată este afișată sub control.
material de referință pentru numărul de lucru de laborator 1 (PC și sistemul de operare Windows)
În același timp, pe desktop-ul poate fi de mai multe ferestre. Pentru a organiza ferestrele, trebuie să faceți clic dreapta pe o zonă goală a barei de activități și selectați una dintre modalitățile prin care se dispune de: Ferestre în cascadă (locuri ferestre deschise „stivuite“), ferestrele de sus în jos. Fereastra de la stânga la dreapta. Selecția se face printr-un singur click al mouse-ului butonul stâng.
Pentru a muta o fereastră, este necesar pentru a poziționa cursorul pe bara de titlu a ferestrei, faceți clic pe butonul stâng al mouse-ului și, fără a elibera aceasta, mutați cursorul în locația dorită, eliberați butonul din stânga al mouse-ului.