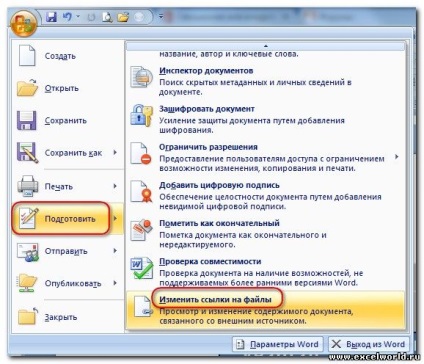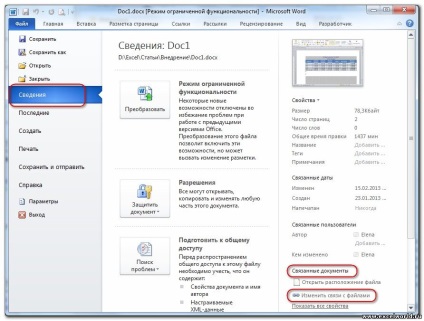Conectarea și Încorporarea tabele MS Excel și grafice în documente MS Word
În primul rând, aveți nevoie pentru a înțelege ceea ce este diferența dintre „lipire“ și „punerea în aplicare.“
Dacă nu avem nevoie (și, uneori, de dorit) să se actualizeze tabelul de documente sau diagramă obținute din Excel, apoi utilizați desfășurarea. In acest document este plasat într-o copie statică a datelor, și anume, obiecte încorporate devin parte dintr-un document Word și nu au nimic de a face cu sursa de date. documentează dimensiunea fișierului este, desigur, a crescut.
Luați în considerare diferite modalități de conectare și încorporarea.
2 metodă. Crearea unui nou obiect
Pentru a face acest lucru, în fila Inserare, în grupul de text, faceți clic pe butonul obiect

și în aer liber de pe caseta de dialog Creare filă, uita la lista de linie o foaie de lucru Microsoft Excel, și faceți clic pe OK
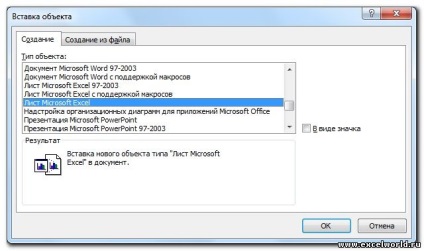
După aceea, pagina a documentului, vom vedea un fragment dintr-o foaie de lucru Excel, precum și file bandă (sau meniul) Excel.
Același rezultat se obține în cazul în fila Inserare, extindeți lista de sub butonul și selectați tabelul Excel Table.
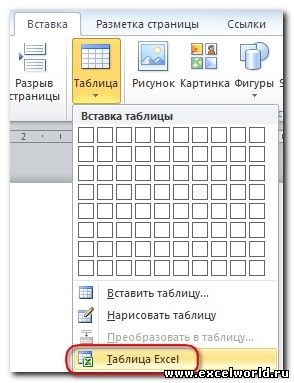
Astfel, putem crea o foaie de calcul Excel, folosind toate posibilitățile acestui program direct în document.
Dacă dorim să creați o diagramă încorporată în caseta de dialog, introduceți obiectul în fila Creare, selectați Microsoft Excel grafic liniar. În acest caz, va fi creat unul foaie Excel, și două: primul este un exemplu diagramă, iar al doilea - datele de intrare pentru ca acesta să fie înlocuit cu datele originale.
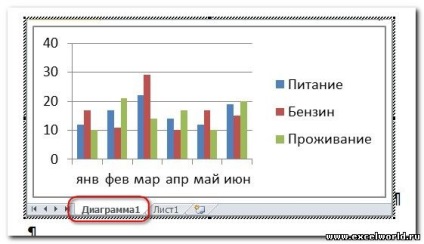
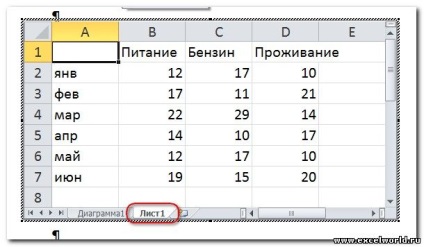
După crearea tabel / diagramă, faceți clic pe mouse-ul în afara cadrului obiect ne duce înapoi la document. Dacă doriți să reveniți la editarea obiectului, pentru a face destul de ea, dublu-clic pe mouse-ul.
Notă. Dacă aveți opțiunea de câmp nuanțări este setată la Întotdeauna. și umple celulele lipsă, masa va fi umbrită. Print, desigur, acesta va fi afișat fără umplere.
3 metode. Crearea unui obiect dintr-un fișier
Pentru a face acest lucru, în fila Inserare, în grupul de text, faceți clic pe butonul Obiect în caseta de dialog care rezultă, accesați fila Creare din fișier. Utilizați butonul Browse pentru a găsi Windows Explorer în fișier Excel dorit și faceți clic pe OK.
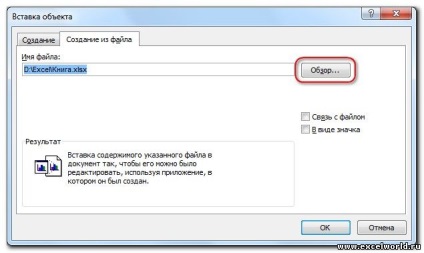
În acest caz, documentul este introdus în foaia care a fost activ ultima dată când registrul de lucru este salvat. Dar intrarea în modul obiect de editare, puteți trece la orice altă foaie.
Inițial foaie Excel este inserat la 100%, din cauza acestui tabel mare sau diagrama poate merge dincolo de marginea paginii documentului. În acest caz, dimensiunea obiectului inserat este controlat de markeri de mărime la colțuri și punctele din mijloc ale laturilor cadrului de selecție. În plus, aceiași markeri de dimensiuni sunt disponibile atunci când conectat la modul de editare obiect.
Care este diferența? Dacă mutați dimensiunea markeri sunt în modul de editare obiect, vă mări / micșora numărul de rânduri vizibile / coloane.

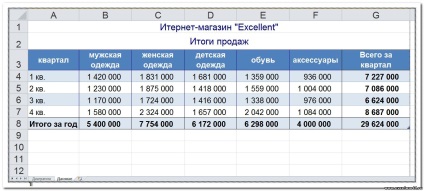
Dacă sunteți aceeași operațiune nu intră în modul de editare, pur și simplu întinde / micșora imaginea

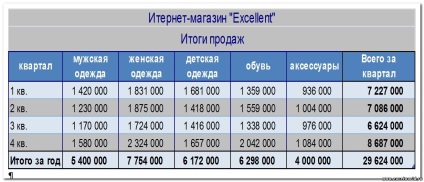
Crearea de obiecte încorporate din fișierul, puteți, de asemenea, trageți și plasați o pictogramă fișier Excel pe pagina documentul Word
Consiliul. Dacă aveți de gând să pună în aplicare diagrama în document, cel mai bine este să-l plasa pe o foaie separată.
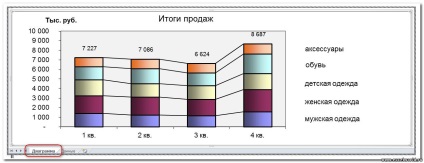
Notă. Uneori, după editarea tabelului și a reveni la Cuvântul, putem vedea că tabelul nu este afișat complet, se pare a fi „plecat“ în sus și spre stânga.
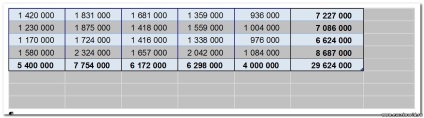
În acest caz, ar trebui să meargă înapoi în modul de editare și să acorde o atenție la care celula este activă.
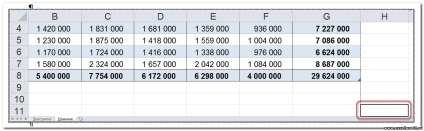
Se recomandă să părăsească celula activă în colțul din stânga sus al tabletei.
1 mod. După schimbul tampon folosind inserții speciale
Selectați intervalul Excel foaie de lucru de celule sau diagramă, executați comanda Copiere. Ne transforma într-un document Word și da Paste speciale. Plasarea acestei comenzi depinde de versiunea de Word.

2 metodă. Crearea unui obiect dintr-un fișier.
Pentru a stabili o conexiune cu fișierul sursă atunci când un fișier obiect de suficient în caseta de dialog Inserare obiect prin verificarea link la dosar
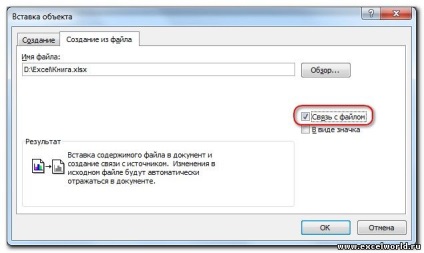
Când apare caseta deschideți fișierul

Dacă nu sunteți sigur de fiabilitatea sursei fișierelor legate, faceți clic pe Nu
Dacă selectați Da. datele din tabelul de documente vor fi actualizate în conformitate cu modificările recente din registrul de lucru Excel.
Dacă în timpul schimbărilor de date într-o foaie de calcul este deschis document Word, tabelul asociat este actualizat în mod automat (implicit).
Pentru a seta conexiunea a lucrat, se impune ca un fișier foaie de calcul este redenumit sau mutat. În cazul în care, cu toate acestea, acest lucru se întâmplă, apoi din nou pentru a seta calea către sursa, aveți posibilitatea să utilizați caseta de dialog Legături din meniul contextual al unui tabel legat.

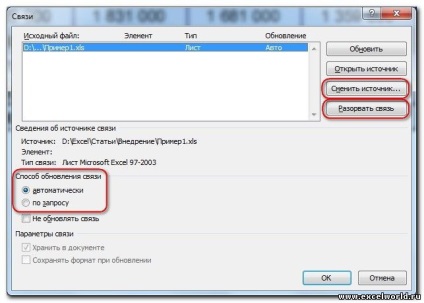
După cum vom vedea în această casetă de dialog, este posibil să se schimbe sursa. și Break Link. dacă este cazul, nu mai sunt necesare. În plus, aici puteți alege să faceți upgrade de comunicare, în mod automat sau la cerere.