Healing Brush Tool (Healing Brush) se extinde Spot Healing Brush. Diferența principală dintre ele - este abilitatea de a specifica porțiunea imaginii care va fi donatorul la editarea unei texturi.
In timpul acestui proces, numit sarcina probei. specificați care parte din Photoshop textura (piele, cer, iarba, lână, și așa mai departe), este o probă (de exemplu, ce amestecat corectat complot).
instrument Locul de amplasare
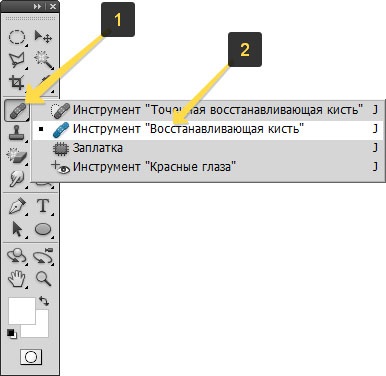
Principiul de funcționare al instrumentului
Pentru a corecta zona cu probleme a imaginii, trebuie să specificați mai întâi un Photoshop un alt loc unde va copia textura. Pentru a face acest lucru, țineți apăsată tasta Alt. modificările pointer forma vederii. Apoi, această vedere vă rugăm să faceți clic pe secțiunea donatorului. Puteți elibera butonul.
Proba poate fi specificată și într-un alt document deschis, este necesar doar ca ambele imagini sunt în același mod de culoare.
Pentru a face acest lucru, du-te la un alt document, faceți clic pe imagine, țineți apăsată tasta Alt pentru a crea un model, și apoi du-te înapoi la documentul original, pentru a efectua recuperarea acolo.

De asemenea, pentru un control complet asupra a ceea ce se întâmplă, a adăugat Crosshair suplimentară la site-ul donator. Când lucrați cu o perie, veți vedea că se mișcă, de asemenea, foarfecele.
Linia de jos este că inițial specificați centrul textura pe care urmează să le copiați. Pentru a da mai multe rezultate naturale ale lucrării, Photoshop copiați mișcările cu mouse-ul și captura zonele înconjurătoare ale texturii.
Cum se utilizează Healing Brush
Să considerăm un exemplu de aplicare a instrumentului în practică. Să presupunem că sarcina de a șterge elevii negru la păsările de curte. Cu exceptia Healing Brush. în caz contrar, nu face față acestei sarcini.
Pentru a nu strica imaginea originală, este recomandată întreaga corecție pentru a muta noul strat. Deci, primul pas - crearea unui nou strat și locația sa pe original. Noul strat trebuie să fie activ.
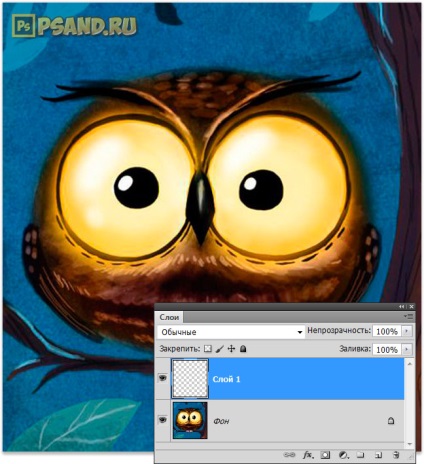
Selectați instrumentul Pensulă Corecție din bara de instrumente. În bara de opțiuni, specificați proba - activă și mai jos. Acest lucru va spune Photoshop: „Creați un eșantion bazat pe stratul selectat și toate straturile situate dedesubt, dar toate modificările sunt efectuate numai pe stratul selectat.“
În acest fel, veți obține oportunități suplimentare pentru a corecta un nou strat: Puteți reduce opacitatea. schimba modul de amestecare pentru a elimina sau chiar dacă în cele din urmă el nu avea nevoie.
Poziționați cursorul mouse-ului peste zona de imagine pe care doriți să o setați ca o referință, și faceți clic pe acesta cu mouse-ul, țineți apăsată tasta Alt.
Aici cel mai important lucru este de a găsi și de a specifica Photoshop o textură similară. De exemplu, vom folosi o textură din dreapta pentru ochiul stâng. Aici este necesar să experimenteze și să se joace în mod constant cu sursa de probă. Deci, ține mâna în orice moment la tasta Alt.
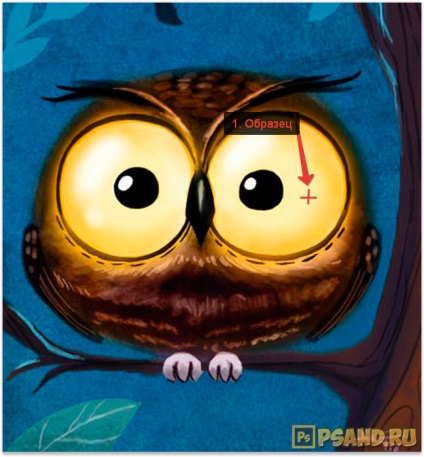
Ajustați dimensiunea perie, acest lucru aduce un meniu contextual prin apăsarea butonului din dreapta al mouse-ului.
Faceți clic pe (sau trageți cursorul mouse-ului) asupra regiunii pe care doriți să o ajustați. În acest exemplu, este ochii. Nu există nici măcar nu va picta doar pe întreaga ochi, și pentru că contrastul de culoare prea mult (între negru și zheltovaiym), trebuie să încet de la marginea elevului de a se angaja în ceva ca o răspândire a elevului:

Nu este un proces rapid, dar rezultatul va fi în continuare:

Instrumentul Descriere Parametru
La selectarea unui instrument pentru Healing Brush următoarele elemente de control parametri ecrane:
(Click pentru a mari)
Elementul 1 - Mode (Mod)
În modul presupune modurile de amestecare discutate în acest articol. Această listă derulantă conține aceleași elemente ca instrument pentru Spot Healing Brush.
Ambele instrumente funcționează bine în modul normal. astfel încât probabil că nu este necesar să selectați orice alt element.
Elementul 2 - sursa (Sursa)
Așa cum se poate utiliza sursa de probă (pe care le definiți făcând clic și ținând apăsată tasta Alt mouse-ul) sau model. În mod implicit, sursa Photoshop a eșantionului stabilit. dar selectarea modelului, puteți selecta din lista verticală următoare.
model de recuperare Bazat este utilă în cazul în care imaginea nu este suficient spațiu pe baza cărora pentru a efectua o restaurare. De exemplu, dacă eliminați graffiti-ul de pe perete, puteți crea un nou model de secțiune de perete textura pură și salvați-l pentru reutilizare.
Elementul 3 - Nivelarea (Aliniate)
Selectați această opțiune pentru a folosi mută punctul de probă cu cursorul mouse-ului, chiar și după ce eliberați butonul mouse-ului.
Dacă această casetă de validare este ștearsă, Photoshop de fiecare dată când începe să picteze cu o perie, se referă la punctul de eșantion inițial (de exemplu, cea pe care ați făcut clic, setarea proba), chiar dacă cursorul mouse-ului este deplasat pe o distanță considerabilă.
Acest pavilion poate fi necesar să instalați dacă faceți corecția necesită câteva tușe de pensulă.
Elementul 4 - Proba (proba)
Această listă derulantă vă permite să specificați straturile, față de care se vor baza eșantionului.
Pentru a efectua corecția într-un strat separat, un nou strat de mai sus, care necesită corecție și selectați Activ și de mai jos.
Când selectați Toate straturile. proba se va baza pe toate straturile.
Element 5 - Activați pentru a sări peste straturile de ajustare de reducere (Ignorare Adjustment Layers)
În cazul în care corecția de culoare sau imagine de lumină folosite straturi de ajustare, îl puteți ignora făcând clic pe acest buton.
Elementul 6 - Presiunea controlează (Size Control presiune tabletei) dimensiunea
Este nevoie de acest buton pentru cei care folosesc tablete grafice.
Făcând clic pe butonul, puteți seta dimensiunea instrumentului pensula, apăsând stiloul. Apăsând mai greu, va crește dimensiunea pensulei, și mai puțin presantă - reduce.
Punct de eroare-sursă
Utilizatorii Novice prin instrumentul Pensulă Corecție, grăbește-te să faceți clic pe documentul și a vedea imediat eroarea: „Faceți clic pe și în jos tasta Alt pentru a stabili termenii de bază utilizate pentru a corecta imaginea“

Nimic teribil sa întâmplat, doar că ați uitat să specificați mai întâi Photoshop donator teren în imagine. Eroare spune că mai întâi specificați folosind Alt de la textura de copiere și numai după acest instrument începe să lucreze.
Au găsit o greșeală în text - selectați-l și apăsați pe Ctrl + Enter. Vă mulțumim!