
Ceață ofera munca ta in Photoshop unele mister și perfecțiune. Fără aceste efecte speciale, nu poate fi atins nivelul ridicat de muncă.
În acest tutorial vă voi arăta cum să creați de ceață în programul Photoshop.
Lecția este dedicată nu atât de mult ca efecte de suprapunere crearea de perii cu ceață. Acest lucru nu va face de fiecare dată pașii din tutorial, dar pur și simplu să ia mâna dreaptă și o frotiu adăuga o imagine de ceață.
Deci, vom proceda la crearea de ceață.
Este important să se știe că este mai mare dimensiunea inițială a piesei de prelucrat la pensula, cu atât mai bine se va dovedi.
Crearea unui nou document în rapidă de la tastatură Ctrl + N cu parametrii specificați în captura de ecran.
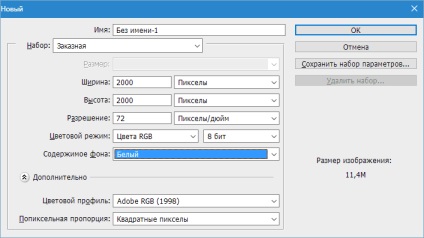
Dimensiunile documentului și pot fi setate mai mari, de până la 5000 de pixeli.
Umple singura noastră strat cu negru. Pentru a face acest lucru, alege o culoare neagră de bază, să ia instrumentul „Fill“ și faceți clic pe panza.
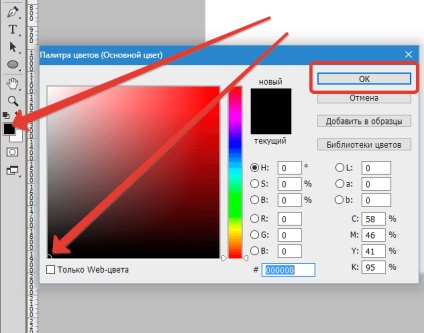
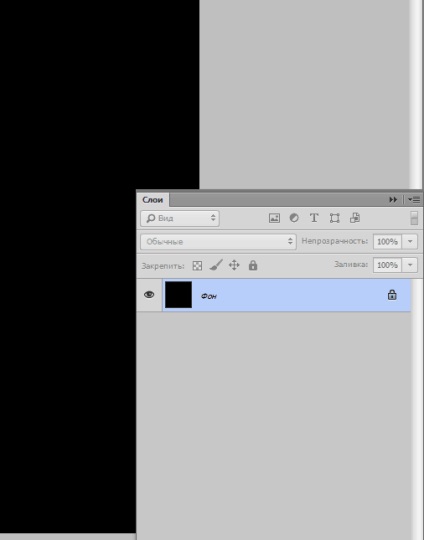
Apoi a crea un nou strat, făcând clic pe butonul prezentat în captura de ecran, sau prin utilizarea de taste CTRL + SHIFT + N.
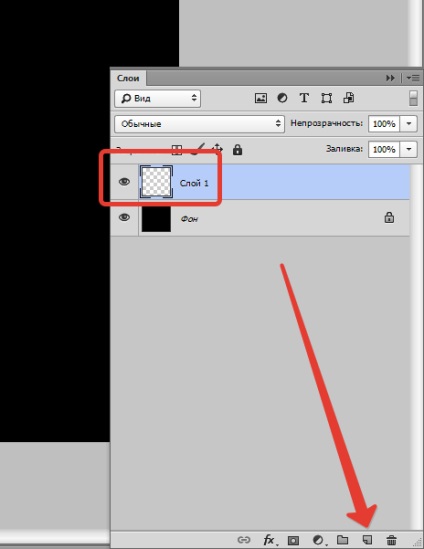
Apoi selectați instrumentul „eliptic Marquee“ și să facă o selecție pe un nou strat.
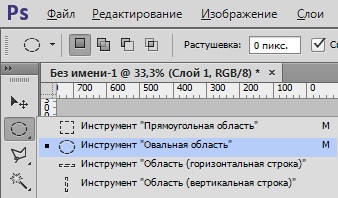
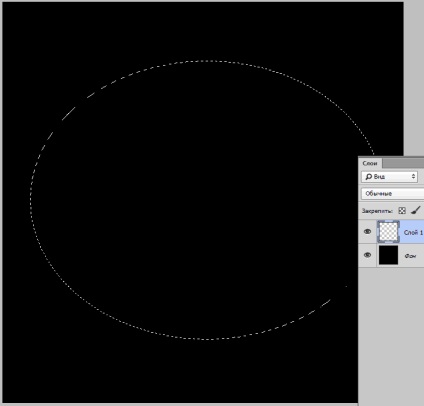
Selecția finală poate fi mutat pe pânză sau tastele cursor sau săgeată.
Următorul pas este de a feather marginile selecției, în scopul de a netezi granița dintre ceață noastre și imaginea din jur.
„Izolarea“ Noi mergem în meniu. du-te la „Mod“ și sunt în căutarea există o secțiune punct „Feather“.
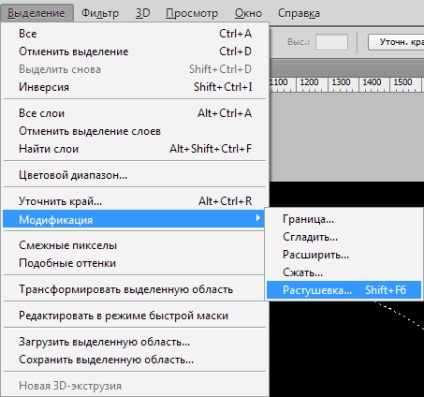
Raza penaj selectați pe dimensiunea documentului. Dacă creați un document 5000h5000 pixeli, raza trebuie să fie de 500 de pixeli. În cazul meu, această valoare va fi egală cu 200.
În continuare, trebuie să setați culorile: principal - negru, fundal - alb.
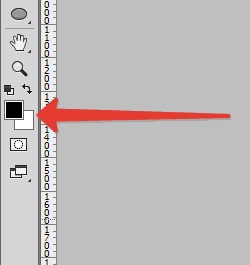
Apoi a crea în mod direct ceață. Pentru a face acest lucru, mergeți la meniul „Filter - Render -. Clouds“
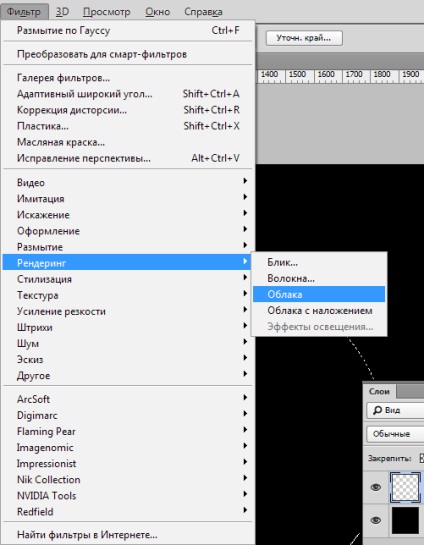
Configurarea nu are nevoie de nimic, ceața se transformă de la sine.
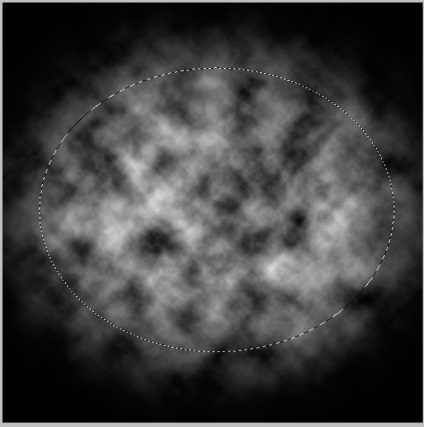
Eliminați selecția combinația de taste CTRL + D și admira ...
Adevărat, se bucură de un pic mai devreme - are nevoie de un pic de blur rezultat a texturii pentru o mai mare realism.
Du-te la meniul „Filter - Blur - Gaussian Blur“ și a stabilit un filtru, ca în captura de ecran. Rețineți că valorile în cazul dumneavoastră pot fi diferite. Focus pe efectul rezultat.
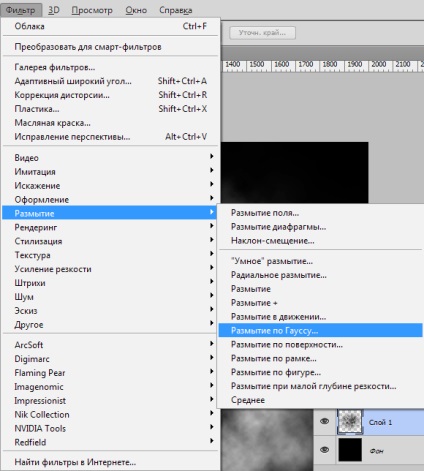
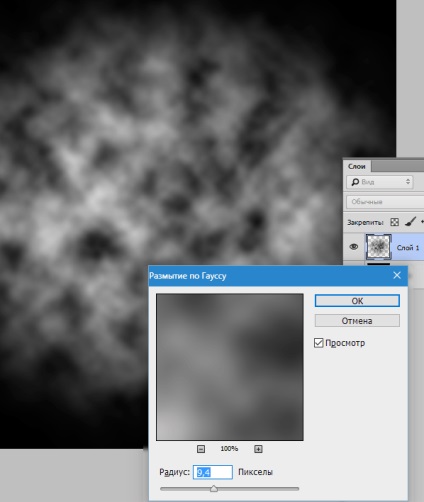
Deoarece ceața - substanța nu este omogenă și nu toate au aceeași densitate, atunci vom crea trei perii diferite, cu efect de densitate diferite.
Duplicate layer cu combinația de taste CTRL + ceață J. și pentru a elimina vizibilitatea ceață originală.
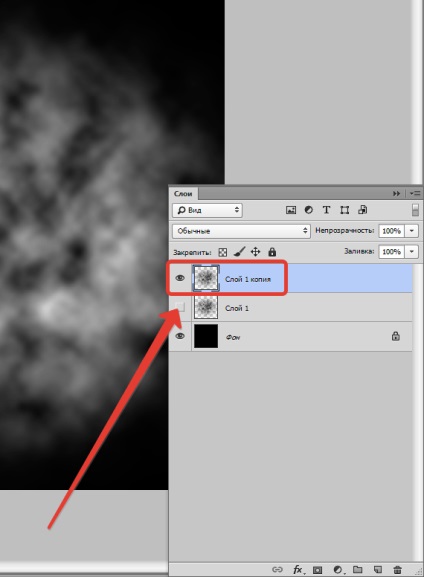
Coborâți opacitatea până la 40%.
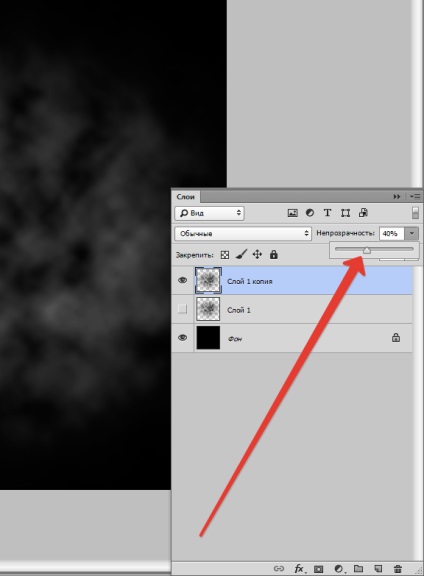
Acum crește ușor densitatea de ceață cu ajutorul „Free Transform“. Apăsați comanda rapidă de la tastatură Ctrl + T. imaginea trebuie să apară într-un cadru cu markeri.
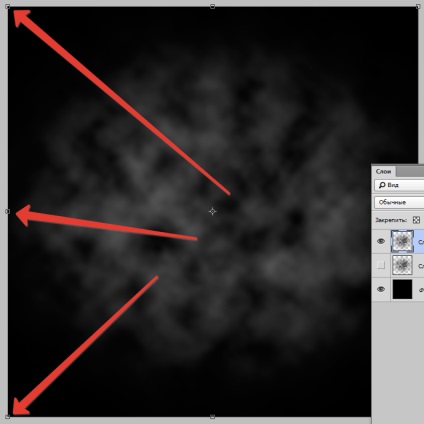
Acum, faceți clic dreapta în interiorul cadrului, iar meniul contextual pop-up selectați elementul „Perspectiva“.
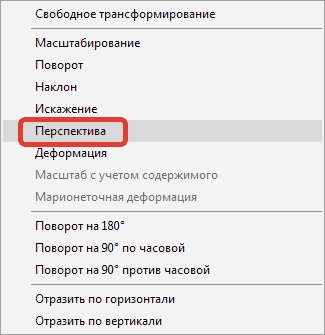
Apoi ne angajăm marcatorul din dreapta sus (sau stânga sus) și transformarea imaginii, așa cum se arată în captura de ecran. apăsați ENTER la finalizarea procesului.
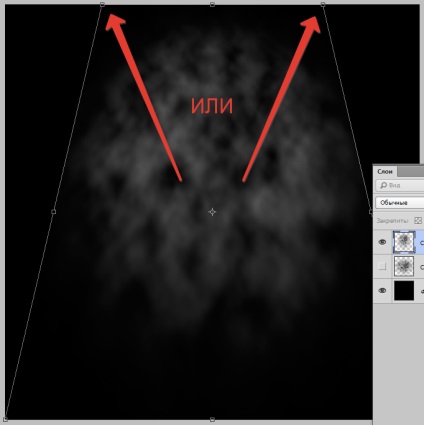
Creați un alt gol pentru pensulele cu ceață.
Duplică layer cu efectul original (CTRL + J) și trageți-l în partea de sus a paletei. Permite vizibilitatea acestui strat, și așa mai departe, care au fost doar de lucru, eliminăm.
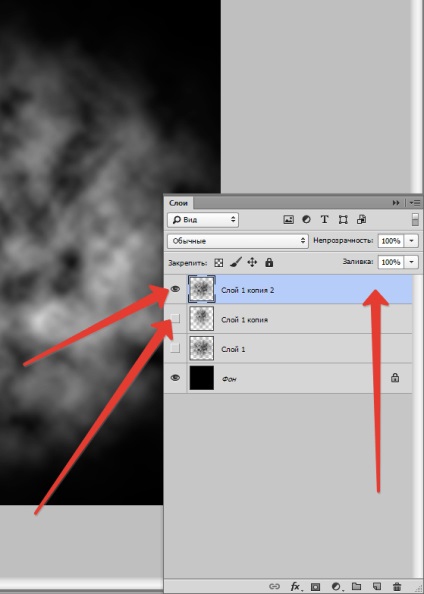
strat Blur Gaussian Blur, de data aceasta mult mai puternic.
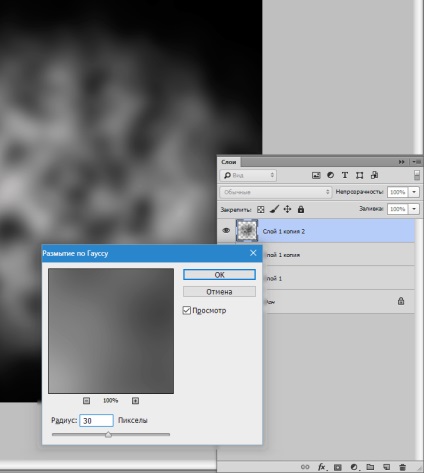
Apoi numesc „Free Transform» (CTRL + T), și comprimă imaginea, obținându-se astfel un «târâtor» de ceață.
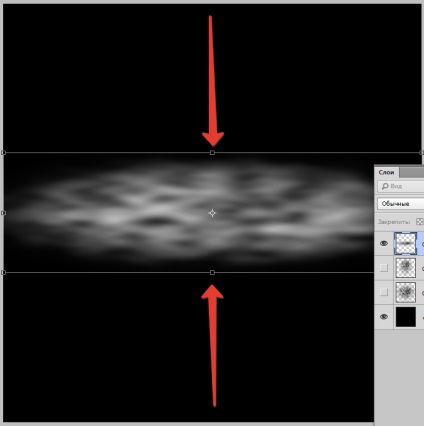
Redu opacitatea la 60%.
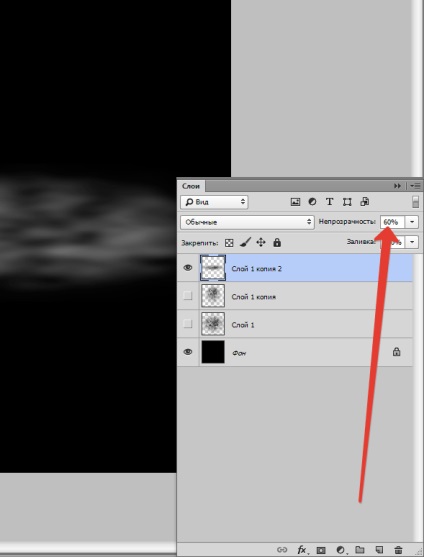
Dacă imaginea erau zone albe prea luminoase, ele pot vopsea o perie moale negru cu opacitate 25-30%.
Setările de perie sunt afișate în capturi de ecran.

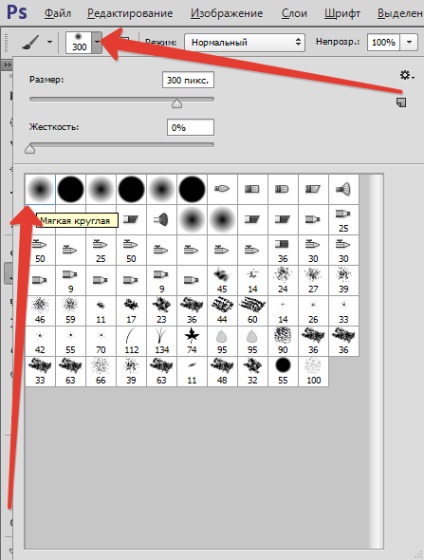
Deci, eboșe pensule create, acum ei toți trebuie să fie inversat, deoarece pensula, puteți crea doar o imagine de negru pe un fundal alb.
„Reverse“ Noi folosim stratul de ajustare.
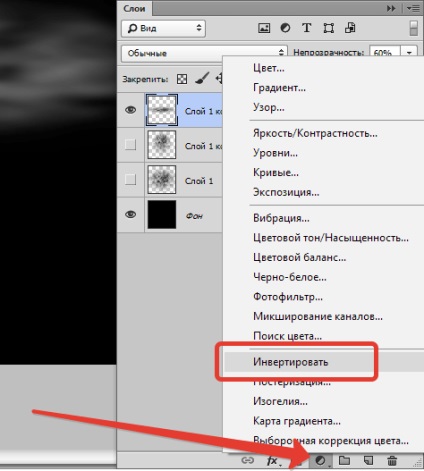
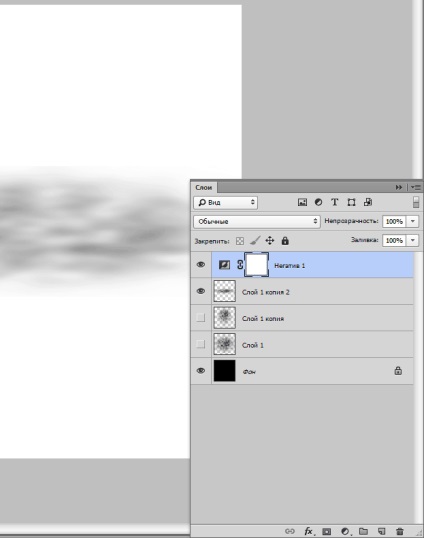
Să aruncăm o privire mai atentă la piesa de prelucrat rezultat. Ce vedem? Și vedem marginile ascuțite în partea de sus și de jos, precum și faptul că piesa de prelucrat dincolo de limitele panza. Aceste dezavantaje ar trebui să fie eliminate.
Activați un strat vizibil și adăugarea la aceasta o mască albă.
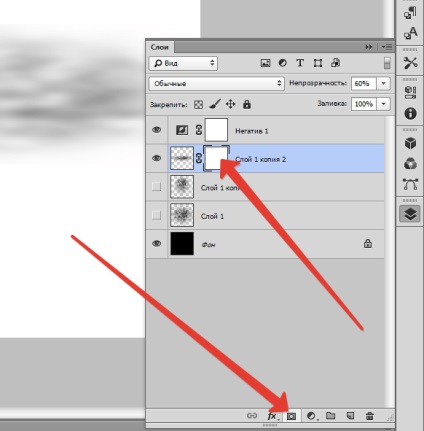
Apoi, să ia o perie cu aceleași setări ca și înainte, dar cu opacitate de 20%, și cu atenție vopsea peste graniță, pe o mască.
Dimensiunea pensulei este mai bine pentru a face un pic mai mult.
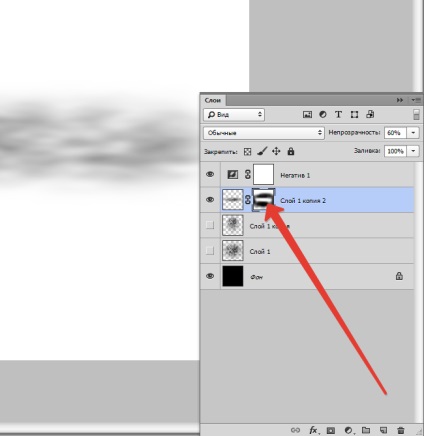
La finalizarea click dreapta pe masca și selectați elementul „Aplicare Layer Mask.“
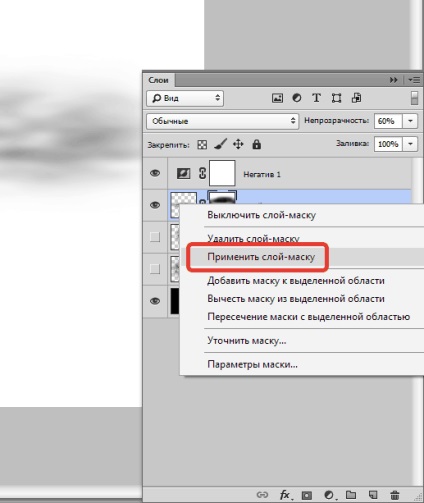
Aceeași procedură trebuie făcută cu toate straturile. Algoritmul este după cum urmează: elimina vizibilitatea tuturor straturilor cu excepția editabil, fundal și „negativ“ (partea de sus), se adaugă un layer masca, perie neagră pentru a șterge granițele pe masca. Aplicați masca, și așa mai departe ...
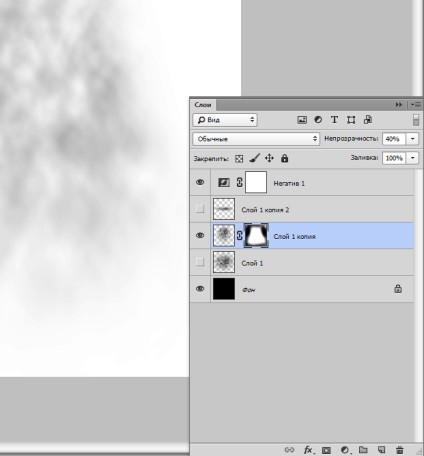
Când editarea este terminat straturi, puteți crea perii.
Pornirea stratul cu piesa de prelucrat (a se vedea. Screenshot) și activați-l.
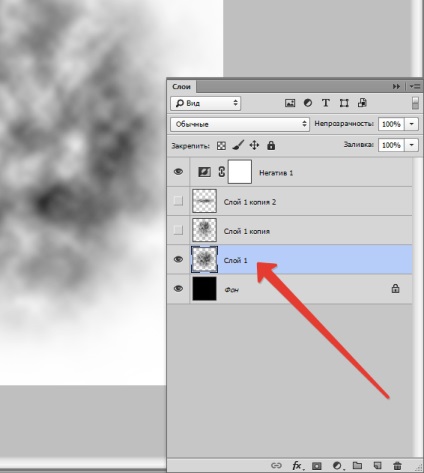
Accesați meniul „Editare -. Define Brush“
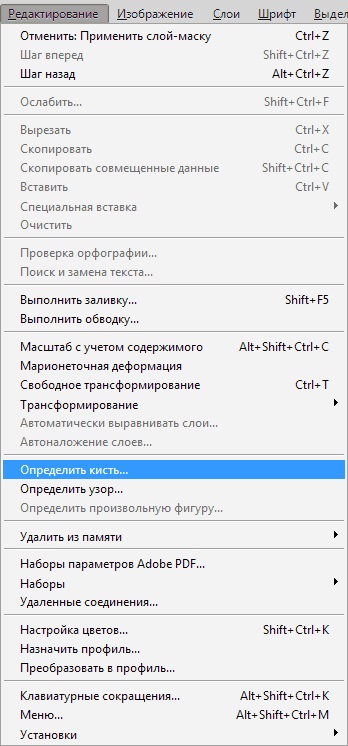
Dă numele noii pensulei și faceți clic pe OK.
Apoi îndepărtați vizibilitatea cu un strat al piesei, iar cealaltă pentru a activa vizibilitatea piesei.
Toate periile create vor apărea în setul standard de perii.
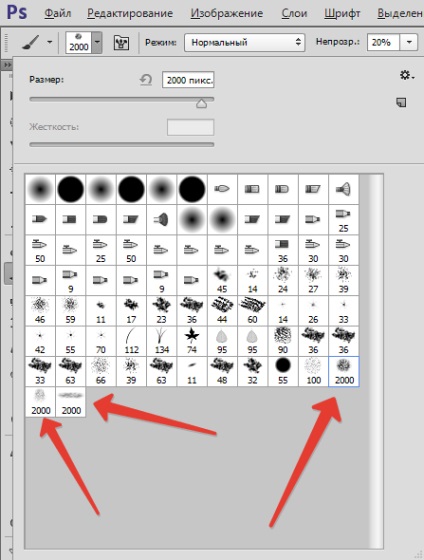
Pentru a perie nu este pierdut, vom crea un set personalizat de ele.
Dați clic pe pictograma roată și selectați elementul „Preset Manager“.
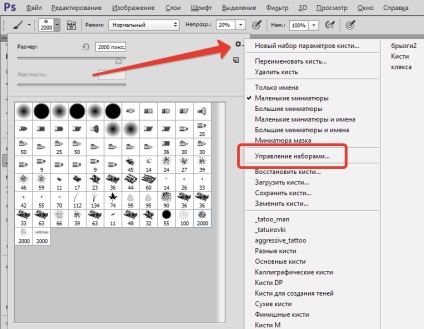
Țineți apăsată tasta CTRL și faceți clic pe linia de fiecare perie nouă.
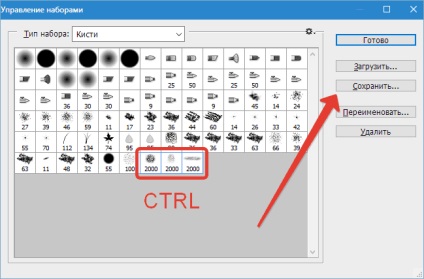
Apoi faceți clic pe „Salvați“. Noi dăm numele setului și apoi „Save“.
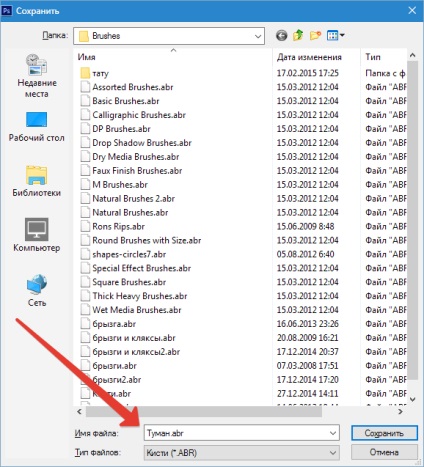
faceți clic pe „Finish“, după toată acțiunea.
Setați pentru a continua în dosarul de instalare, într-un subfolder «Presets - Perii».
Pentru că acest set după cum urmează: faceți clic pe pictograma roată, selectați elementul „Perii Load“ și în fereastra care se deschide, în căutarea pentru suita noastră.
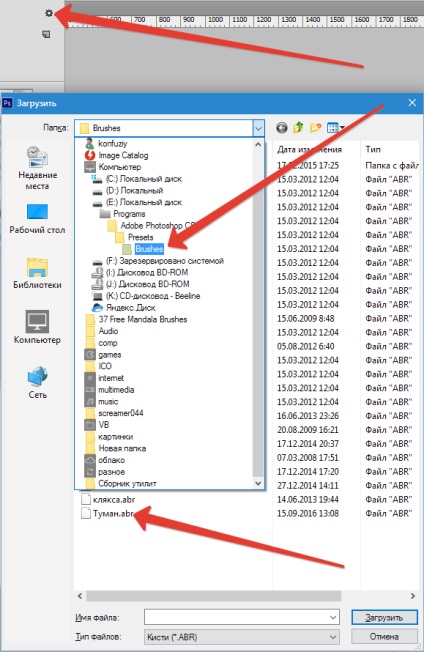
Deci, perie cu ceață creat, să ne uităm la un exemplu de utilizare a acestora.
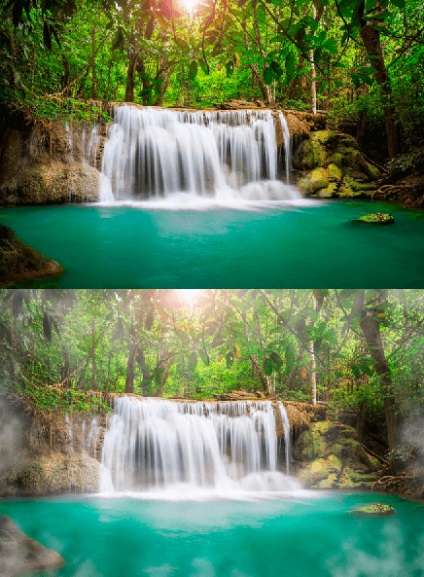
Cu destulă imaginație, puteți găsi o mulțime de opțiuni de aplicare care le-am creat în acest tutorial cu perii de ceață.
Suntem încântați să fie în măsură să vă ajute să rezolve problema.
La rândul său, ne puteți ajuta prea. chiar ușor.
Încercați să găsiți alte răspunsuri on-line
Să rezolve toate problemele de pe computer?
Un alt articol pe acest subiect:


