La fel ca Notepad, WordPad este prezentă în toate versiunile de Windows. Programul WordPad are mai multe oportunități decât Notepad, dar în același timp, în mod semnificativ inferioare pachete de procesare de text cu multe funcții, cum ar fi Microsoft Word.
Pentru a deschide WordPad, tastați în bara de căutare sau meniul Start, mergeți la tab-ul „Programs“ - „Accesorii“. Dați clic pe pictograma mouse-ului și se deschide, caseta de introducere a textului.
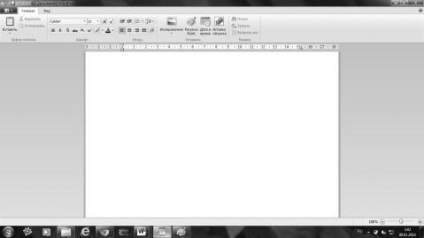
Comutarea între filele „Acasă“ și „View“, puteți viziona diferitele funcții ale programului.
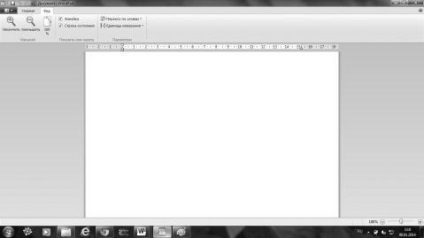
Și făcând clic pe săgeata albastră din fila „Home“, puteți deschide meniul principal.
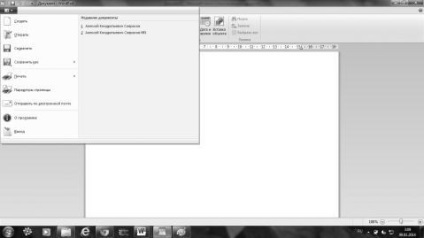
Crearea unui nou document în WordPad se poate ajunge la meniul principal și bara de instrumente standard, și selectați „Create“. Rezultatul va fi după cum urmează - deschide o fereastră pentru documentul de ieșire.
Salvarea unui document nou, puteți oricând în cursul de a lucra cu el. Pentru a face acest lucru - trebuie să faceți clic pe meniul „File“ și alegeți „Save as ...“. În fereastra rezultată, „Save as ...“, selectați directorul în care dosarul ar trebui să fie salvat. Dacă doriți să salvați fișierul într-un nou dosar, puteți crea unul direct din această fereastră de dialog utilizând meniul contextual sau apăsați „New Folder“ de pe bara de acțiune. În „File Type“ pentru a selecta formatul de fișier dorit. Implicit este „fișier RTF». În caseta „File name“, introduceți un nume și faceți clic pe butonul „Save“. trebuie să faceți clic pe butonul „Anulare“ pentru a anula salva.

Deschideți documentele deja create în două moduri:
• Selectați „Open“ din meniul principal (amintiți-vă, faceți clic pe săgeata albastră pentru a afișa meniul);
• fără a deschide programul WordPad - se găsesc documentul corect într-un dosar (pe documente stocate în WordPad - afișează pictograma cu litera „W“, albastru), faceți clic pe butonul din dreapta al mouse-ului pe document, selectați din dialogul afișat „Deschideți cu ...“ în noua fereastră, selectați - «WordPad», și va deschide programul cu documentele de care aveți nevoie.
Noi vorbim un pic despre formatele, care vă permite să lucreze la program. În WordPad, puteți deschide și salva documente text (TXT-Files), documente de tip text cu formatare (RTF-fișier), documente Word (DOCX-fișiere) și documente în format text OpenDocument (ODT-files). Documentele în alte formate sunt deschise în vederea text simplu și să nu fie afișate corect.
Acum, înapoi la meniul principal și o privire mai atentă la punctele sale. Că ei ne permit să facem un document WordPad? De fapt. Nu este suficient!
• «nou» - document nou.
• «Deschideți» - un document salvat anterior.
• «Salvare» - modificări în documentul creat anterior.
• «Save As“ - a salva un document nou - atunci când apăsați butonul din dreapta pentru a deschide dialogul suplimentar în cazul în care puteți alege formatul în care doriți să salvați documentul.
• «Print» - pentru a trimite documentul creat pentru a imprima la imprimantă și selectați dialogul suplimentar dorit modul de a merge la presa.
• trimite un document realizat în WordPad de imprimare.
• «Page Setup“ - în tab-ul deschis puteți schimba aspectul paginii pentru tipărire pagina modificarea setărilor pentru imprimare în WordPad.
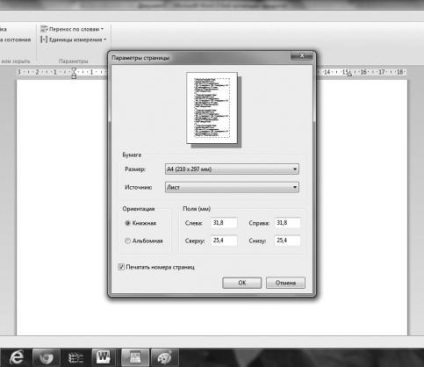
• «Trimite prin e-mail“ - trimiterea unei copii a documentului de ieșire prin e-mail ca atașament. Cu toate acestea, pentru aceasta trebuie ca mai întâi să fie instalat pe computer, „programul de e-mail“ și de a crea o conexiune, programul cu programul WordPad, panoul de control „Programe implicite.“
• «Despre“ - afișează informații de ajutor despre proprietarul legal al programului WordPad și titularul licenței pentru acest program pe computer, care este despre tine, dacă ați instalat pe calculator licența pentru Windows OC ...
• «Exit“ - buton suplimentar pentru a ieși din program.
Lucrul cu documentul WordPad este foarte simplu - toate etapele de bază prezentate în tab-ul „principal“. Pentru că același meniu, puteți făcând clic dreapta o zonă goală a unui document sau text selectat.
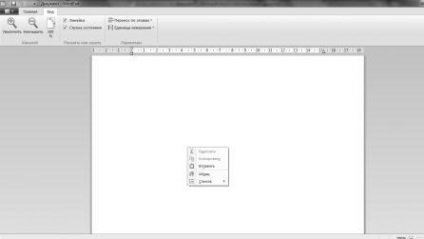
butonul „Insert“ - vă permite să inserați text într-un document copiat pe un alt document. Butonul „Cut“ si „Copy“ - funcționează numai cu textul „gazdă“. „Highlight“ textul și faceți clic pe butonul care aveți nevoie.
În documentul WordPad, puteți insera și imagini. În acest scop, sunt prevăzute butoanele de pe panoul dedicat. Pentru a insera o imagine, puneți cursorul în poziția dorită, în documentul WordPad, apoi faceți clic pe pictograma „Image“. Deschideți folderul „Imagini“ de pe computer. Găsiți imaginea pe care doriți și faceți dublu clic inserați într-o WordPad deschis documentul.
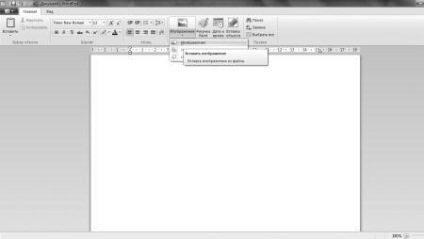
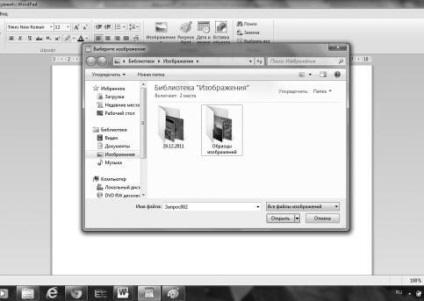
Salvați documente cu formatarea și inserarea imaginii trebuie în format RTF. Pentru a face acest lucru, faceți clic pe săgeata albastră și selectați „Salvare ca“ - o fereastră nouă se deschide cu opțiunile pentru a salva documentul. Tipurile de documente de valoare ridicată - o „Salvarea documentelor în format RTF“ - acesta este punctul și nevoia pentru salvarea documentelor cu imagini.
Puteți insera o imagine într-un document WordPad și folosind butonul din dreapta al mouse-ului. Pentru a face acest lucru, faceți clic dreapta pe imaginea dorită și selectați „Copiere“ din meniul contextual. Și apoi, în documentul WordPad, și faceți clic pe butonul din dreapta al mouse-ului și selectați „Paste“. Păstrați aceste înregistrări ar trebui să fie, de asemenea, în format RTF.
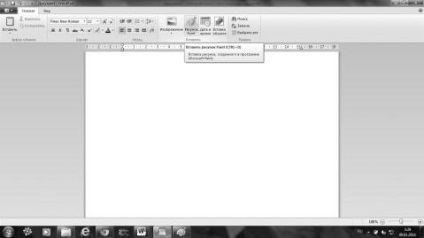
După aceea, programul Paint deschis imediat și începe să faci desen. Creați o imagine pe care doriți să inserați și aplicarea vopselei apoi închideți. După ce închideți Paint - o schiță în jurul imaginii dispare.
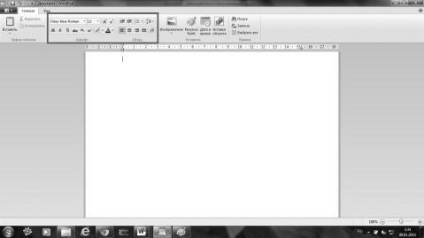
Iată principalele butoane și ferestre, care permite de a lucra cu textul. Să le examinăm. Nu vom indica fiecare pentru a afla mai multe despre funcția fiecărui buton, puteți pur și simplu îndreptat mouse-ul pe ea - va cere și totul va deveni clar! Deci, ce fel de chei sunt aranjate într-o atributele panoul de text?
• butoane pentru a schimba fontul în WordPad, de exemplu: Arial, Courier, Georgia, Times New Roman.
• taste pentru a schimba dimensiunea fontului - 8-72.
• Butoanele rotativ pentru a schimba dimensiunea fontului. Făcând clic pe aceste butoane, schimba dimensiunea fontului în WordPad, puteți modifica dimensiunea fontului textului selectat în sus sau în jos. Puteți schimba, de asemenea, stilul de font.
Rândul de jos de butoane face schimbarea în fontul cu textul selectat în WordPad documentul. Asta este, trebuie să selectați mai întâi textul, apoi apăsați butonul. Și anume:
• F - face textul selectat cu caractere aldine;
• Pentru a - face cursiv text selectat;
• B - face textul selectat subliniat;
• Pictograma Exponent - face SuperScript text selectat - mai mică și mai mare decât în mod normal (permite să arate, de exemplu, X2);
• Pictograma Subscript - face subscriptului textul selectat - mai mici și mai mari decât în mod normal (permite să arate, de exemplu, X2);
• Evidențierea - schimba culoarea de fundal pe care este scris textul. Faceți clic pe triunghiul din dreapta „creion“ si deschide paleta pentru a schimba culoarea de fundal într-un document WordPad text, faceți clic pe culoarea dorită și când să deselecta textul - veți vedea că culoarea de fundal pe care doriți.
• Culoare font - schimba culoarea textului. Faceți clic pe triunghiul din dreapta și deschide paleta schimbă culoarea textului în WordPad documentul.
Relativ palete, observăm că în cazul în care paleta deschis nu ați putea alege culoarea dorită - în partea de jos există un buton „Mai multe culori ...“ - clic și deschide o nouă paletă în care aveți nevoie să faceți clic pe fila „Definire culori personalizate“.

Faceți clic pe prima dată pe unul dintre celule goale, și apoi faceți clic pe culoarea dorită în spectrul. După aceea puteți apăsa butonul din partea de jos a „adăuga la set.“ Culoarea selectată apare în caseta și făcând clic pe „OK“, adăugați culoare la paleta.
Acum, uita-te la panoul „Punctul“, de asemenea situate în panoul de atributele de text. Se face o schimbare alinierea textului în document. Aici sunt butoanele care sunt:
• Vă permite să reduceți indentarea paragrafului;
• permite creșterea liniuță paragrafului;
• vă permit să creați liste cu marcatori și numerotate;
• vă permit să modificați distanța dintre rânduri;
• alinia textul la stânga. În mod implicit, este scris și toate textele;
• aliniați textul în mijloc;
• alinia textul la dreapta;
• aliniați marginile din stânga și din dreapta, mărind distanța dintre cuvinte;
• cauza meniul „Punctul“, unde puteți configura indentare.
Ponderea pe pagina