În această lecție veți învăța cum să creați un efect de text fantastic în Photoshop foc.

Pasul 1. Crearea unui document nou, cu un fundal negru de orice dimensiune, se adaugă un nou strat și scrie un text roșu închis:

În stratul de text aplică strat stiluri de strat - Style Layer (Layer - Blending):
Inner Shadow (umbra interior)
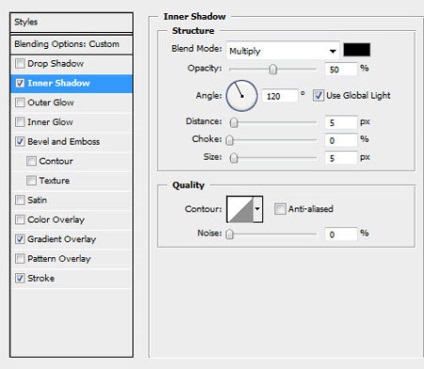
Bevel and Emboss (teșitură și stampare)
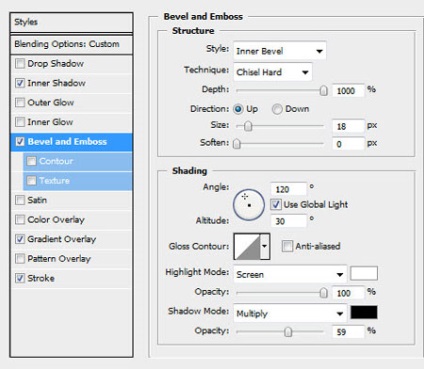
Acoperire degrade (gradient Suprapunere)
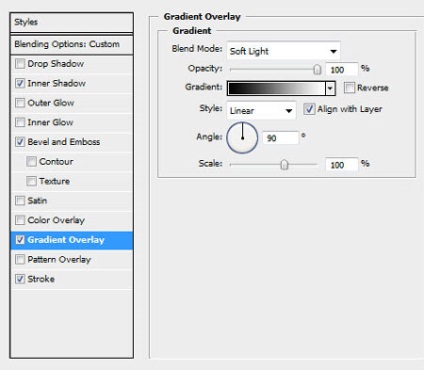
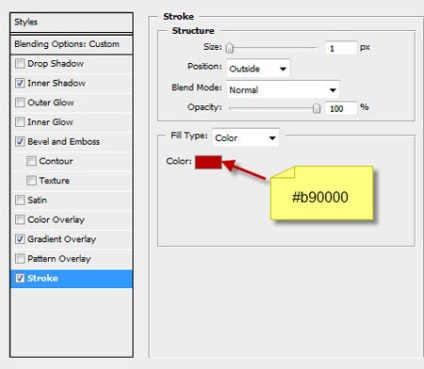
Și vom obține următorul efect:
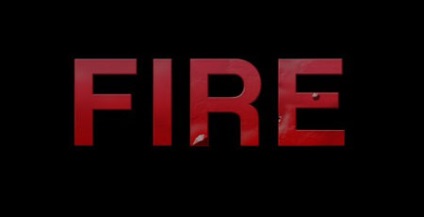
Pasul 2: Acum, să adăugăm o textură de lemn. Import în Photoshop, încărcare strat de text de alocare (țineți apăsată tasta Ctrl, faceți clic pe stratul miniatură) și trageți selecția textura:

Copy (CTRL + C) și lipiți (CTRL + V) la selectarea textului, apoi scade opacitatea stratului până la aproximativ 65%:
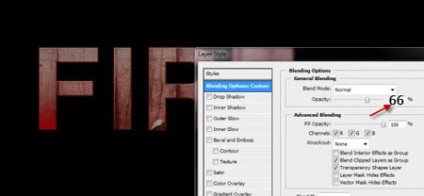
Duplicate (CTRL + J) stratul textura si schimba modul de amestecare pentru a copia suprapunere (suprapunere), crește opacitatea la 100%. Aici vom obține următorul rezultat:
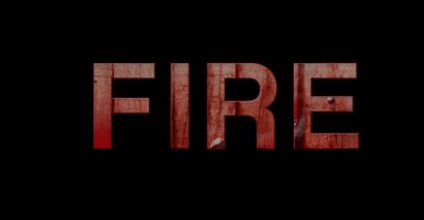
În plus, puteți adăuga un strat de ajustare Color Balance (Balans de culoare), ca o mască de tăiere (CTRL + ALT + G) pentru stratul de textură pentru a edita ușor culoarea:
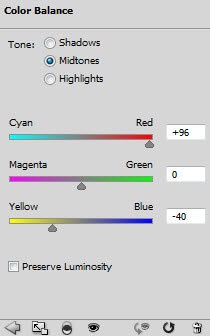
Obținem următorul efect:
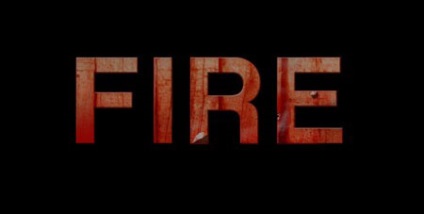
Pasul 3. Acum adăugați foc textura. Încărcați imaginea în Photoshop și selectați partea de foc, la fel ca în imaginea de mai jos:
Sfat: Hit CTRL + ALT + R, pentru a provoca instrument Refine Edge (marginea consolidată) și reglați marginea de separare pentru rezultate mai bune:

Copiere (CTRL + C) și lipiți (CTRL + V) selecția pe un document de lucru au un strat nou a apărut peste tot schimbările anterioare și modul său de amestec Overlay (suprapunere):

Duplicate stratul de incendiu și de a schimba modul de amestecare pentru a copia ecran (Clarificarea) - am textura mai interesant se va face și se adaugă adâncime:

Du-te înapoi la imaginea de foc, vom selecta o altă parte a texturii, copiați și inserați-l în textul nostru: (ajustați modul de amestecare a texturii patimase, încercați Color Dodge (Color Dodge), Soft Light (Soft Light) și ecran (Clarificare), experimentul :)

Putem folosi, de asemenea, un filtru Lichefiere (plastic) pentru a deforma textura și de a crea un efect de flacără:
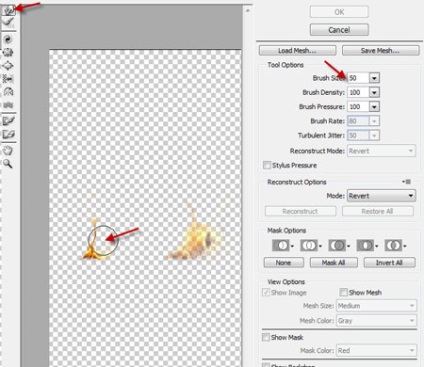

Și aici vom obține următorul rezultat:

Pasul 4. Putem adăuga un pic de fum peste textul cu ajutorul unui filtru de Cloud (Cloud) sau perii speciale:

Să ne crea o nouă perie cu particule triunghiulare - a crea o nouă formă de document dreptunghiular, și se adaugă un nou strat prin intermediul Pen Tool (Pen) (P) desenați o formă așa cum este arătat mai jos:
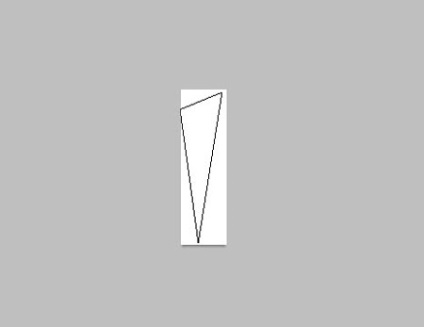
Faceți clic pe butonul din dreapta al mouse-ului, selectați Fill Path (circuitul de umplere) și de a crea un contur negru:
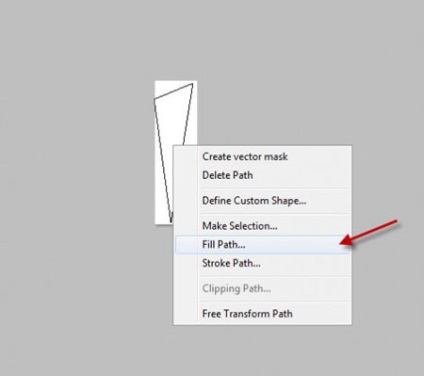
Ascunde stratul de fundal, făcând clic pe panoul de straturi glazik trece la imagine - Trim (Image - tăiere):
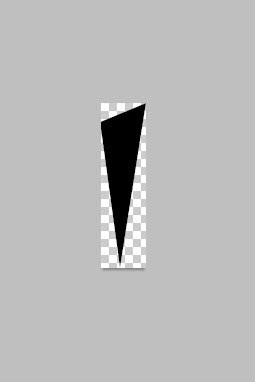
Apoi, du-te la Edit - Define Brush (Edit - Define Brush), introduceți numele pensulei și faceți clic pe OK:
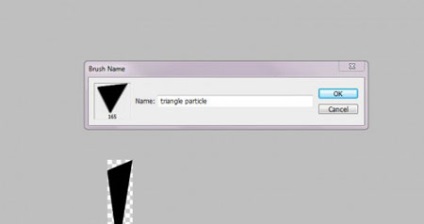
Crearea unei noi perie, am apăsați F5 și apoi în fereastra Setări, introduceți următorii parametri:
Forma Dynamics (forma Dynamics)
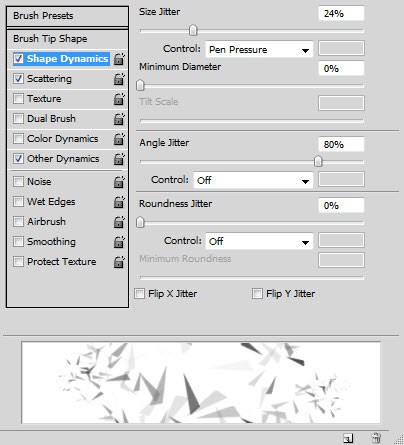
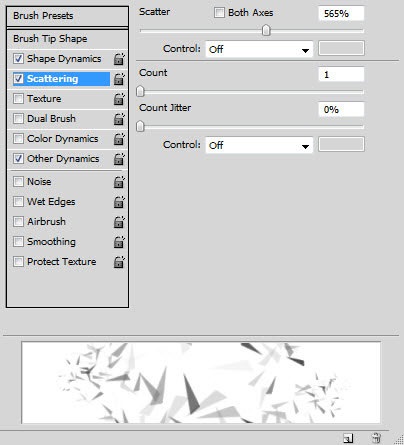
Alte Dynamics (alți vorbitori)
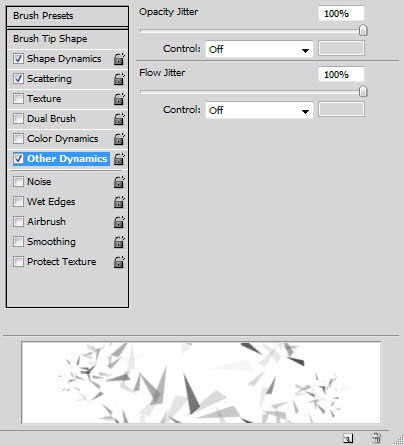
Acum putem crea o pensula pentru a picta particule de dispersie în jurul textului.
Sfat: în cursul lucrărilor ajusta dimensiunea perie pentru a adăuga mai multă adâncime a imaginii, asigurați-vă că pentru a menține peria în viitor, poate veni la îndemână.

Pasul 5: Suntem aproape gata! Acum ne unim toate straturile împreună, duplica acest strat și se aplică pentru a copia Filtru - Zgomot - reducerea zgomotului (Filtru - Zgomot - Reducerea zgomotului):
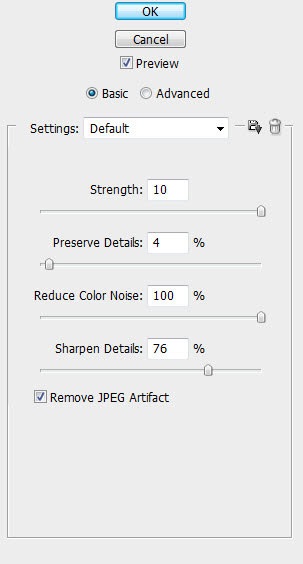
După cum puteți vedea, după aplicarea filtrului avem un efect de text frumos și mai interesant:

Se adaugă două straturi de ajustare:
Alb-negru (alb-negru) (Notă. Setați modul de amestecare a acestui strat Color Dodge (Color Dodge))
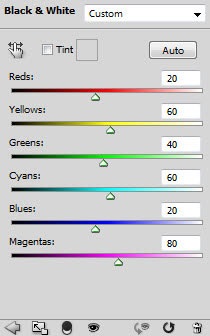
Color Balance (Balans de culoare)
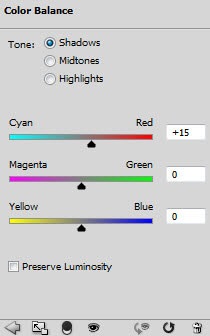
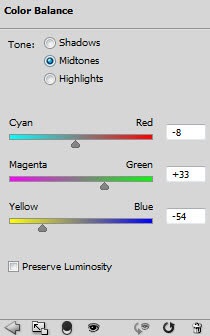
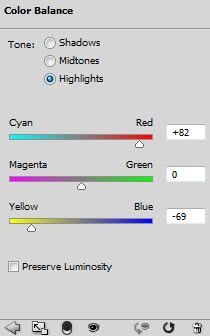
După cum puteți vedea, din cauza straturilor de corecție care le-am adăugat culori vii la această imagine:


Deoarece acest text este inserat în fotografie?
Aici este versiunea mea)))
Am făcut o lecție diferită, dar a ieșit foarte rău!
Add-ons:
23370
abonați:
70 000+
Experiența utilizatorilor:
328747
alte proiecte noastre:
înregistrare
Înregistrează-te prin e-mail