Ce este un script personalizat (GreaseMonkey / UserJS)?
De exemplu. folosind un script personalizat, puteți face acest lucru după pornirea
orice pagină a motorului de căutare Google.ru logo-ul Google logo-ul a fost înlocuit de Yandex, și butonul
„Căutare“ - la „Find“ (un exemplu fictiv). Firește, această schimbare va fi disponibil pentru cei numai
utilizatorii care au instalat script-ul personalizat.
Un avantaj semnificativ de scripturi personalizate înainte de Marcator - este,
că după instalare se execută în mod automat de fiecare dată când se încarcă pagina, în timp ce fiecare
executați marcatorului necesită o acțiune de utilizator (cel puțin click pe bara de marcaje). Lipsa de scripturi personalizate - că acestea pot fi utilizate nu în toate browserele; și cele în care își desfășoară activitatea, este necesară o configurație suplimentară.
În Opera script-uri de utilizator de browser (UserJS) sprijinite „din cutie“: trebuie doar să configurați folderul în care sunt stocate script-urile.
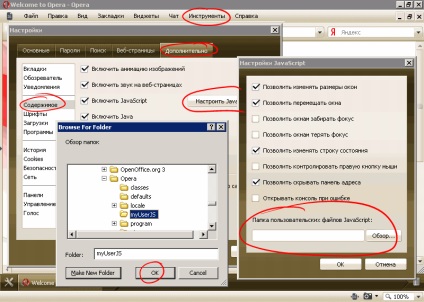
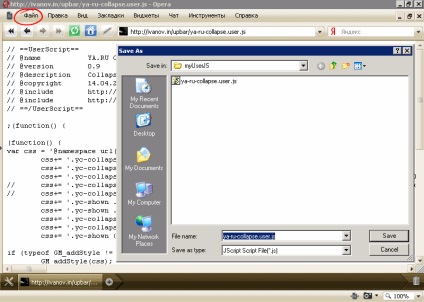
Gestionarea script-uri este simplu: dacă aveți nevoie pentru a elimina un script, scoateți-l din același folder. Dacă trebuie să dezactivați temporar un script, apoi mutați-un alt dosar, iar atunci când este nevoie din nou, se întoarce la locul său.
Browser-ul Mozilla Firefox pentru a lucra cu scripturi personalizate au nevoie pentru a instala «Greasemonkey» (maimuta gras). Pentru a face acest lucru, deschide pagina „Greasemonkey» pentru Firefox Add-on-uri și faceți clic pe butonul verde „Add to Firefox», după care va fi notificat cu privire la securitate. Așteptați câteva secunde și faceți clic pe „Install Now“.
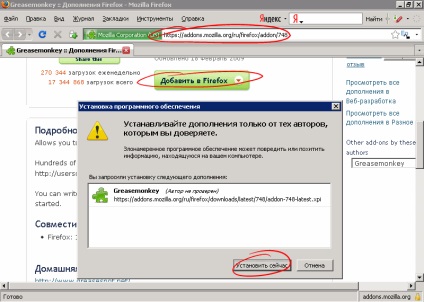
Supliment este stabilit, după care va trebui să închideți browser-ul (sau, mai degrabă, toate ferestrele sale) și deschideți-l din nou.
În colțul din dreapta jos al ferestrei Firefox apare puțin halbă de maimuță, care se poate da clic pe butonul stâng al mouse-ului pentru a transforma rapid pornit / oprit imediat toate script-urile, și dreapta - pentru a dezactiva script-uri individuale sau script-uri pentru a deschide ecranul de control. De acolo, puteți vedea o listă cu toate script-urile instalate pentru a elimina inutile și așa mai departe. script-urile de control sunt, de asemenea, disponibile în meniul „Tools“, faceți clic pe „Greasemonkey“.
Acum, când încercați să deschideți un fișier un script de utilizator (de exemplu, atunci când faceți clic pe link-ul de la script-ul de la club) se va deschide Greasemonkey, în care vi se va solicita să instalați fereastra de script (butonul „Start Installation“ devine activ după trei secunde de gândire cu privire la probleme de securitate):
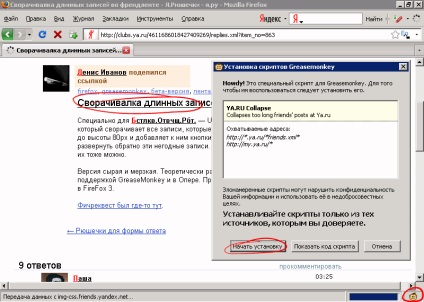
În scripturi de utilizator Google Chrome (UserJS) sprijinite „din cutie“: trebuie doar să configurați dosarul în care pentru a stoca script-uri și rula browser-ul în sine parametrii necesari.
În primul rând.
Creați un director care va stoca scripturi personalizate pe computer. Să presupunem, de exemplu, acest lucru va fi un dosar «E: \ Nick \ Scripts».
În al doilea rând.
Salvați acest dosar orice iti place un script personalizat care este compatibil cu Google Chrome (în clubul nostru este etichetat cu o etichetă «crom»). Pentru a face acest lucru, deschideți script-ul în browser, apăsați [Ctrl] + [S], și specificați același director cu script-uri personalizate și faceți clic pe „Save / Salvare»:
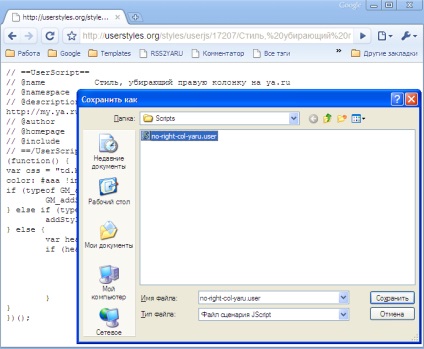
Notă. Script numele fișierului trebuie să se termine cu .user.js
În al treilea rând.
Porniți Google Chrome cu parametrii care permit script-urile de lansare personalizate. Pentru a face acest lucru, închideți mai întâi browser-ul, apoi faceți clic dreapta pe pictograma Google Chrome pe desktop, selectați „Properties“ și în fereastra deschisă, faceți clic pe tab-ul „Shortcut“. Ai nevoie pentru a schimba „obiect“. Acesta conține, de obicei, o înregistrare de forma:
"C: \ Documents and Settings \% USERDIR% \ Local Settings \ Application Data \ Google \ Chrome \ Application \ chrome.exe"
Adăugați la aceasta după închiderea opțiuni de pornire Ghilimele: enable-user-scripturi --user-script-dir = E: \ Nick \ Scripts
Nu uitați să schimbați calea de E: \ Nick \ Scripts pe cel pe care îl utilizați pentru a stoca script-uri.
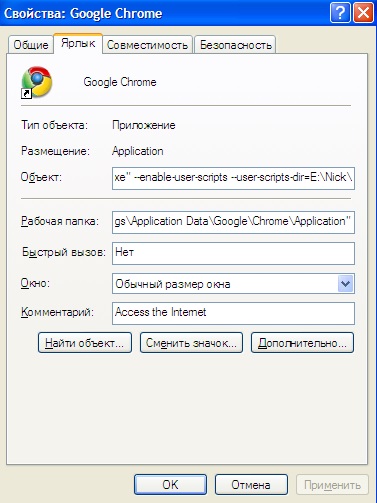
În al patrulea rând.
Porniți Google Chrome! Script-ul funcționează!
Aspecte legate de securitate. script-uri personalizate pot fi un pericol pentru utilizator. Utilizați scripturi personalizate numai din surse de încredere, și amintiți-vă că cea mai bună protecție împotriva oricăror pericole - e capul tău.