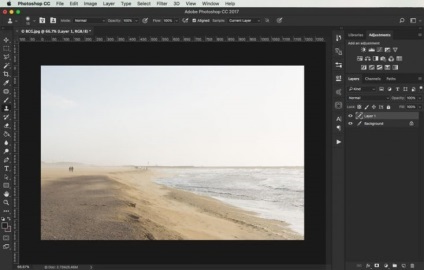Într-un post anterior am vorbit despre una dintre cele mai de bază trucuri de editare a fotografiilor - Eliminați o culoare exprimate. Astăzi ne uităm la o tehnică de mai multe, care este util pentru tine, în cazul în care există obiecte nedorite în fotografiile tale. Eliminați-le este mult mai ușor decât pare. Iată cum se face în 9 pași simpli.
Pasul 1: Deschide fotografia în Adobe Photoshop.
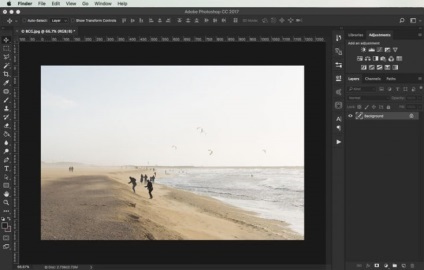
Pasul 2: În bara de instrumente din stânga, selectați instrumentul instrumentul Patch (Patch).
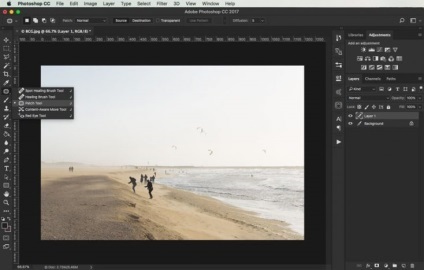
Pasul 3: Cu urme instrument de a începe zone mici de imagine și strângeți zona selectată în zona cu aceeași imagine de fundal. De exemplu, pentru a scăpa de persoana în prim-plan, trageți zona selectată de patch-uri pentru nisip. Se repetă aceeași procedură pentru toate obiectele inutile sau oameni.
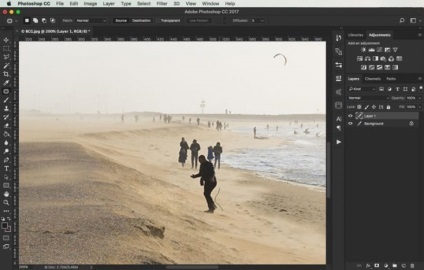
Pasul 4: Pentru a netezi diferențele de culoare, utilizați instrumentul Stamp unealtă Clone (Stamp). Pentru a face acest lucru, plasați cursorul peste zona fotografiei, apoi apăsați ALT - te ștampilate cu același site. Plimbare ștampila pe site-urile în cazul în care există un contrast de culoare puternic sau de culoare din gama de culori generală.
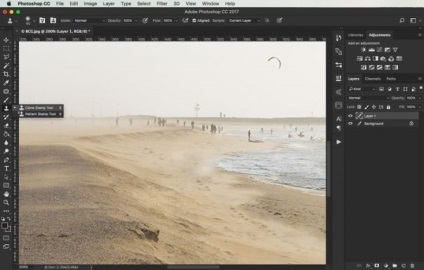
Pasul 5: În cazul în care un plasture în imagine sunt încă vizibile, în continuare pentru a elimina defectele de culoare printr-o ștampilă.
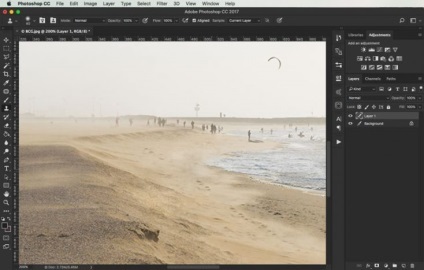
Pasul 6: Dacă reduce amploarea imaginii, detaliile nu vor fi la fel de vizibile. Pentru mai multe tranziții de culoare netedă și amestecare de culoare, fotografii zoom și de a lucra prin regiuni detaliate.
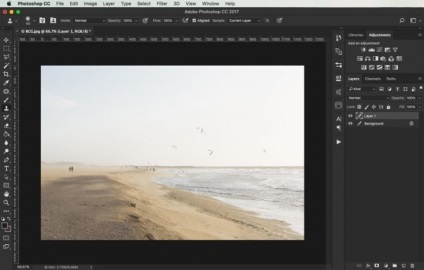
Pasul 7: Du-te la detaliile mai mici, pe care doriți să le ștergeți, selectați instrumentul din nou, „patch“, și repetați pașii.
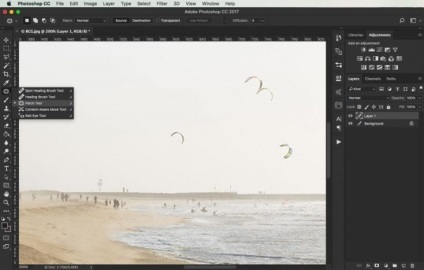
Etapa 8: Este mai ușor de a scăpa de obiecte palide sau figuri. Încercați să selectați un plasture este zone foarte mici, așa cum se arată în captura de ecran.
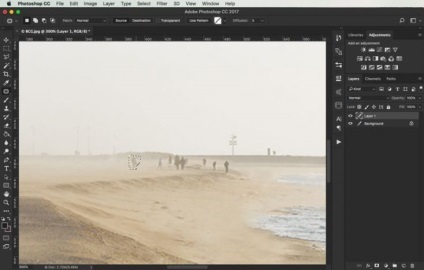
Etapa 9: Reducerea scara pentru a vă asigura că toate detaliile nedorite din imagine sunt eliminate. Pentru a elimina obiecte dintr-o fotografie necesită doar două instrumente: un plasture și o ștampilă. Cantitatea de timpul petrecut în îndepărtarea obiectelor va depinde de modul în care imaginea detaliată.