În această secțiune a documentației descrie modul în care se instalează clientul FileZilla pentru FTP și SFTP.
Următoarele secțiuni ale acestui document, considerăm în detaliu fiecare dintre opțiuni.
descărcare
Alegerea versiunea corectă
Așa cum am menționat mai devreme, FileZilla este disponibil în trei versiuni. Pur și simplu pune, acest lucru este același program în diferite moduri. În următoarele secțiuni, vom lua în considerare fiecare dintre opțiuni.
Versiunea cu programul de instalare - cel mai bun și mai de încredere alegere pentru un utilizator novice. Tot ce trebuie să - descărcați și să rulați-l, atunci instalarea va avea loc fără intervenția dumneavoastră. Programul de instalare vine cu un fișier de depanare în care programul este ușor de a determina cauza căderii, în cazul în care sa întâmplat. Dacă sunteți încă în gândire despre ce versiune pentru a descărca - instalare este pentru tine. Cu toate acestea, în cazul în care nu aveți permisiunea de a instala software-ul de pe computerul pe care îl utilizați (de exemplu, la școală sau la locul de muncă), versiunea arhivată vă va apropia mai mult. Pentru a descărca o versiune a programului de instalare, introduceți „download“.
Notă: Programul de instalare nu este disponibil pentru Linux și Mac.
Programul Arhiva este conceput pentru cei care au nevoi speciale atunci când este instalat, nu au voie să administreze, sau pur și simplu pentru cei care nu le place instalatori. Arhiva ambalate toate fișierele necesare pe care pur și simplu dezarhivați arhivator. În acest scop, se poate recomanda arhivator gratuit și 7-Zip.
Notă: Pentru a utiliza FileZilla pe un USB-drive, arhiva programului - cea mai bună opțiune, puteți pur și simplu să copiați programul de distribuție, împreună cu toate setările.
Versiune cu codul sursă
FileZilla descărcare
Presupunem că momentul actual, ați ales versiunea potrivită pentru tine. În caz contrar, se procedează la selectarea versiunii corecte.
Alegerea versiunea corectă
Du-te la „download“. Faceți clic pe link-ul și așteptați încărcarea completă pagina.
Selectați fișierul dorit, ghidate indicii plasate.
Salvați și a alerga
În funcție de browser-ul dvs. vă aflați (în cele mai multe cazuri), veți vedea o fereastră în care trebuie să alegi ceea ce faci cu fișierul pe care îl descărcați. Cel mai simplu mod este de a rula fișierul imediat după descărcare. După aceea, probabil, acesta va fi afișat vă avertizează că încercați să rulați un fișier rău intenționat, cu toate acestea, dacă ați descărcat fișierul de pe SourceForge, puteți, fără îndoială, mult mai rulați-l. Dacă știți cum să salvați fișierele de pe computer, selectați „salvați fișierul“. Notați locația de pe sistemul de fișiere în cazul în care ați salvat fișierul, și rulați-l.
Presupunem că, după efectuarea procedurilor de mai sus, programul de instalare FileZilla a început (sau un fișier deschis cu programul). Următoarea subsecțiune descrie procesul de instalare.
Instalarea pe Windows
Versiunea de instalare
Vi se va da posibilitatea de a seta limba, selectați-l din listă. Faceți clic pe OK, pentru a continua.
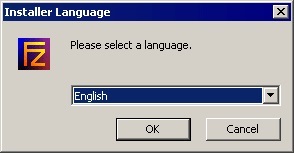
În acest moment trebuie să respecte următoarea fereastră, în cazul în care ar trebui să acceptați acordul de licență pentru a continua. Citiți textul și faceți clic pe „Sunt de acord“, dacă într-adevăr de acord.
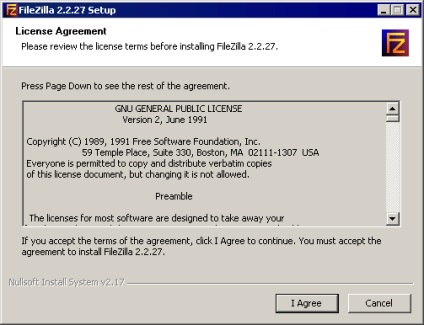
În etapa următoare trebuie să selectați componentele client ale FileZilla, pe care doriți să instalați. Când treceți peste fiecare dintre componente, puteți vedea descrierea. Un exemplu este prezentat mai jos:
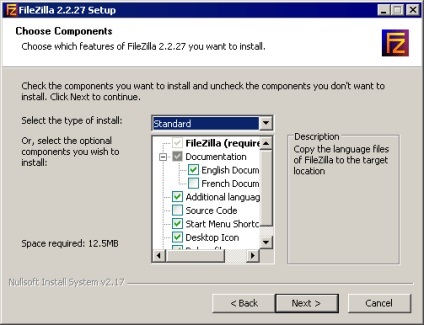
Locul de amplasare pentru instalare
În fereastra următoare, ar trebui să alegeți o locație pentru a instala programul. Faceți clic pe „Continuați“ dacă sunteți mulțumit cu versiunea standard a spațiului de instalare.
Notă: Dacă doriți să instalați FileZilla pe un USB-disk sau alt dispozitiv de stocare a datelor portabile, introduceți calea către acesta. Trebuie, de asemenea, să specificați fișier XML pentru a stoca setările FileZilla, pentru a se asigura că acestea au rămas în transferul.
Comenzi rapide din meniul „Start“
Indiferent dacă alegeți să instalați aceste comenzi rapide, veți fi întrebat despre numele folderului în locația pentru meniul lor. Numele implicit poate găzdui pe deplin tine, faceți clic pe „continuă“, în cazul în care acest lucru este adevărat. În această etapă, puteți anula, de asemenea, instalarea acestor etichete.
După ce apăsați „continua“, FileZilla va fi instalat. În cazul în care nu a existat nici o eroare, instalarea este finalizată în câteva secunde. Faceți clic pe „Close“ pentru a finaliza. Felicitări, ați instalat cu succes clientul FileZilla, acum putem merge la „start“!
versiune arhivată
Instalarea din arhivă este destul de simplu, dacă știi cum să lucreze cu arhive, fișiere și foldere în Windows. Trebuie doar să decomprimă fișierul descărcat într-un director de pe hard disk, de exemplu, „C: \ Program Files \ FileZilla“, și apoi pur și simplu rulați clientul din fișierul filezilla.exe executiv. O practică comună este de a crea o comandă rapidă la acest fișier pe meniul desktop „Start“, sau bara de instrumente Lansare rapidă
Instalarea FileZilla pe USB-operator de transport sau alte suporturi portabile este despachetarea și copiați directorul care conține FileZilla, pe acest suport, ca Programul utilizează întotdeauna furnizat de fișier XML pentru a salva setările. Pentru mai multe informații vezi aici
Instalarea pe Mac OS X
Vă rugăm să rețineți că arhiva furnizat oficial FileZilla necesită OS X 10.5 sau mai mare.
Dacă ați descărcat distribuția FileZilla folosind Safari, acesta va fi automat despachetat. Poate că ai deja despachetat manual atunci când utilizați un alt browser. Pentru a rula FileZilla, pur și simplu, dublu-clic pe pachetul despachetat cu programul.
Instalarea GNU / Linux și alte sisteme Unix (-like)
Dacă ați instalat unul dintre distribuțiile GNU / Linux, puteți utiliza, de asemenea, pre-compilate binare. După instalarea fișierelor în locul potrivit pentru tine, pur și simplu executați fișierul executabil în subdirectorul FileZilla bin /. Luați în considerare faptul că distribuțiile sistemului de operare Linux sunt foarte diferite, așa că oferă o arhivă să nu funcționeze în sistemul dumneavoastră.
În acest caz, vă compilați codul sursă al FileZilla.
Compilarea FileZilla de la sursa
Puteți găsi instrucțiuni despre compilarea aici.
FileZilla este condus de dublu-clic pe fișierul filezilla.exe (situat implicit în: „C: \ Program Files \ FileZilla \ filezilla.exe“), sau pe una dintre etichetele care sunt situate pe desktop sau din meniul „Start“, dacă vă selectați opțiunea corespunzătoare în timpul procesului de instalare. De asemenea, puteți utiliza opțiunile de linie de comandă.
FileZilla - unul dintre cele mai bune liber în FTP Manager, care vă ajută să descărcați și să încărcați fișiere de FTP-servere. Programul are o interfață convenabilă și plăcută, există mai multe limbi acceptate precum și o varietate de opțiuni și oportunități. Disponibil pentru diferite sisteme de operare, există o versiune portabil pe care îl puteți instala pe o unitate flash, de asemenea, este ușor de a actualiza fișierele de pe dvs. de găzduire. Contactați-ne
Citiți o prezentare generală a serviciilor și recenzii despre vps.ua pe Glavnoe.ua.