Combinația de imagini, culori, sunete, screensavere numit temă. Pe un computer care este deja gata de utilizare teme, puteți crea și personaliza tema la discreția sa.
„Start“ este înscris din meniul de personalizare. Selectați „Opțiuni“ și apoi „Personalizare.“ Chiar și mai ușor pentru a introduce setările după cum urmează: clic dreapta pe zona liberă a ecranului monitorului, iar în meniul contextual, selectați „Personalizare.“
Personalizare în Windows 10
În „Personalizare“ în fila „Background“, selectați o imagine pentru fundal pentru desktop. Pentru a afișa fundalul sunt disponibile următoarele opțiuni:
- Foto - de fundal este o imagine separată
- culoare solidă - în culoarea selectată va fi folosită ca fundal
- Slideshow - Imaginea de fundal va fi schimbat la intervale regulate
Când selectați una dintre opțiunile vor avea nevoie pentru a face setările: selectați o fotografie, alegeți o culoare de fundal, selectați albume pentru slideshow. În fiecare caz, selectați setările dorite. Aici puteți selecta poziția de fundal, „umple“, „dimensiune“, „întindere“, „țiglă“, „centru“, „expansiune“.
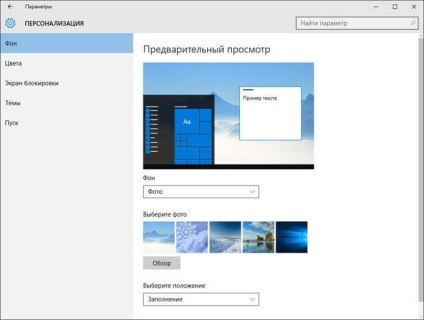
În tab-ul „Colors“, selectați culoarea principală pentru înregistrarea Windows. În setările puteți activa selectarea automată a culorii de fundal principal, schimba culoarea opțiunile de afișare din meniul „Start“ de pe bara de activități și în centrul de notificări.
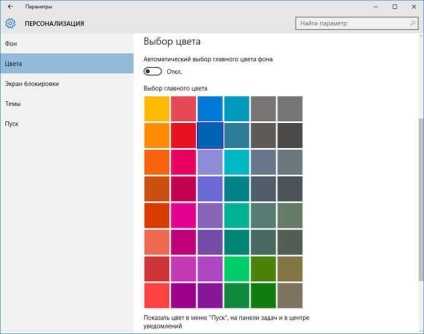
În fila „Blocarea ecranului“ fundal personalizabil pentru a fi afișate pe ecran în timpul de blocare a computerului. Există o gamă de trei opțiuni pentru a afișa imaginea de fundal pentru ecranul de blocare: «Windows:. Interesante“, «Fotografii», «Slideshow»
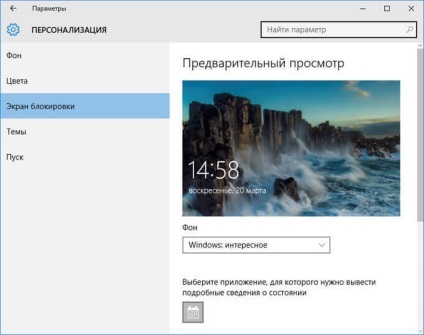
Din fila „Teme“ se mută la parametrii temei, și parametrii referitori „Parametri suplimentare de sunet“, „Desktop Icon Settings“, „Parametrii mouse-ului.“
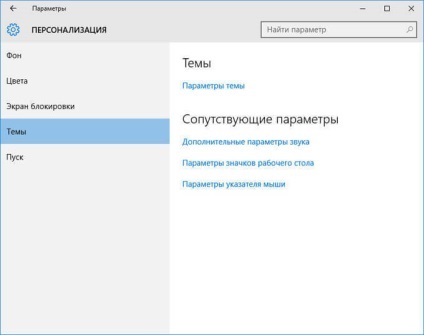
Detalii parametrii subiectele pe care le vom discuta mai târziu. Dacă este necesar, reglați parametrii audio, parametrii cursorul mouse-ului. Introduceți parametrii pictogramele de pe desktop.
În „pictograma Setări desktop“, selectați pictograme care urmează să fie afișate pe desktop și apoi faceți clic pe „OK“. Pentru a elimina pictograma de pe desktop, debifați caseta de lângă pictograma corespunzătoare, și apoi faceți clic pe „OK“.
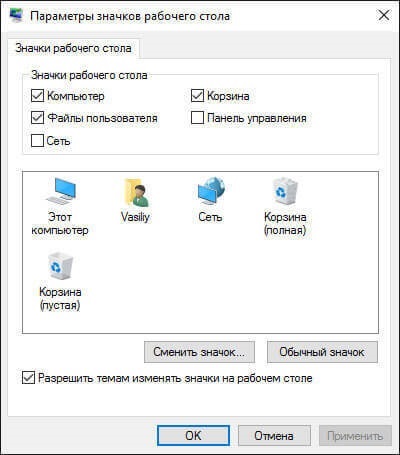
a făcut setarea „Start“ elementele de meniu din fila „Start“. Utilizatorul selectează setările preferinței: numărul de plăci grafice, recomandările, afișare aplicații de comandă, etc ...
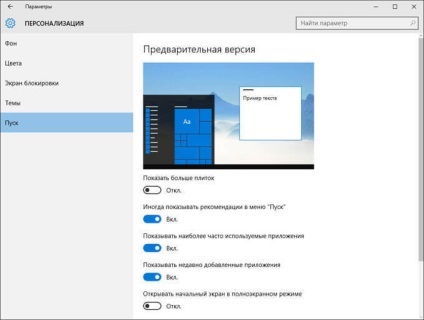
Salvarea temelor în Windows
Faceți clic pe „Teme“, faceți clic pe „Opțiuni Subiect“. Aceasta va deschide fereastra „Personalizare“. Aici veți vedea tema implicită, iar tema pe care o alegeți să adăugați. În Windows 10, există trei temă implicită: "Windows", "Windows 10", "Flori". Pentru a activa tema pe computer, faceți clic pe subiectul în cauză.
Dacă tema are un nume „tema Nesalvată“, faceți clic pe link-ul „Save Tema“ pentru a salva și de a da un nume la subiect.
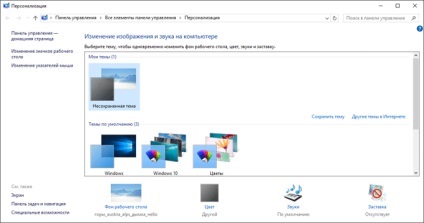
Utilizatorii găsi teme și imagini de fundal de pe Internet, mulți nu sunt chiar conștienți de faptul că puteți descărca teme și imagini de fundal Microsoft de pe site-ul oficial al corporației. teme și imagini de fundal oficiale sunt pe „personalizare Galeria“ pagina. In galeria veti gasi teme de personalizare, fundaluri pentru desktop, pachete de limbă.
În „Personalizare“ faceți clic pe „Alte subiecte de pe Internet.“ Apoi, deschideți „Galeria de personalizare“, în tab-ul „Subiecte“.
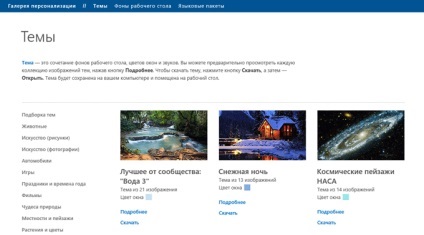

Apoi, rulați fișierul cu tema, atunci, tema va fi instalat pe computer. Vei vedea subiectul în fereastra „Personalizare“, în „Conținutul meu“.
Cum să eliminați o temă în Windows
Dacă subiectul nu mai este necesar, aveți posibilitatea să eliminați un subiect de pe computer. subiect amovibil nu ar trebui să fie active în momentul îndepărtării. Mutați cursorul mouse-ului la subiect, faceți clic dreapta pe subiect și apoi faceți clic pe „Delete fir“.
În „Galeria de personalizare“ du-te la tab-ul „fundal pentru desktop.“ Wallpaper (de fundal) combinate într-o colecție de imagini, „Animale“, „Arta (desene)“, „Arta (Fotografii)“ „Cars“, „Jocuri“, „Sărbători și sezoane“, „minuni ale naturii“, „zonă și peisaj „“ Plante și flori „“ tapet de marcă „“ Din comunitate „“ Panorama „“ Toate imaginea de fundal. "
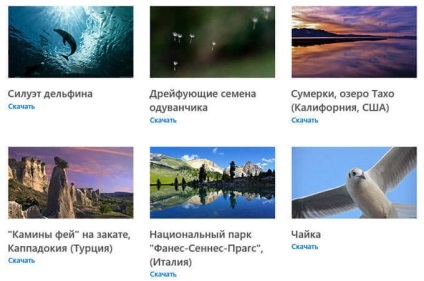
După ce faceți clic pe imagine, imaginea este desfășurată. Puteți salva imaginea ti-a placut pe computer pentru a fi utilizate ca fundal pentru desktop.
Orice imagine poate fi utilizată pe computer ca imagine de fundal. Pentru a face acest lucru, faceți clic dreapta pe imagine, iar în meniul contextual, selectați „Setare ca imagine de fundal de pe desktop.“
În cazul în care sunt tema pentru Windows 10
tema implicită este stocată pe computerul dumneavoastră în «Web» dosarul. Pentru a ajunge la acest dosar, făcând clic pe următorul modul în care (în acest moment sunt stocate tapet Windows standard 10, Windows 8.1, Windows 8, Windows 7):
«Web» dosarul veți găsi trei dosare: «4K», «ecran», «Wallpaper». În dosarul «4K» este ecranul oficial economizor pentru Windows 10 într-o altă rezoluție. Centrul «Ecranul» folderul conține imagini utilizate pentru ecranul de blocare a ecranului. «Wallpaper» dosar sunt dosare cu trei teme oficiale în care sunt imagini care aparțin acestor subiecte stocate.
Daca ti-a placut nici o singură imagine de la tema, și doriți să utilizați această imagine ca fundal de desktop, puteți copia imaginea în altă locație, și apoi a face această imagine ca fundal pentru desktop.
În mod independent, descărcate pe un subiect de calculator sunt stocate în altă parte. Există două moduri de a prelua o singură imagine a unui subiect.
Prima metodă. Descărcat, dar nu a fost încă instalat pe tema calculator, dezarhivează arhivator folosind, de exemplu, WinRAR sau 7-Zip. În dosarul veți găsi toate imaginile incluse în tema.
A doua metodă. Imaginile fac parte dintr-un deja instalat pe teme de calculator, veți găsi în directorul numit după tema, care se află în următoarea cale:
În cazul în care sunt de fundal a ecranului de blocare
Imagine standard de blocare a ecranului monitorului veți găsi în «Screen» dosarul. Dacă ecranul de blocare utilizator, selectați «Ferestre: interesant“, sistemul de operare este Windows 10 sarcini la imagini din calculator de pe Internet. Aceste imagini pot fi utilizate nu numai ca un ecran de blocare a ecranului, puteți face un fundal pentru desktop.
Imaginea descărcată utilizată ca o blocare a ecranului de fond, sunt o astfel de cale:
În «Active» folderul conține fișiere care sunt încărcate la calculator. Copiați fișierul din acest dosar într-o locație convenabilă pe computer. Apoi, redenumiți fișierul, da fișierul orice nume cu extensia „.jpg“, de exemplu, «kartinka.jpg».
După aceea, puteți utiliza această imagine ca fundal de desktop.
concluzie
Personalizare pentru Windows 10 Cum de a descărca teme și imagini de fundal Microsoft