Editarea de pornire sisteme de operare multiple pentru Windows
Cum de a modifica procesul de boot mai multe sisteme de operare Windows instalate pe un singur computer - mai mult pe aceasta mai jos.
Deci, avem în acest caz, un calculator cu versiunea de Windows 7 și 8.1. Când porniți calculatorul vedeți ecranul bootloader cu o listă de sisteme de a alege.

De fiecare dată când porniți computerul pentru a intra în sistemul de drept poate fi prin a face o selecție. În caz contrar, după o anumită perioadă de timp - și implicit este de 30 de secunde - vor fi încărcate în mod automat pentru Windows, stând în picioare în prima listă. În cazul nostru este Windows 7. așa cum este instalat pe computer ultima, și că bootloader său, după cum vom vedea, ne întâmpină după pornirea calculatorului.
Ei bine, l-am schimba. Configurarea descărcarea automată a sistemului principal - Windows 8.1. Pentru a face acest lucru, desigur, intrați în ea.
Avem nevoie de o secțiunea Setări de „sistem“. și în Windows 8.1 poate fi accesat prin meniul contextual pe butonul „Start“.
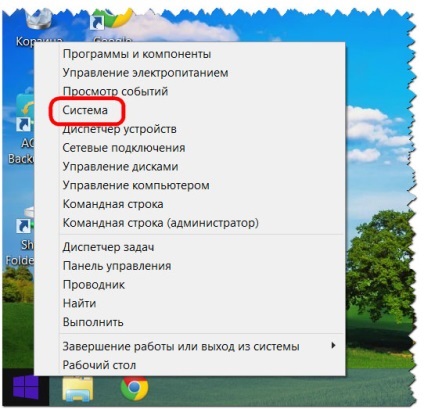
selectați opțiuni suplimentare în fereastra de sistem.
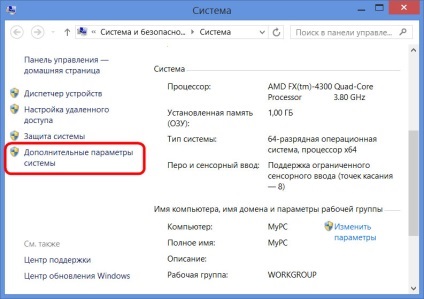
Intră în secțiunea de configurare „sistem“ în Windows 7, puteți utiliza, de asemenea, meniul contextual, dar cauzate de pictograma „Computer“ în Windows Explorer. „Properties“ trebuie să fie selectate în aceste echipe.
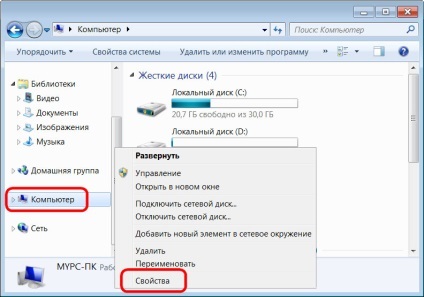
Windows 7, selectați, de asemenea, opțiuni suplimentare.
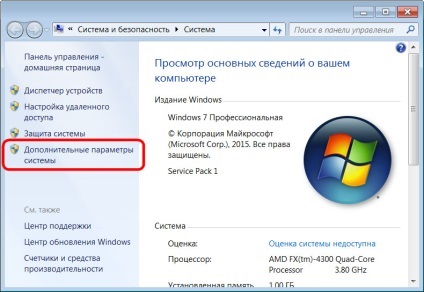
Etapele următoare sunt identice în ambele sisteme.
În caseta de dialog Proprietăți sistem care rezultă din fila „Avansat“, apasam setările butonului în ultima secțiune „Pornire și recuperare.“
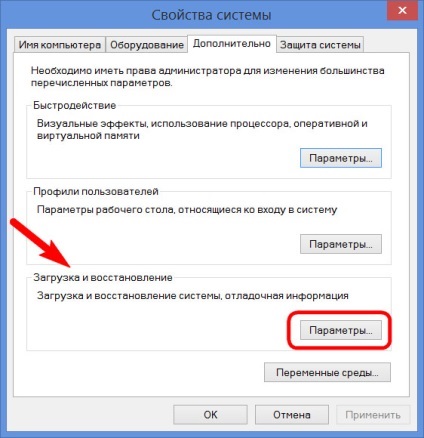
Acum puteți începe editarea mai multe sisteme de boot. Schimbarea implicit bootabil pentru Windows dintre opțiunile din lista drop-down. În acest caz, Windows 7 schimbare de la Windows 8.1.
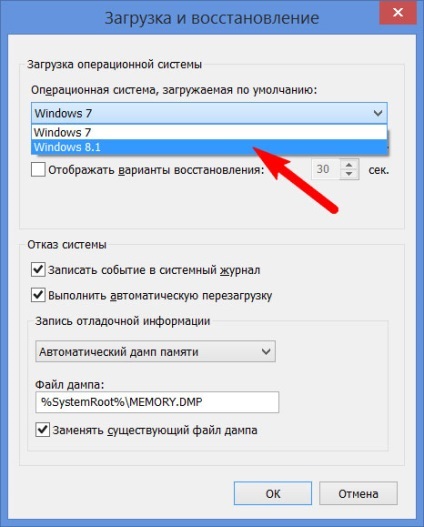
După cum sa menționat, implicit pentru Windows bootloader așteaptă o jumătate de minut. astfel încât utilizatorul poate face o alegere a sistemului de operare.
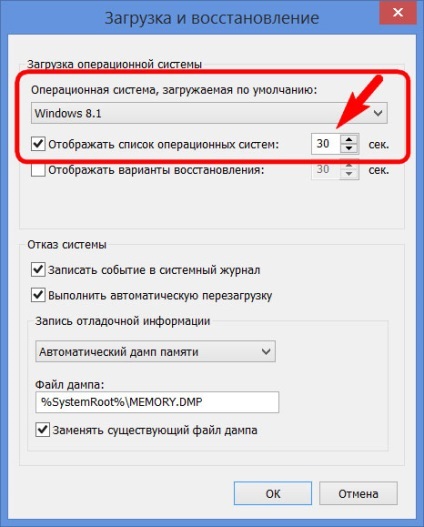
În cazul în care activitatea se desfășoară în principal într-un singur sistem. nu are nici un sens să-l lase inactiv pentru o jumătate de minut descărcare automată. Un alt sistem de operare, nu puteți nega posibilitatea lansării, dar reduce durata stabilită pentru selectarea opțiunilor de boot. Lista este afișată cizme sistemul în acest caz, se va stabili un 5 secunde de așteptare înainte de a porni în mod automat principal de sistem Windows 8.1. De data aceasta este mai mult decât suficient pentru a face o selecție, în cazul în care dintr-o dată când ai nevoie de ceva obține în Windows 7.
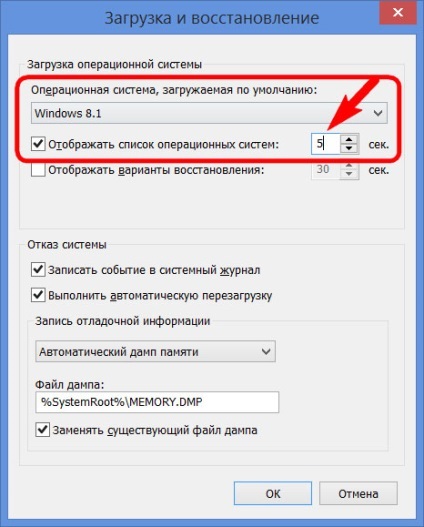
Pentru a elimina complet un sistem diferit din lista de download-uri, trebuie să eliminați bifa din lista de sisteme de opțiuni de afișare. În acest caz, fără nici o întârziere de timp va porni numai sistemul selectat pentru boot implicit.
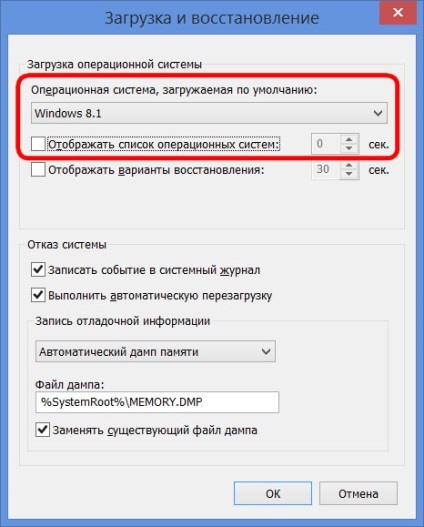
În cazul în care al doilea sistem de operare, atunci când va avea nevoie de ceva pentru a intra în ea ar putea fi, ceea ce face această opțiune din nou activă.
După efectuarea modificărilor am apăsați „OK“ în partea de jos a acestei ferestre, precum și în partea de jos a ferestrei de proprietăți ale sistemului.
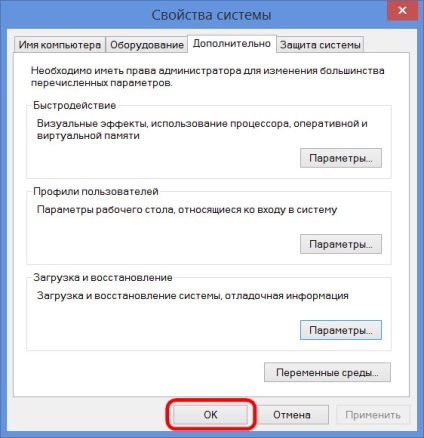
Totul - sisteme de operare lista de boot editate.
Am considerat editare de boot sisteme de operare existente. Dar, de multe ori, atunci când porniți computerul poate vedea lista de sisteme de operare care nu mai sunt pe computer. Aceasta este o dezvoltare naturală după al doilea sistem de operare a fost eliminat printr-o formatare convențională disc sau distruge manual secțiune fișierele de sistem, dar înregistrarea posibilitatea de a sarcinii sale nu este curățat în configurația sistemului. Încărcătorul poate afișa, de asemenea, opțiunea de a începe inexistentă principal Windows după ce sistemul a fost resetat. Acest lucru, de altfel, nu este principalul, dar unul dintre motivele pentru care analiștilor sisteme sunt sfătuiți să efectueze o instalare curată așa-numita Windows - fără a salva oricare dintre fișierele de sistem anterioare și partiție formatată.
sistem de operare H esuschestvuyuschuyu, este mai bine pentru a elimina din opțiunile de boot, că nu întârzie procesul de pornire principal pentru Windows.
Noi numim comanda „Run“ în sistemul de bază. În Windows 8.1 acces rapid la acesta este implementat în meniul contextual pe butonul „Start“.
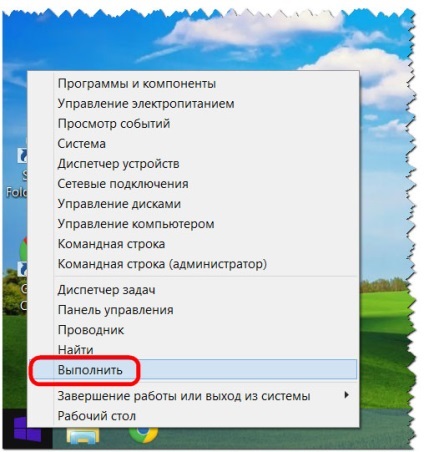
Avem nevoie de o secțiune de configurare a sistemului. Este înscris în valoarea echipei:
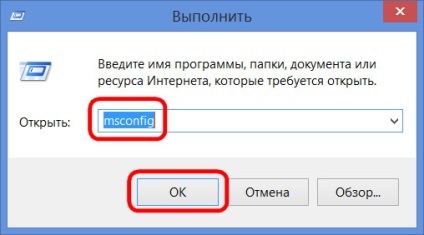
În Windows 7, puteți rula o fereastră de configurare simplă sistem - de prescriere o cerere-cheie în câmpul de căutare meniul „Start“.
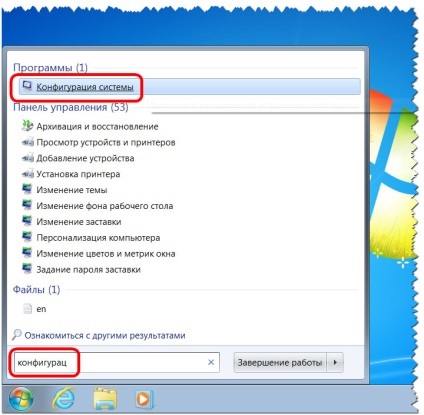
Va aparea o fereastra de configurare, du-te la tab-ul „Download“. Alegerea o înregistrare inexistentă a sistemului de încărcare și scoateți-l.
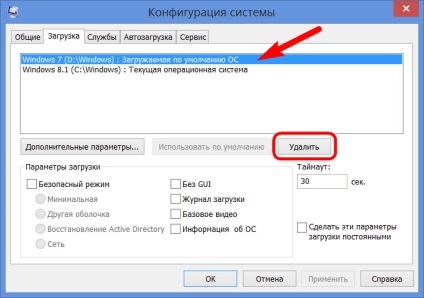
În acest caz, descărcați lista conține diferite versiuni de Windows, și se determină eliminat „șapte“ noi în mod clar nu a fost dificil. Dar, dacă în lista de numărul de download de intrări pe cele două versiuni identice ale Windows, cu orientarea pe care doriți să îl eliminați, va ajuta pentru a descrie sisteme. Windows, pe care, de fapt, să fie desemnate ca curente.
Modificările salva pe butonul „Apply“. După ce faceți clic pe „OK“, vi se solicită să reporniți.
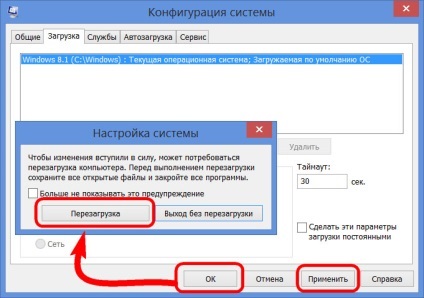
După repornirea calculatorului, putem observa pornirea imediată a sistemului de bază.