În acest tutorial vă voi arăta cum să atragă o pungă de cumpărături roșu. Această lecție va fi dat tehnici de desen de bază, cum ar fi crearea de forme, umbrire, umbre și adăugarea.

Pasul 1. Crearea unui document nou.
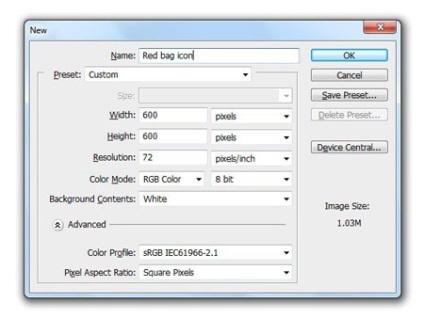
Pasul 2: Creați un nou layer și numește-l „partea principală a pungii.“ Apoi, selectați instrumentul Pen (Pen Tool), pentru a desena forma, la fel ca în imaginea de mai jos.
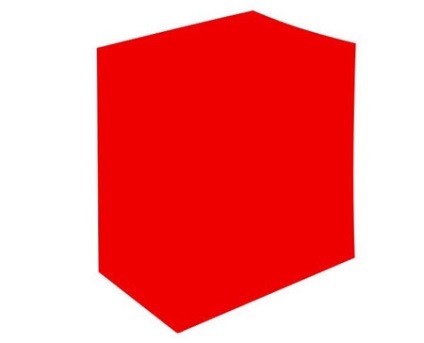
Pasul 3. Cu ajutorul instrumentului Pen (Pen Tool) și să facă o selecție, la fel ca în imaginea de mai jos și apăsați Ctrl + J, pentru a-l duplicat într-un strat nou. Redenumirea noul strat în „partea de sus a pungii.“
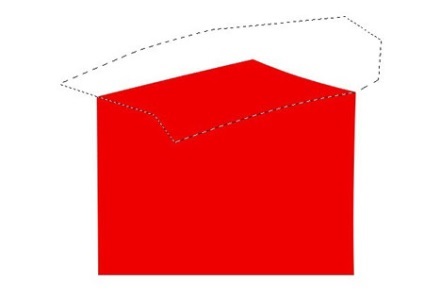
Pasul 4. Du-te înapoi la pat, „cea mai mare parte a pungii.“ Cu unealta Pen (Pen Tool) și să facă o selecție, la fel ca în imaginea de mai jos si apasa Ctrl + J, pentru a-l duplicat într-un strat nou. Redenumirea noul strat în „partea din față a pungii.“
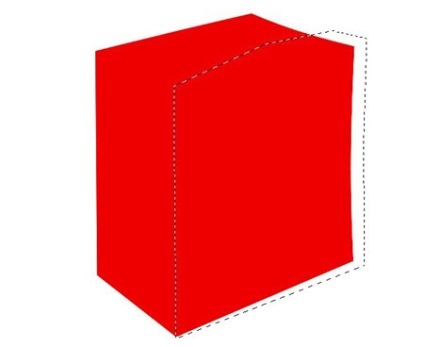
Pasul 5. Selectați Burn Tool (Burn Tool (O), etc., setați valorile din panoul de setări, la fel ca în imaginea de mai jos.
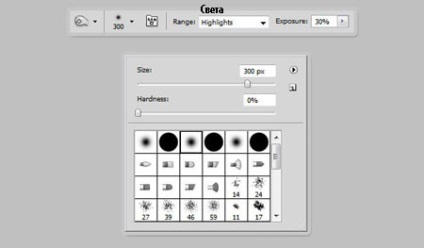
Pasul 6. Aplicați instrumentul Burn (Burn Tool) în locuri, care sunt marcate în imaginea de mai jos.
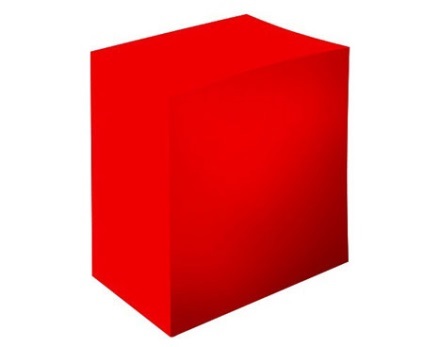
Pasul 7. Selectați Pen (Pen Tool), face o selecție, la fel ca în imaginea de mai jos.

Pasul 8. Selectați Burn (Burn Tool (O), etc., setați valorile din panoul de setări, la fel ca în imaginea de mai jos.
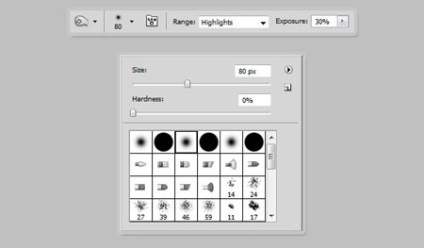
Pasul 9. Aplicați Burn instrument (instrument Burn) în locuri, care sunt marcate în imaginea de mai jos.
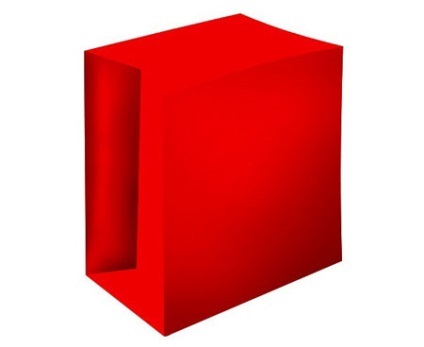
Pasul 10. Repetați pașii 7 prin Pasul 9, imaginea ta ar trebui să arate imaginea de mai jos.
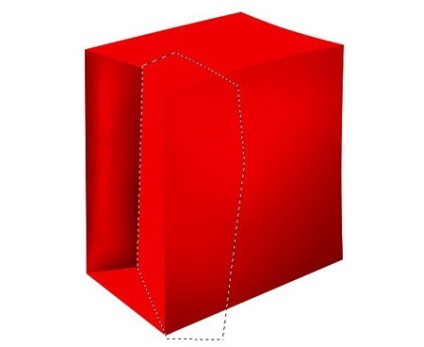
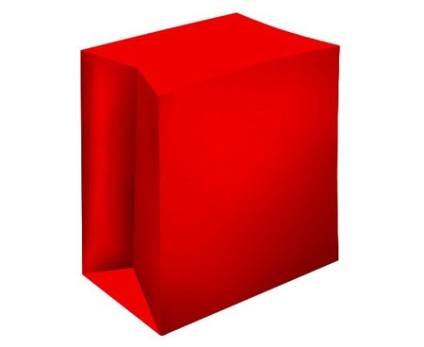
Pasul 11. Urmați instrucțiunile din imaginile de mai jos.
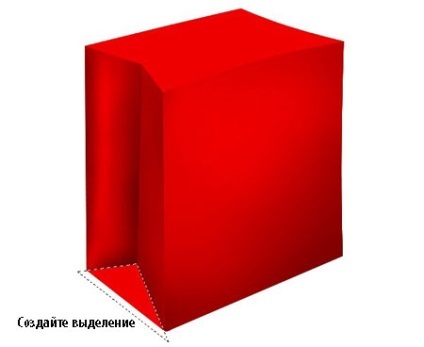
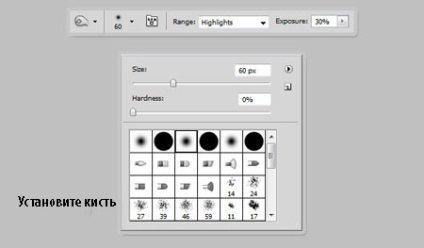

Pasul 12. Cu unealta Burn (instrument Burn), dimensiunea brush expuse la 120 la 80px px, crea mai multe elemente în zonele desemnate, ca în imaginea de mai jos.
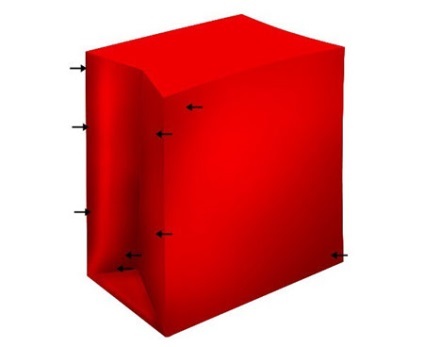
Pasul 13. Pe stratul „porțiunea superioară a pungii“ de instrument pen (instrument Pen), face o selecție, ca în imaginea de mai jos. Apoi, apăsați Ctrl + J, pentru a-l duplicat într-un nou strat. Redenumirea noul strat în „interiorul sacului“ si umple-l cu alb.
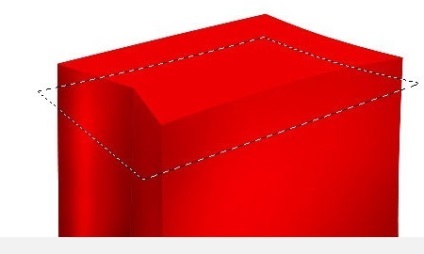
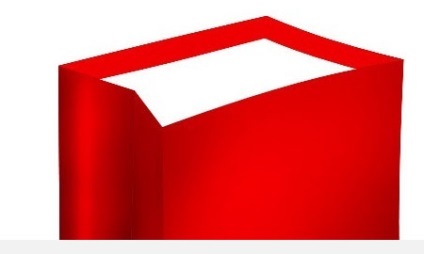
Pasul 14: Du-te înapoi la stratul de „partea de sus a pungii.“ Aplică Burn (Burn Tool), punând dimensiunea pensulei la aproximativ 80px, pentru a adăuga mai multe detalii.
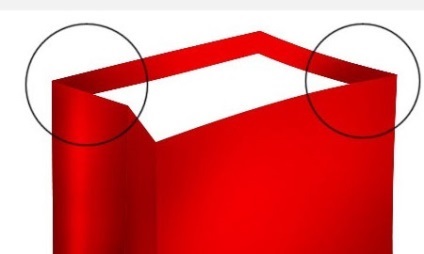
Pasul 15. Urmați instrucțiunile de pe capturile de ecran pentru corectarea componentelor pentru stratul „partea de sus a pungii.“
Nota traducătorului: pentru descărcarea inversiune, fără a scoate izolarea, doar nazhmiteShift + Ctrl + I și în continuare tratează instrumentul dimmer (Burntool).
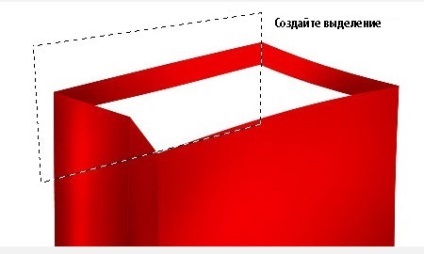
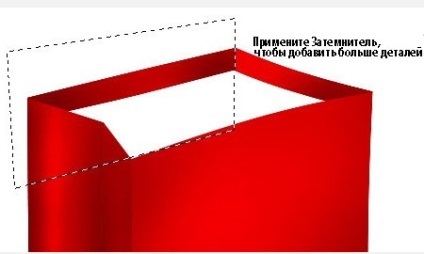
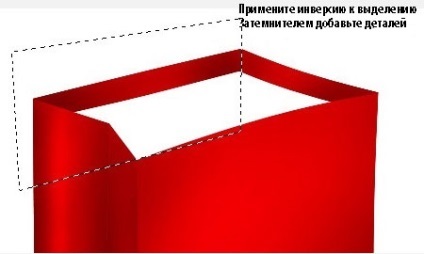
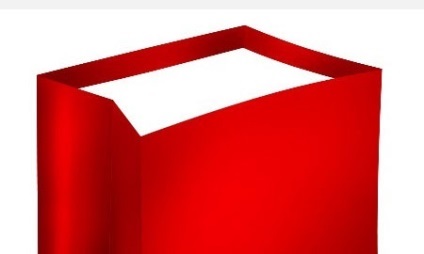
Pasul 16. Pe stratul „porțiunea interioară a pungii“, prin instrumentul variator (instrument Burn), dimensiunea perie expuse aproximativ 50px, adăugați mai multe detalii. Acesta este modul în care ar trebui să arate imaginea ca.
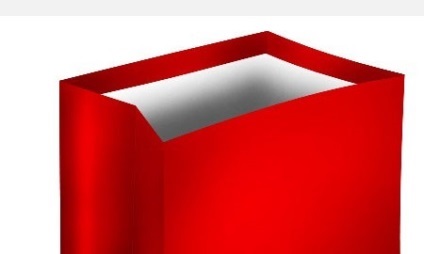
Pasul 17 Faceți o selecție ca mai jos și utilizați Burn (Burn Tool), pentru a adăuga mai multe detalii „din partea superioară a pungii“ și „în interiorul pungii.“
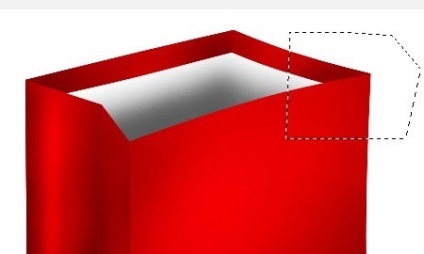
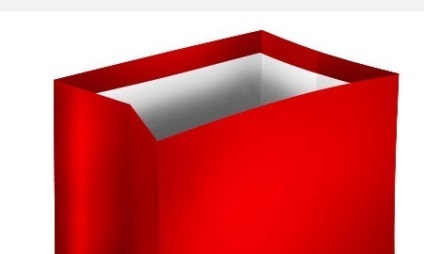
Pasul 18. Crearea unui nou strat pe partea de sus „față de sac“ și denumiți-o „fixare“ și trage un 2 găuri, ca în imaginea de mai jos.
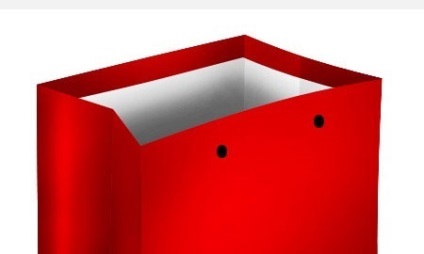
Pasul 19. Pentru acest strat, aplicați stiluri de strat.
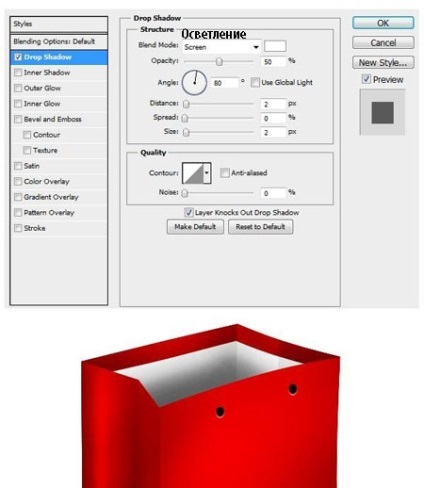
Pasul 20. Crearea unui nou strat pe partea de sus a stratului de „fixare“, denumiți-o „mâini din față“. Folosind pen tool (instrument Pen) desena un contur ca mai jos.
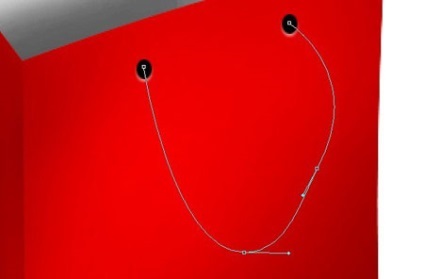
Pasul 21. După ce desenați conturul, faceți clic dreapta pe o cale și alege Stroke Path (Stroke Path), pentru a regla peria: pensula alba, rigid, dimensiunea perie 8px.
Nota traducătorului: Când aplicați opțiunea Stroke Path în fereastra care apare, bifați în caseta „simula presiune“, nu.
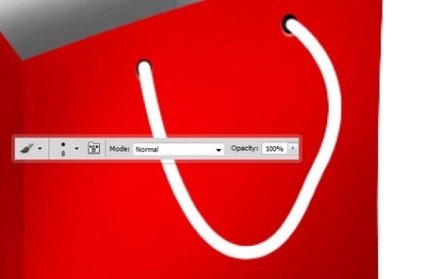
Pasul 22. Aplicați un strat de stil, la fel ca în imaginea de mai jos.
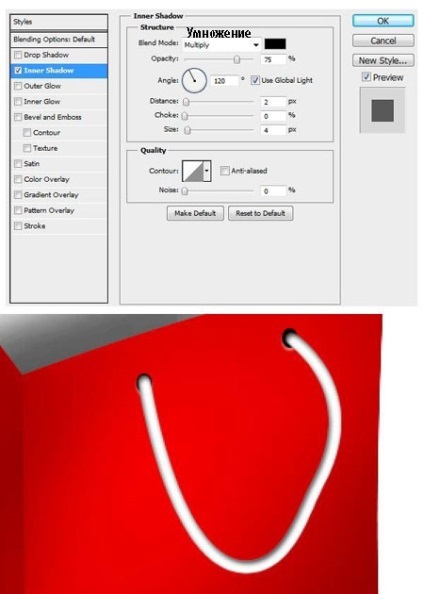
Pasul 23. Utilizarea variator (Burn Tool) adăuga mai multe detalii la stratul „mânerul din față.“
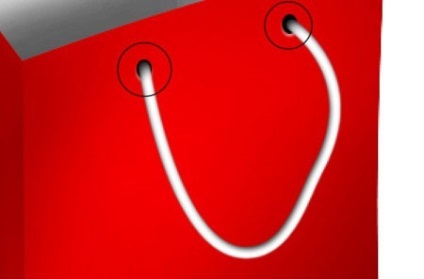
Pasul 24. Crearea unui strat nou, deasupra stratului de „mâini față“, denumiți-o „linie neagră.“ Cu un stilou pentru a desena un contur ca mai jos.

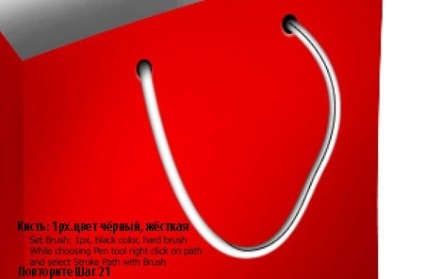
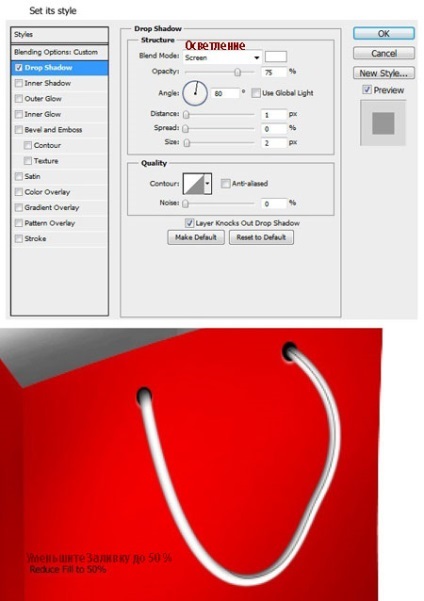
Pasul 25. Crearea unui nou document de dimensiune 5px x 5px și trage o diagonală, ca în imaginea de mai jos. Apoi, accesați meniul Edit - Define Pattern (Edit> Define Pattern) și de a salva, puteți apela modelul pe placul dumneavoastră. Închideți documentul și du-te înapoi la documentul nostru principal.
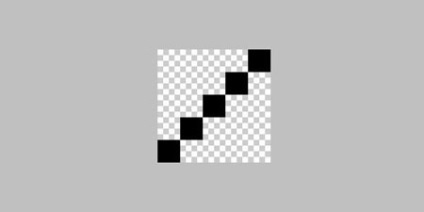
Pasul 26. Crearea unui strat nou, deasupra stratului de „mâini față“, denumiți-o „diagonală față.“ Du-te meniul Edit - Fill (Edit> Fill) și alegeți modelul tocmai am salvat.
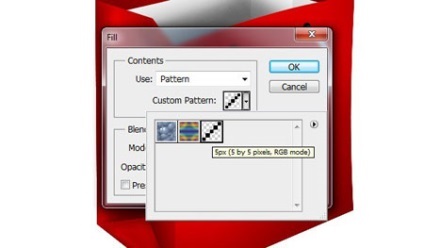
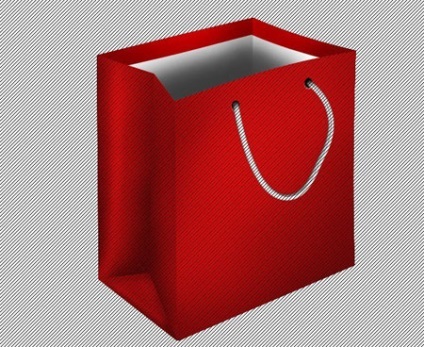
Pasul 27. Apăsați pe Ctrl + T, pentru a transforma imaginea ca skrinshschote de mai jos.
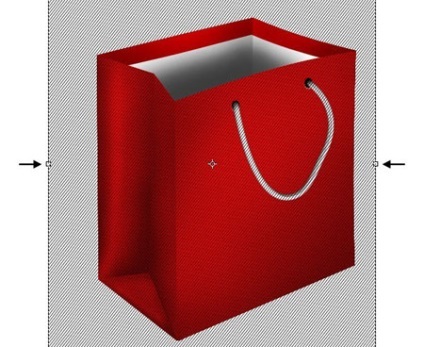
Pasul 28. Țineți apăsată tasta Ctrl, faceți clic pe stratul de „mâini din față“ pentru a face o selecție. Apăsați pe Ctrl + Shift + I pentru a inversa selectia, apoi faceți clic pe Ștergere. Apoi, ajustați modul de amestec Multiply (Înmulțire) și opacitate mai scăzută (Opacitate) la aproximativ 40%.
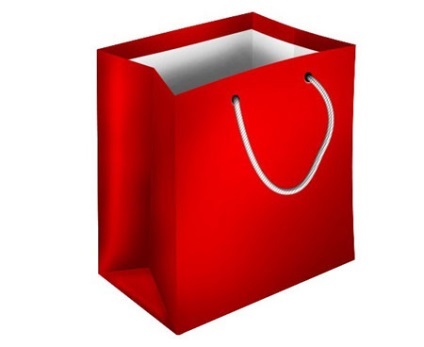
Pasul 29. Creați un nou layer și numește-l „umbra mânere din față.“ Folosind pen tool (instrument Pen) trage contur ca imaginea de mai jos.

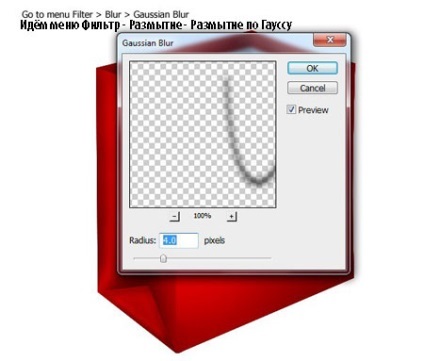
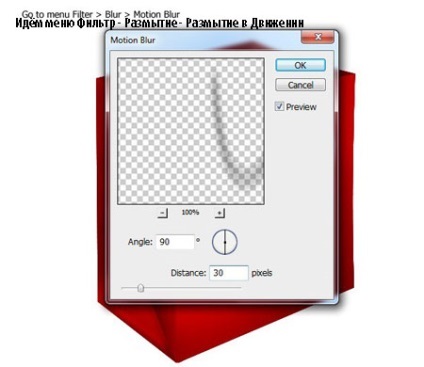
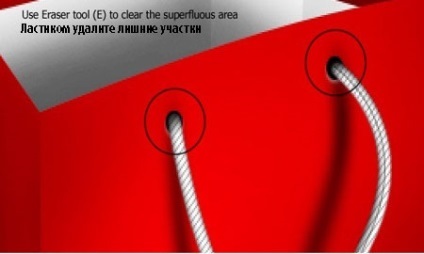
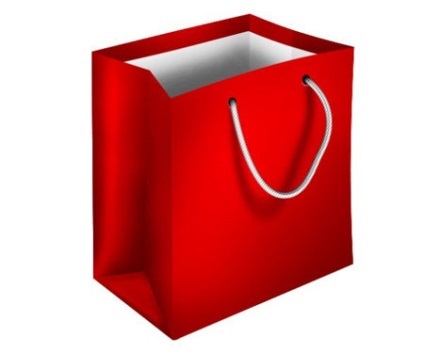
Pasul 30. Crearea unui nou strat pe partea de sus a „interiorul pungii,“ denumi „găuri interioare.“ Desenați un 2 găuri și aplicați stiluri de straturi pentru a le ca la stratul de „fixare“.
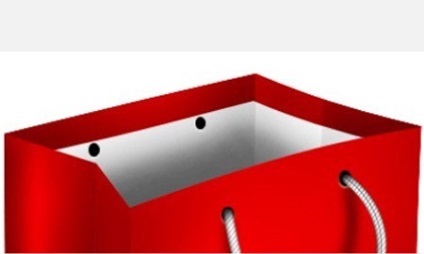
Pasul 31. Crearea unui nou strat pe partea de sus a „deschidere internă“ și numele acesta „mâner intern.“ Folosind pen tool (instrument Pen) desena un contur ca mai jos.
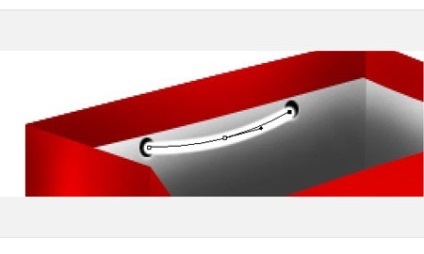
Pasul 32. Aplicați Layer Styles.
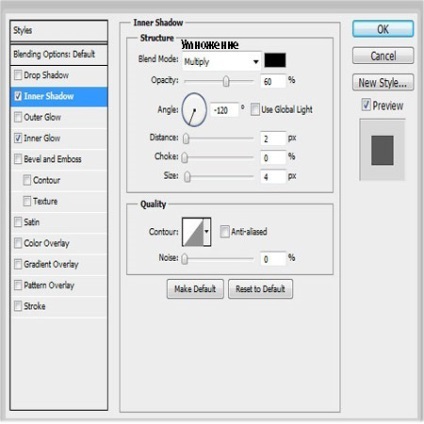
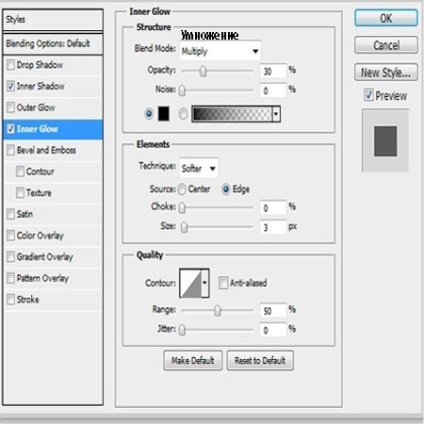
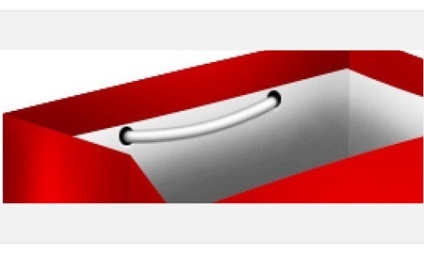
Pasul 33. Crearea unui nou strat pe partea de sus a „mânerul interior“, numele acesta „diagonala internă“ și de a crea „diagonala internă“, pe măsură ce creați „față diagonală.“ Dar, de data aceasta, reduce stratul de Opacitate (Opacitate) până la 30%.
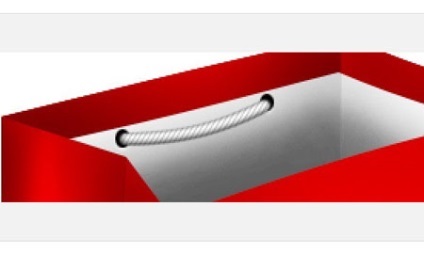
Pasul 34. Crearea unui nou strat de mai jos „mâner interior“ și numele acesta „umbre în interiorul mânerului“ și folosind un instrument de stilou (instrument Pen) trage, ca în captura de ecran.
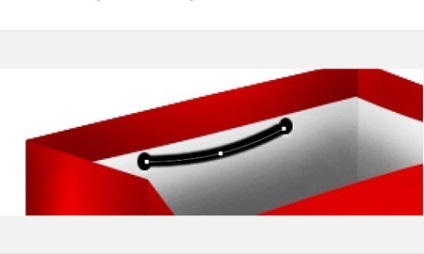
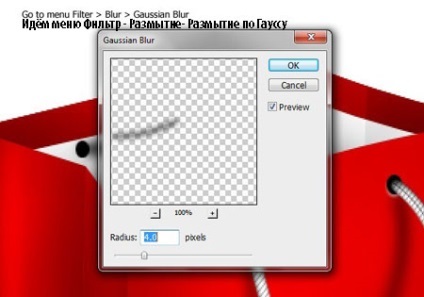
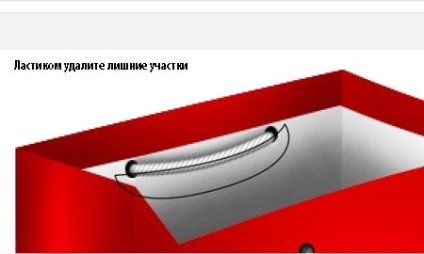
Pasul 35. Crearea unui nou strat pe partea de sus a straturilor, numele stratului „linie albă“ și folosind un instrument de stilou (Pen Tool) desena un contur ca mai jos.
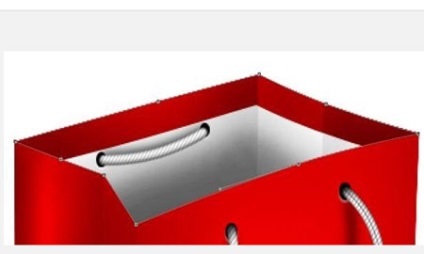
Pasul 36. Instalați pensula, la fel ca în imaginea de mai jos. instrument Pen (Pen Tool) este încă activă, făcând clic pe butonul din dreapta al mouse-ului pe Creați o cale și alege Stroke Path (Stroke Path), și setați peria. In plus, scad Opacitate (Opacitate) la aproximativ 70%.
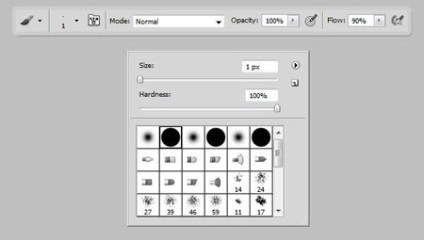
Pasul 37. Repetați pasul 35 și pasul 36 pentru a crea linii albe suplimentare.

Pasul 38. Crearea unui nou strat pe partea de sus „a principal sac“ și numele acesta „reflecție“. Faceți o selecție cum ar fi de mai jos și umple-l cu roșu.
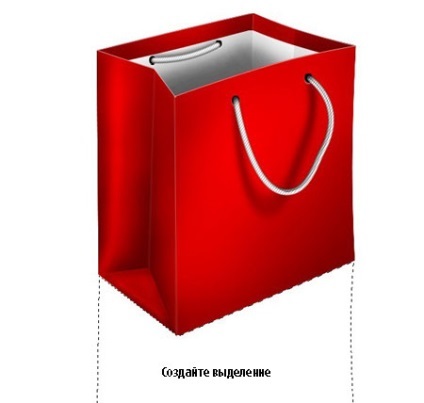

Pasul 39 Desenați o linie albă umbră # e31d1d. Mai mult, opacitate mai scăzută (Opacitate) «reflecție“ strat până la 25%.


Pasul 40. Faceți o selecție, la fel ca în imaginea de mai jos. Încă selectat, apăsați Shift + F6, pentru a deschide selecția pene (Selection pene) și setați pene Raza (pene Raza) 20px. Apoi, apăsați Delete de două ori.
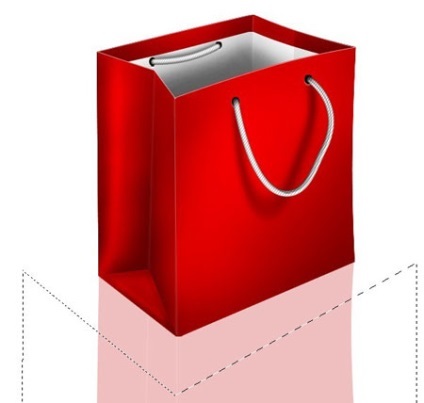
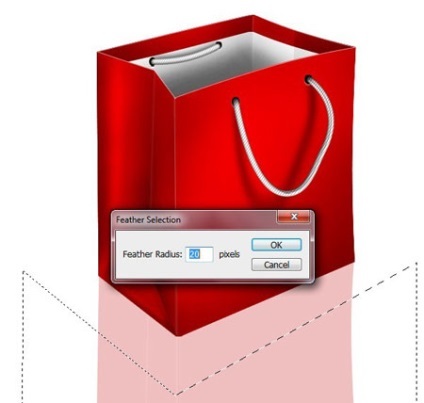

Pasul 41. Crearea unui nou strat pe partea de sus a stratului de „reflecție“, denumiți-o „umbra de sac“ și urmați pașii în conformitate cu instrucțiunile de pe capturi de ecran pentru a oferi umbra de sac.

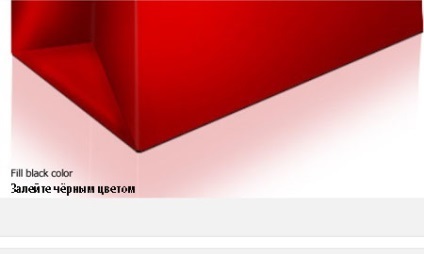


Add-ons:
23370
abonați:
70 000+
Experiența utilizatorilor:
328695
alte proiecte noastre:
înregistrare
Înregistrează-te prin e-mail