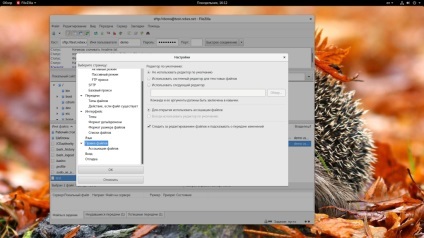FTP este în prezent folosit adesea de multe webmasteri și dezvoltatori pentru a încărca fișiere, soluții de site-uri de gestionare a fișierelor și alte sarcini similare. Popularitatea acestui protocol este marcat, deoarece este ușor de utilizat și nu necesită cunoștințe speciale a dispozitivului și comenzile de pe sistemele de operare Linux.
Una dintre cele mai populare client FTP, care este utilizat de mai mulți utilizatori de platforme diferite, inclusiv Windows, MacOS, și chiar Linux. Acest program îl face foarte ușor de conectat la un server de la distanță, efectuați acțiunea corespunzătoare în cazul în care, de exemplu, edita fișiere, le sau descărca descărcare, precum și convenabil pentru a naviga sistemul de fișiere. In acest articol vom discuta despre modul de utilizare FileZilla pentru a rezolva problemele lor.
Cum să utilizați Filezilla?
Înainte de a trece direct la soluția problemei, trebuie să instalați mai întâi programul.
1. Instalarea FileZilla
Cele mai multe distribuții Linux moderne, acest program poate fi instalat din depozitele oficiale. De exemplu, pentru a instala programul în Ubuntu utilizați următoarea comandă:
$ Sudo apt a instala FileZilla
În RedHat sau CentOS:
$ Sudo yum install FileZilla
Pentru alte distribuții, echipa de instalare va fi diferită numai de către managerul de pachete. În Windows, puteți obține programul pentru a descărca pachetul de instalare de pe site-ul oficial. După instalare, va fi capabil să găsească o utilitate în meniul principal. Apropo, pentru Linux, de asemenea, au o versiune binară de pe site-ul oficial.
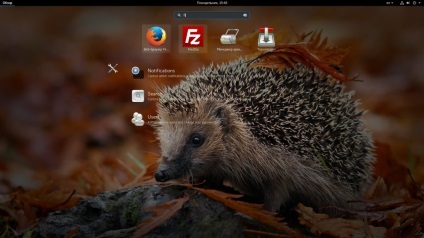
2. interfață
Imediat după începerea programului veți vedea această fereastră. Într-un mic utilitate rapoarte informații despre versiune și link-uri la caseta de dialog documentație:
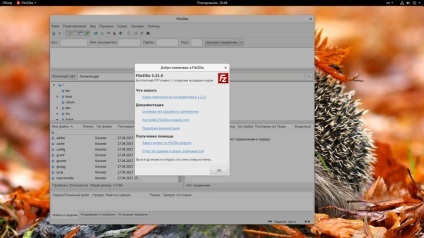
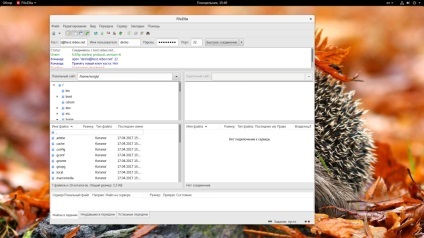
3. Conectarea la server
Primul lucru ce trebuie să faceți - este să se conecteze la un server de la distanță. Pentru a face acest lucru, introduceți următorii parametri:
Apoi, trebuie să apăsați „Quick Connect“. Programul va întreba dacă doriți să vă amintiți o parolă. Pentru a memora opțiunea de a fi activ, trebuie să selectați mai întâi „Nu-mi amintesc.“ și apoi „amintesc“ din nou:
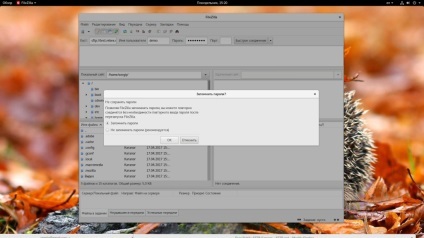
În cazul în care FileZilla conexiunea se găsește pe partea dreaptă apar folderele și fișierele care se află pe server. Rețineți că această fereastră este, de asemenea, împărțit în două părți, un dosar de la partea de sus și în partea de jos, împreună cu dosarele de fișiere.
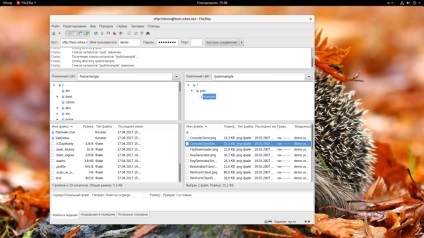 4. Încărcați fișiere
4. Încărcați fișiere
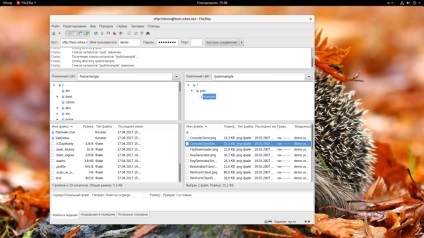
Una dintre cele mai comune modalități de aplicare FileZilla - este de a descărca fișiere pe un server de la distanță. Pentru a face acest lucru, pur și simplu selectați fișierul, faceți clic dreapta și selectați „Încărcați pe server“ pentru el:
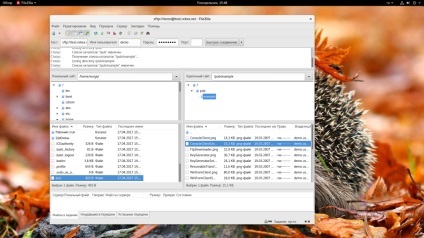
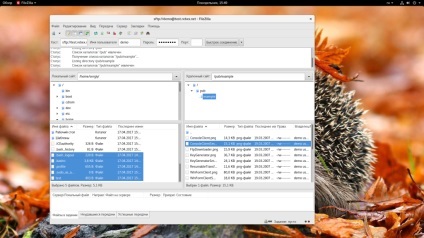
5. Editați fișiere
Una dintre caracteristicile utile ale FileZillaÂ, care nu este prezent în alte programe - este de a edita fișiere. Puteți edita fișierele de pe computerul local și telecomanda. Pentru a face acest lucru, pur și simplu selectați fișierul dorit, și pentru el în meniul contextual selectați „Open“:
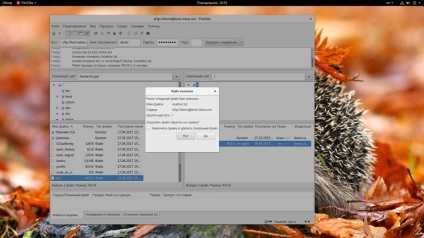
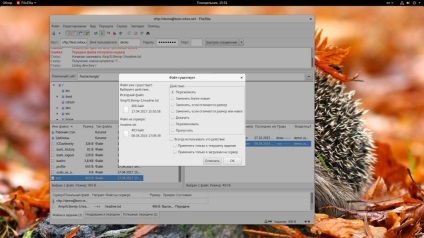
6. Găsirea fișierelor
Nu știm întotdeauna exact în cazul în care un anumit fișier. Programul sprijină capacitatea de a căuta, și poate ajuta la utilizarea FileZilla în anumite situații. Pentru a găsi un fișier după nume, dimensiune și data în structura serverului director sau computerul local. Pentru a începe căutarea, faceți clic pe instrumentul cu binoclu pictate. În fereastra care se deschide, introduceți căutarea:
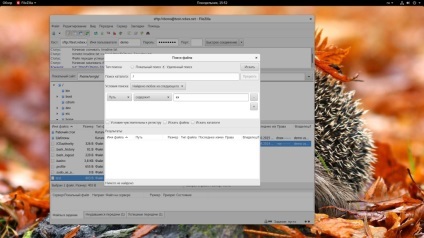
7. Alte operații cu fișiere
Cu ajutorul clientului FileZilla, puteți efectua toate operațiunile standard cu fișiere pe un server de la distanță. FileZilla poate folosi pentru a crea directoare, creați fișiere, redenumi și chiar de a modifica drepturile de acces. Toate aceste caracteristici sunt disponibile din meniul contextual al fișierului.
8. Configurarea FileZilla
Nu trebuie întotdeauna să fie mulțumiți cu standardul programului. Apoi, poate fi necesar să configurați FileZilla. Pentru a accesa setările, faceți clic pe meniul „Edit“. apoi selectați „Opțiuni“.
Primul lucru pe care ne interesează, este modul de transfer de fișiere. Există două moduri:
- Activ - serverul se conectează la client și descarcă fișierul;
- Pasive - clientul se conectează la server, urmat de transferul de fișiere.
Cum știi dacă computerul este conectat la Internet prin intermediul NAT, modul activ nu va funcționa. Programul implicit utilizat pasiv. Această setare poate fi modificată în fila FTP:
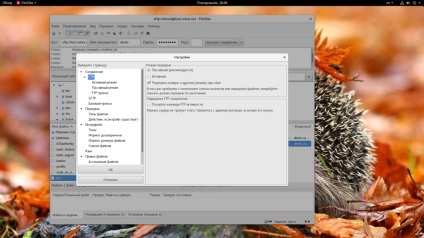
Pe fila sFTP conține setări specifice protocolului, de exemplu, puteți adăuga chei, care vor fi utilizate pentru criptare:
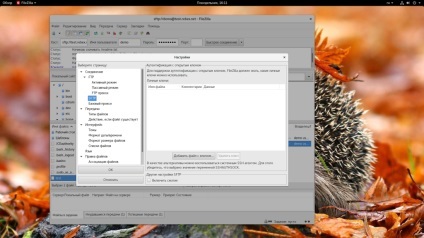
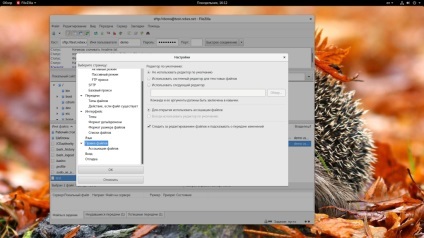 constatări
constatări