Cum pot configura Google Chrome
Toate setările începe butonul Setări, și de gestionare a Google Chrome. care se află în colțul din dreapta sus făcând clic pe -Când se deschide un meniu drop-down
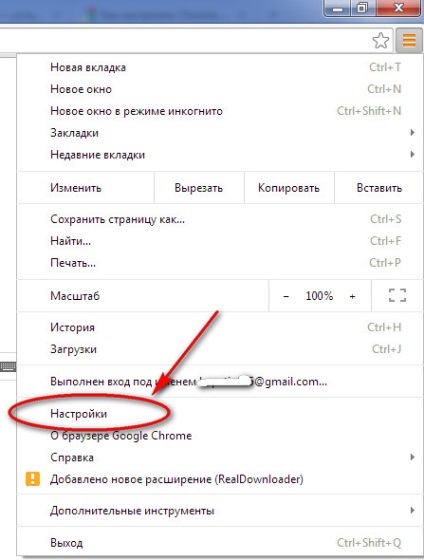
Acum suntem interesați în Setări. Deschide fila Setări. Multe setări, dar vom face cel mai de bază.
pagina de start personalizabile
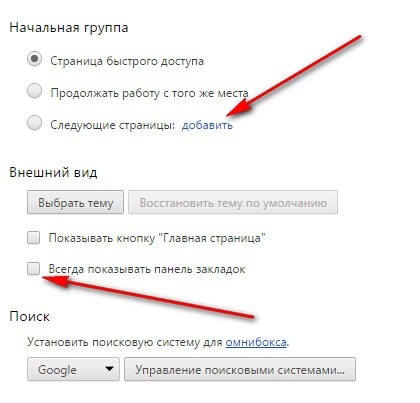
Bifați caseta de validare Afișează mereu bara de marcaje - foarte la îndemână atunci când toate favorite la îndemână și le pot vedea.
Am alege modul în care o pagină web se va deschide întotdeauna browser-ul: În clic grupul inițial pe link-ul pentru a adăuga.
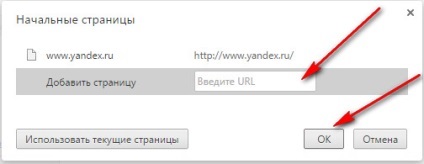
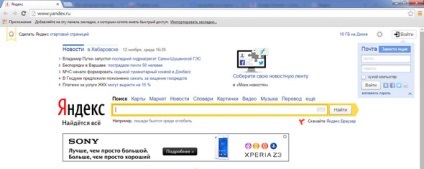
Acum este aspect mai decent ...
Cum de a face importul și exportul de marcaje
marcaje de import
Avem de a face cu marcaje. Făcând marcaje de import: faceți clic pe marcajele pe link-ul de import ...
Se deschide fereastra. În primul rând, în cazul în care înțelegem noi de import marcaje. Implicit din Internet Explorer
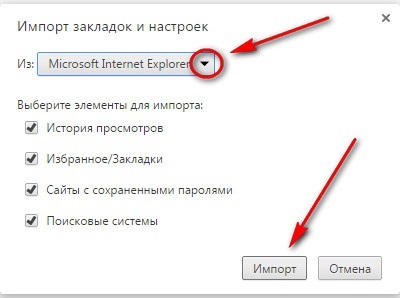
Dar, dacă faceți clic pe triunghiul mic de lângă căderea afară și în alte locuri unde se poate importa.
Apoi selectați elementele pentru a importa ceea ce ai nevoie - sunt bifate și faceți clic pe butonul Import.
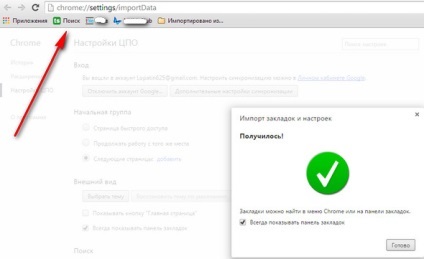
Acum avem un panou cu tab-uri.
Notă: acest import se face în timpul instalării inițiale a browser-ului. Dacă aveți deja un browser instalat și doriți să importați, apoi să ia o privire la imaginea de mai jos și pentru a vedea marcajele și setări.
marcajele de export
Pentru a exporta marcaje, în colțul din dreapta sus faceți clic pe butonul Setări, și Management Google Chrome

Apoi, selectați Marcaje și managerul de marcaje. Se deschide fereastra.
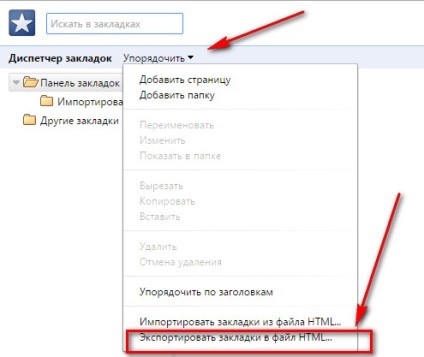
În această fereastră, selectați Aranjare s. Iar în meniul contextual - Export marcaje în fișierul HTML ... Apoi alegeți o locație pentru a salva fișierul cu file. Export marcaje făcute.
Ca și în semn de carte crom

Aici puteți: Modificați numele filei (prezentat Yandex), dosar (în cazul în care marcajul va fi păstrat Figura -in dosarul Marcaje Bara de instrumente.). Dacă faceți clic pe triunghiul mic, locul de depozitare poate fi schimbată. Aici puteți șterge și de marcaj. După selecția noastră faceți clic pe Finish.
În cazul în care filă în Chrome
C: \ Documents and Settings \ [VASHEIMYAPOLZOVATELYA] \ Local Settings \ Application Data \ Google \ Chrome \ Date utilizator \ Implicit
Sau cel puțin așa C: \ Users \ [VASHEIMYAPOLZOVATELYA] \ Application Data \ Google \ Chrome \ utilizator de date \ Implicit
Încearcă să ajungă. În primul rând, vom afla numele de utilizator. În colțul din stânga jos al ecranului computerului, faceți clic pe butonul Start.
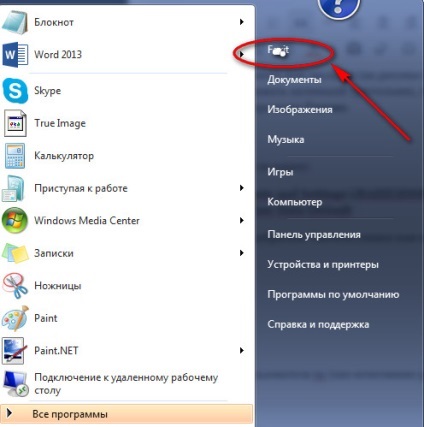
Cum de a afișa fișierele și folderele ascunse
Apăsați pe butonul Start și apoi Control Panel.
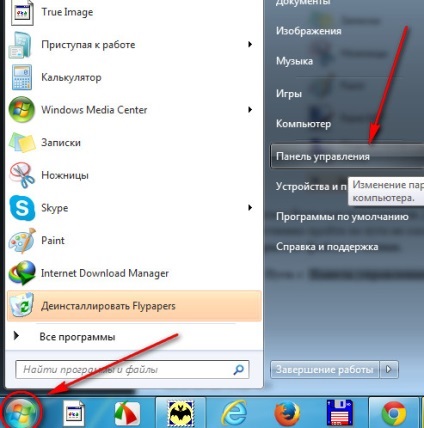
Calculatorul se deschide o fereastră cu setările parametrilor și faceți clic pe Aspect și personalizare.
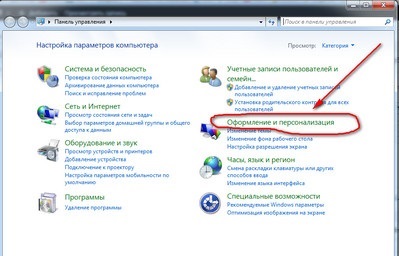
Se deschide o fereastră în care selectați Afișați fișierele și folderele ascunse.
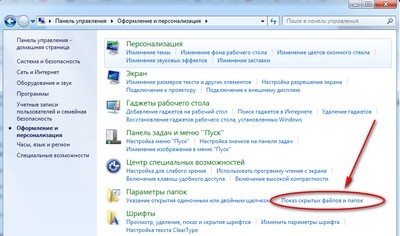
Du-te la fila Vizualizare
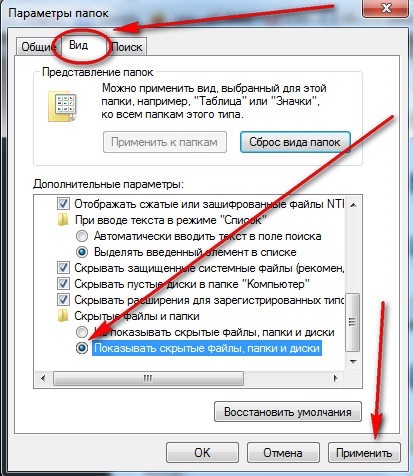
Notă butonul radio Afișare fișiere ascunse, foldere și unități de stocare, și faceți clic pe Aplicare.
Acum, amintiți-vă calea și du-te prin ea în condiții de siguranță.
C: \ Users \ [VASHEIMYAPOLZOVATELYA] \ Application Data \ Google \ Chrome \ utilizator de date \ Implicit